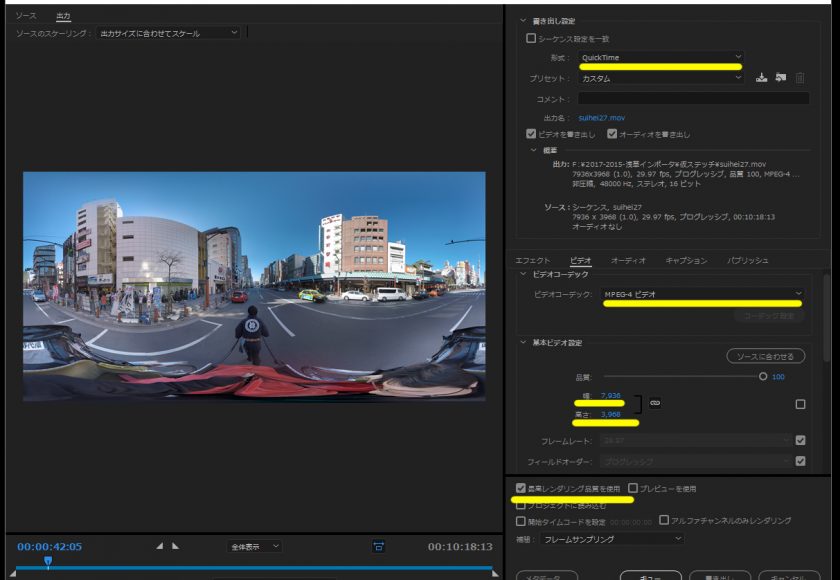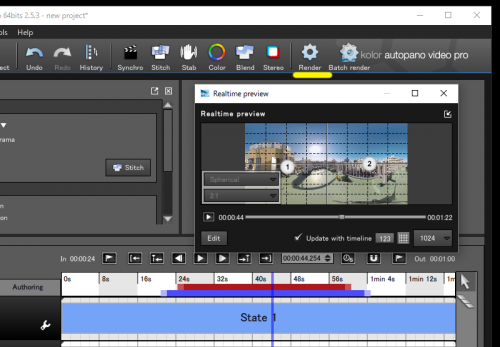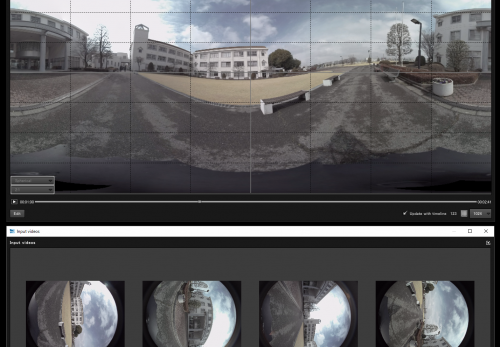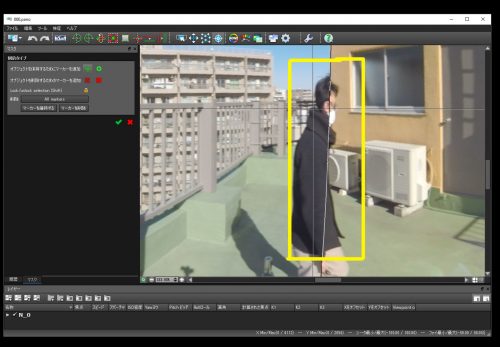Youtubeへ8K360度動画をアップロードするための書き出し設定や高画質化できるエンコード、画質比較の情報をお届けいたします。2017年1月時点ですでにYoutubeは8K30fpsの360度動画のアップデートに対応しています。8Kサイズに対応した動画コーデックやファイル形式が限られているため、Youtubeへアップできる360度動画は4Kまでと認識している人が多いです。実は4K以上の解像度でアップロードできるのです。
8Kは表示できるモニターが普及していないため、見れないので意味がないと誤解している人もいます。360度動画の場合は、前後左右上下6方向を合わせた映像で8Kとなります。
8Kサイズの360度動画では、見ている1方向の解像度として2K以上から3K未満程度の画質になると考えてもよいでしょう。4Kサイズの360度動画の画質を考えると、見ている1方向の解像度として1K以上から2K未満程度となります。フルHDサイズに満たない解像度で見えています。これが現在よく目にする360度動画はボンヤリしている原因です。360度動画は4Kでは解像度が足りないのです。
360度動画を8Kでアップすることで、見ている方向がフルHD画質相当で見えます。今まで4Kではボンヤリしていた360度動画が、ハッキリクッキリと視聴できるようになります。
問題は、ノートパソコンやローエンドのパソコンの場合、8K360°動画再生をするとコマ落ちしてまともに視聴できないことです。8K360°動画再生には、高速な回線とハイエンドパソコンが必要になります。
そこで実は注目したいのが6K(Youtube上の表記は2880S 5K)です。6K360度の画質は、4Kと8Kのどちらに近いかと言えば8Kに近いと感じます。6Kならある程度のパソコンで、そこそこスムーズに再生できつつ、4K360度動画より明らかに高画質に視聴することができます。
今回使用する機材は8K360度動画を撮影できるGoPro OMNIです。GoPro OMNIの法人販売・伴うサポートはジュエ株式会社で行っています。詳細はこちらです。また操作方法などは関連記事を参考にしてください。
GoPro OMNIの法人販売・技術サポート
https://jouer.co.jp/distinations/omni-sales-rental/
GoPro OMNIの使い方
https://jouer.co.jp/gopro-omni-tukaikata/
GoPro OMNIの設定
https://jouer.co.jp/gopro-omni-tukaikata-360-settei/
GoPro OMNIのインポートやステッチ方法
https://jouer.co.jp/gopro-omni-importer/
https://jouer.co.jp/autopano-tukaikata/

Youtubeへ4Kを超える360度動画をアップできない問題
まずYoutubeへ4Kを超える360度動画をアップできない主な原因を説明いたします。多くの人が4K360度動画をYoutubeへのアップする際に、H264のエンコード形式を利用しているはずです。
H264が扱える解像度は最大で4K(4096×2048ピクセル)です。4Kを超える解像度で書き出しができません。つまりH264では動画の書き出しすらできません。
次の形式であるH265では8Kサイズの書き出しが可能です。しかしYoutubeでは受け付けてくれません。きっと困ってMOV形式で書き出すことでしょう。MOVなら360度動画でも8Kサイズで書き出すことができます。しかしYoutubeではMOV形式の場合、特定のビデオコーデックを利用していないと360度動画を受け入れてくれません(共に今後仕様が変わるかもしれませんが)。
そしてWebMで書き出したり無圧縮で挑戦したりするうちにYoutubeはまだ一般には8K360度動画のアップロードが解放されていないんだな。。。という結論を出したくなります。実は設定さえ合っていれば8Kをアップロードできるのです。

8K360度動画のためのAutopano書き出し設定
8K360度動画を撮影できるGoPro OMNI等で360度動画の撮影したとします。編集ソフトであるAutopanoでは、水平の調整(HORIZON)やステッチ(複数台のカメラの動画を張り合わせる)を行います。ステッチが完成したらRender(レンダー)で書き出しを行います。
GoProで撮影を行いAutopanoで書き出し、Adobe Premiere Pro CCで補正する場合は、扱いやすい中間コーデックであるCineForm MOVを利用します。Profileは422を選択でよいでしょう。
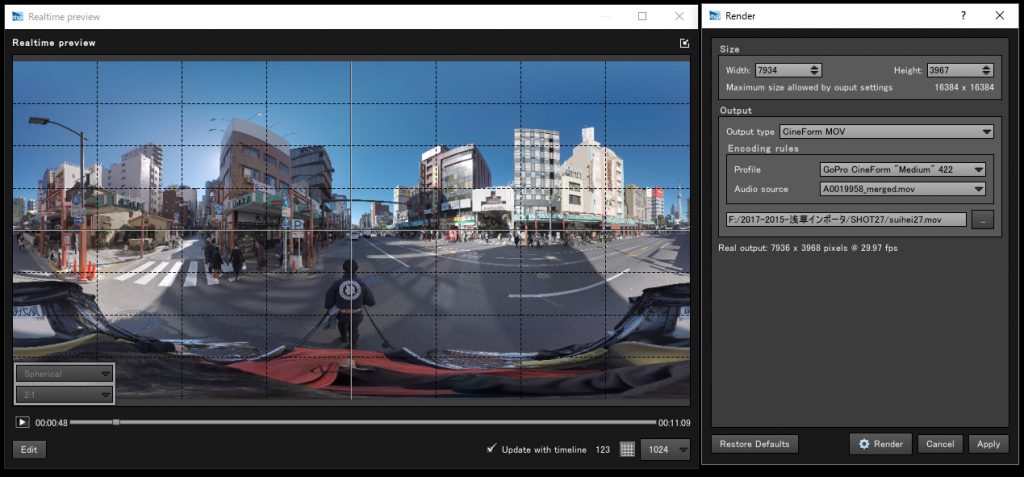
8K360度動画のためのAdobe Premiere Pro CC書き出し設定
Adobe Premiere Pro CCで先ほどのCineForm MOVを読み込みます。補正や尺の編集やテロップなど編集が完了したら、ファイルの書き出しを行います。書き出し形式はQuickTimeを選択します。
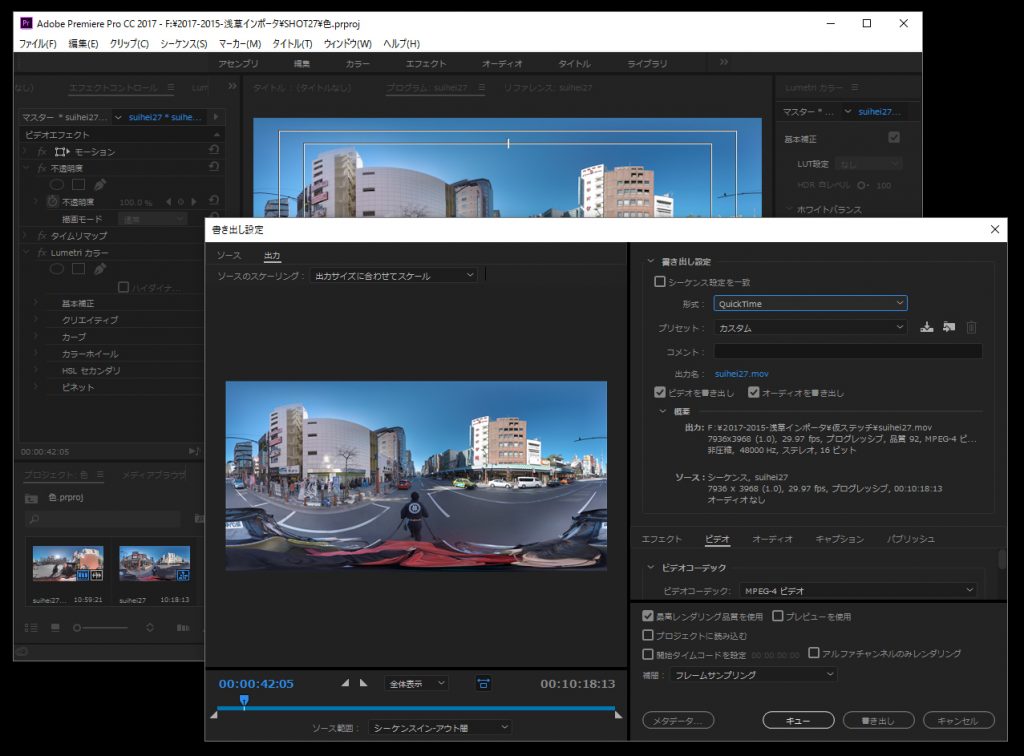
Windowsの場合は、セキュリティに大きな問題があるQuickTimeをアンインストールしている人も多いでしょう。セキュリティを考慮したQuickTimeのインストール方法を説明します。もしQuickTimeプレイヤーがそのままインストールされている人は、セキュリティ対策としてアンインストールをお勧めします。そしてQuickTime Essentialsのみをインストールしましょう。
ダウンロード可能な最新版QuickTime 7.7.8 for Windowsを入手します。
https://support.apple.com/kb/DL837?locale=ja_JP
インストールの選択画面から変更にてQuickTime Essentialsのみをインストールします。ここ重要です。QuickTimeの重大なセキュリティの問題は、QuickTime プレーヤーで悪意のあるコードが実行されてしまうことです。QuickTime Essentialsのみをインストールすることで、エンコードのみを利用できる状態にします。
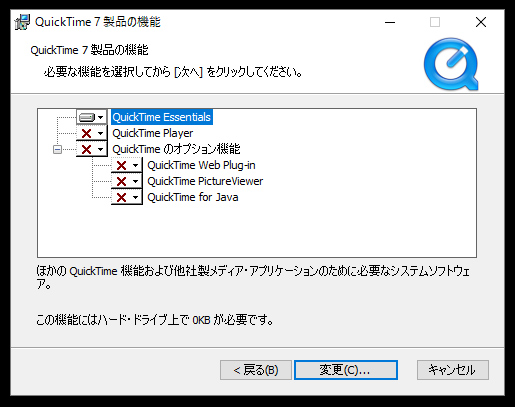
Adobe Premiere Pro CCの書き出し設定に戻ります。書き出し設定でQuickTime を選択します。ビデオコーデックでは、MPEG-4ビデオを選びます。実はMOVファイルでもビデオコーデックがMPEG-4であれば、Youtubeで360度動画として受け入れてくれるのです。解像度はソースに合わせて最大にしてみましょう。品質を高めたい場合は品質を100にします。
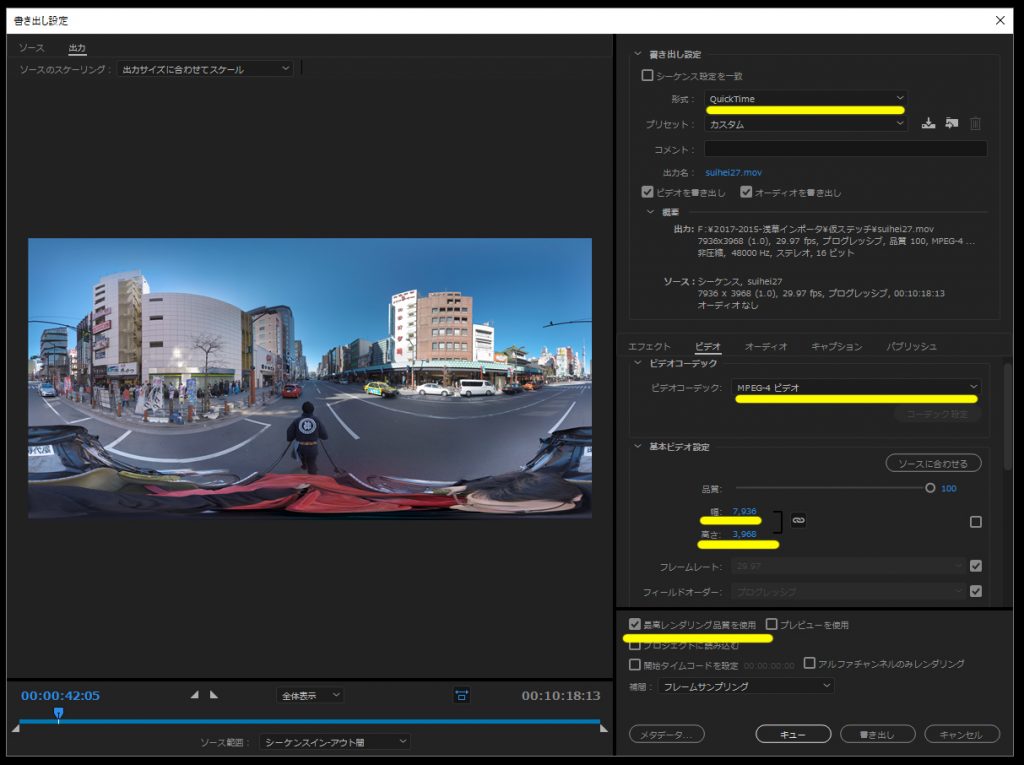
VRビデオにチェックを入れます。そして最高レンダリング品質にもチェックを入れます。設定が終わったら書き出しましょう!
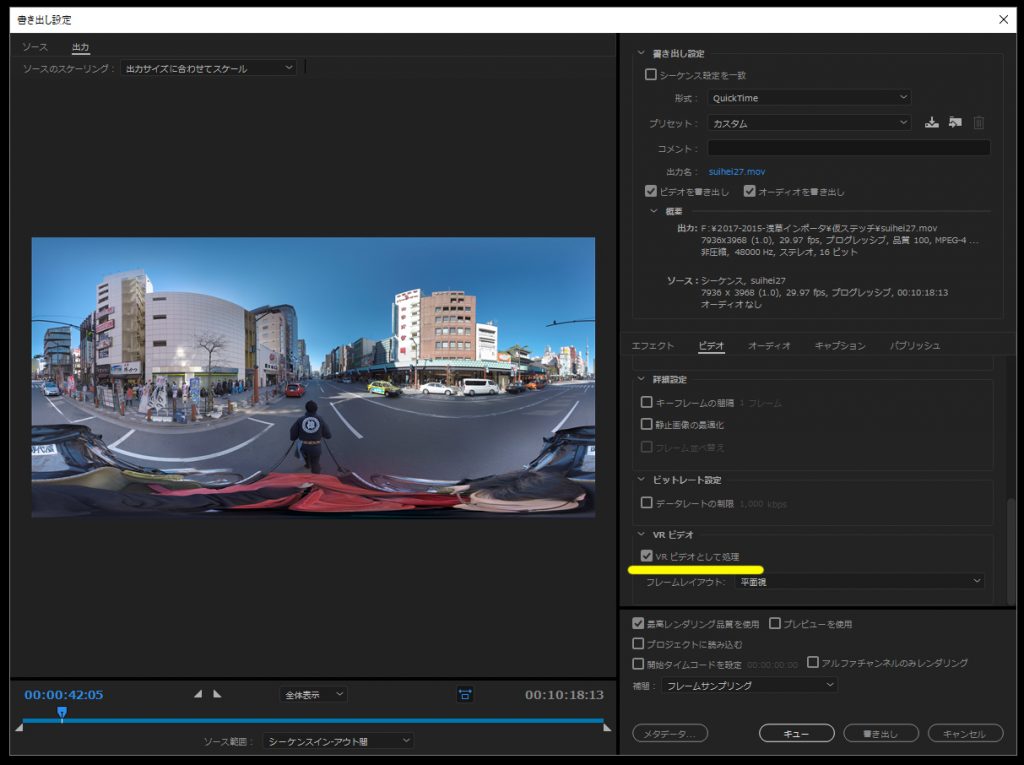
最高レンダリング品質を選択することで、繊細なコントラストのまま出力されます。最高レンダリング品質にチェックをせず書き出した場合、建物の線などのシャープが強めになり、明暗が強調されます。一見はコントラストが良く見えるのですが、細部をじっくり比較すると、最高レンダリング品質の方が階調が細かく良いことがわかります。
Youtubeへアップデート、あとは時間との戦いです。
たぶん書き出したファイルは数十GBになっていることでしょう。あとはYoutubeへドロップしてデータの送信と処理をひたすら待つのみです。数時間は掛かるでしょう。以上で360度動画を8Kで公開できます。非常に高品質で驚きます。
さらなる高品質になる裏ワザ
実はさらに高品質な書き出し方法があるのです。ビデオコーデックなし(非圧縮RGB8ビット)で最高レンダリング品質で出力します。数分でもファイル容量は100GBに届きそうになるでしょう。Youtubeでアップできる上限に気を付けて、1日かけてアップします。他のビデオコーデックでもアップできる形式がありますので、興味があれば研究してください。
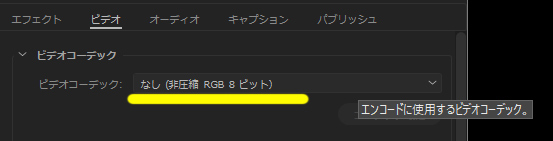
実は6Kが優れている
8Kの360度動画は異常な高画質で驚くことでしょう。でもしばらく見ていると、コマ落ちがひどく普通のパソコンでは、なかなか再生できないことが分かります。Youtubeでは8Kでアップした場合、その下の解像度は4Kになります。8Kで見れない場合は、いつもの4Kでしか視聴できません。
実は6K(6000×3000ピクセル)で書き出して、Youtubeにアップすると6K(Youtube上の表記は2880S 5K)でアップできます。

6Kの360度動画と8Kの360度動画を比較してみると、ほとんど画質の違いが分かりません。それでいて、6Kの場合は4Kと比べて重いものの、ある程度スムーズに再生ができます。4K360度とは別世界の解像度を持つ6Kで360度動画を楽しめます。非常にクリアな画質で、どの角度を見てもフルHDの動画を見ている錯覚になります。6K8Kでアップすると下位解像度の4Kも気持ち高画質に感じます。
8K360動画と6K360動画の拡大した写真です。6K360と8K360は、なかなか近い画質である印象です。

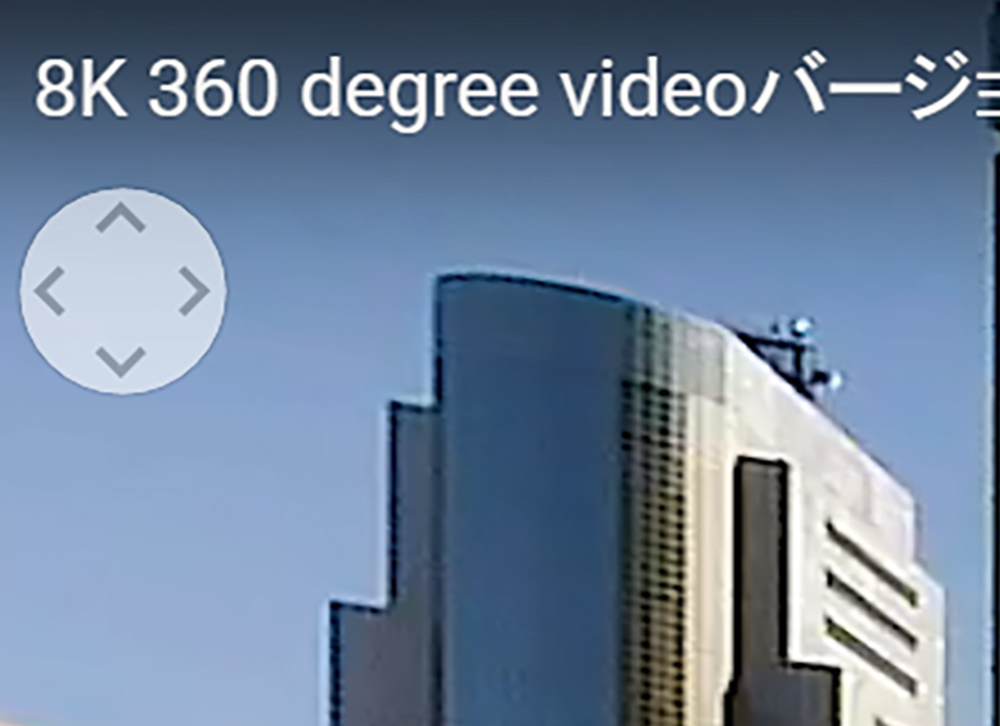
こちら6Kでアップした360度動画です。
こちら8Kでアップした360度動画です。
今までは何だかボヤっとした4K360度動画でしたが、6K360度動画なら通常のフルHDのようにスッキリとした映像で視聴できます。2017年は6Kから8Kの360度動画が主流になると感じています。2017年には4K近いHMD(ヘッドマウントディスプレイ)も登場するはずなので、合わせてよりVRが高画質になる1年を迎えるでしょう。
ジュエ株式会社では、4K・6K・8K・12K 360度動画VR撮影サービスも提供しています。
https://jouer.co.jp/distinations/360do-vr-satuei/
今回使用する機材は8K360度動画を撮影できるGoPro OMNIの法人販売・伴うサポートはジュエ株式会社で行っています。詳細はこちらです。また操作方法などは関連記事を参考にしてください。
GoPro OMNIの法人販売・技術サポート
https://jouer.co.jp/distinations/omni-sales-rental/
GoPro OMNIの使い方
https://jouer.co.jp/gopro-omni-tukaikata/
GoPro OMNIの設定
https://jouer.co.jp/gopro-omni-tukaikata-360-settei/
GoPro OMNIのインポートやステッチ方法
https://jouer.co.jp/gopro-omni-importer/
https://jouer.co.jp/autopano-tukaikata/