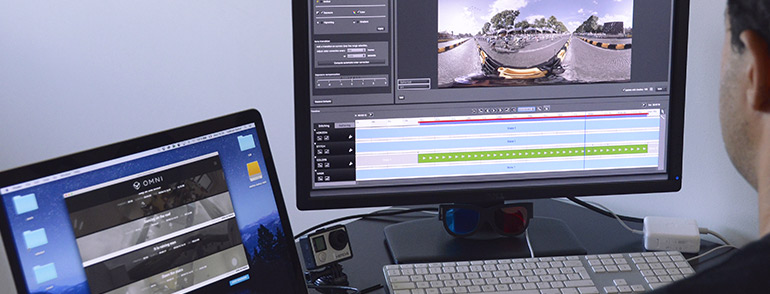GoPro OMNIからデータを一括でインポート(取り込み)できるGoPro OMNI importerの使い方を紹介いたします。GoPro OMNI importerは、Kolor社の360度動画・編集ソフトであるAutopano Video2.5以降に含まれるソフトウェアです。Autopano Video2.5をインストールすると、自動的にGoPro OMNI importerもインストールされます。

GoPro OMNI importerは、GoPro OMNIで撮影した6台のカメラの映像を一括で1つのフォルダーに自動的に取り込みます。今までは、撮影データが入ったMicroSDのデータを1枚1枚目視で確認して、ファイル名を調整して整理する必要がありました。ワンクリックでデータの整理を行ってくれます。
GoPro OMNI importerはさらに、自動的にステッチ(6枚の動画を1つに合成する処理)する機能が付いています。合成するだけではなく、色補正や手ブレ補正やCineformでの書き出しに対応しています。ステッチ機能は簡易的でありますがAutopano Videoのファイルも書き出すがあるため、さらに調節や微調整ができます。
実際にGoPro OMNI importerを使ってみよう
取り込みの準備
古いAutopano Videoを利用している人は、最新のAutopano Video2.5以降のバージョンに更新が必要です。初めての人は、最新のAutopano Video2.5以降をインストールすれば、自動的にGoPro OMNI importeもインストールされます。
GoPro OMNIの撮影後に、それぞれのカメラのMicroSDを取り出します。GoPro OMNI付属のmicroSDカードリーダー6個と7ポートUSBハブ(USBケーブルと、動作に専用AC電源が必須)を準備します。
MicroSD6枚をmicroSDカードリーダー6個に挿入して、7ポートUSBハブにmicroSDカードリーダーを6個すべて装着します。7ポートUSBハブに専用AC電源を接続して、USBケーブルでパソコンに接続します。

それぞれ認識をさせた後に、GoPro OMNI importerを起動して「SEARCH ON SD CARDS」を選択します。選択することで、7ポートUSBハブに接続された6個のmicroSDの認識が開始されます。
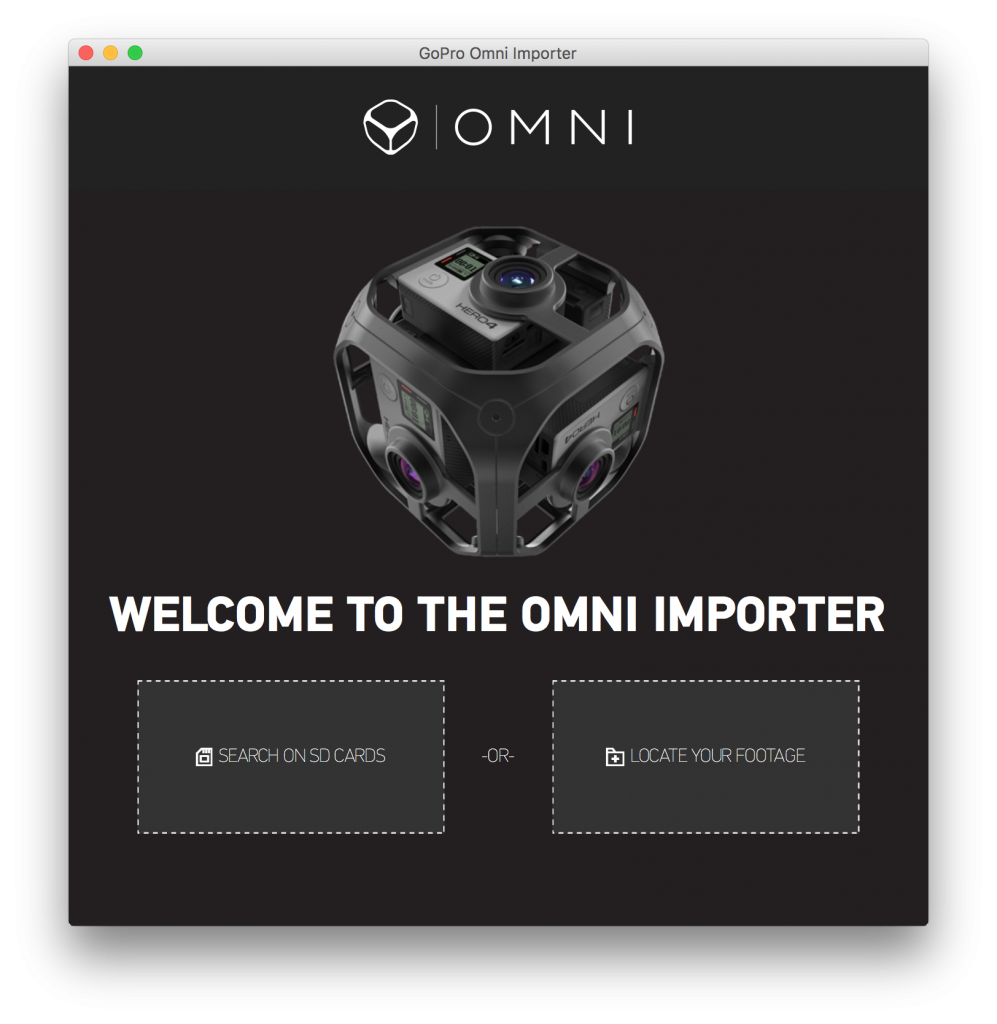
取り込み設定
正常に認識されるとSHOT1、SHOT2、SHOT3など撮影に成功した順番にファイルが表示されます。何か不具合がありカメラ1台が撮影に失敗している場合は表示されません。6台の撮影に成功したファイルだけ表示されます。ここで表示がなければ、何か撮影に失敗した可能性が高いです。
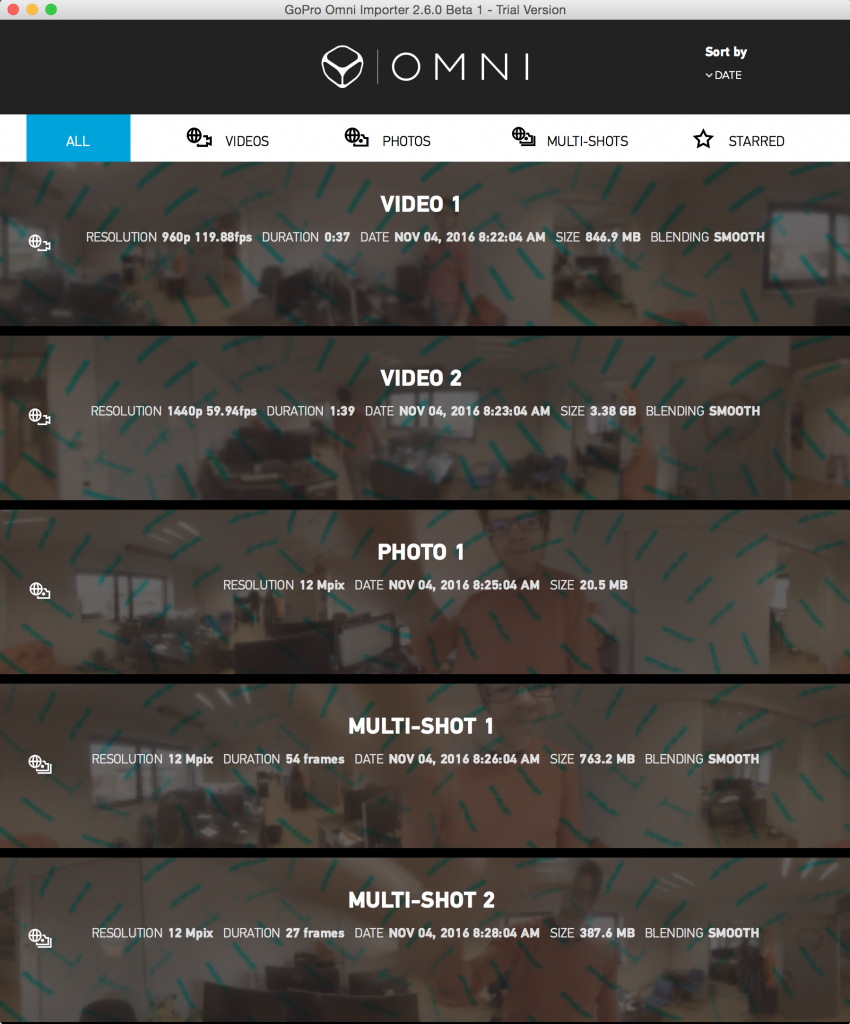
選べる設定項目は1.「STABILIZATION」、2.「COLOR CORRECTION」、3.「RENDER QUALITY」、4.「START PROCESSING」です。各項目の説明はメーカーページから引用します。
1.「STABILIZATION」(手ブレ補正):
「Optical」オプションを選択すると、低域および広域の振動数の補正が有効になります。2.「COLOR CORRECTION」(色補正):
None:色補正の適用や計算は行いません
High:1秒ごとに色補正を計算します
Medium:5秒ごとに色補正を計算します
Low:10秒ごとに色補正を計算します3.「RENDER QUALITY」(レンダリング品質):
2K、4K、Cineformから選択することで、直接ビデオファイルをレンダリングできます4.「START PROCESSING」:
このオプションでは、ビデオファイルを1つの360°球面ビデオファイルに合成し、色補正/手ブレ補正/レンダリング品質を計算し、ファイルを選択したフォルダにコピーします。レンダリングしたビデオファイルとプロジェクトファイルは、Autopano Video Proで開いてさらに調節や微調整を行うことができます。
1.「STABILIZATION」(手ブレ補正)の補足ですが、STABILIZATION(手ブレ補正)は、360度動画の水平軸の揺れを抑えるのに役立ちます。360動画の場合は、動きがあると水平軸が波打ちグラグラとして映像になりがちです。その揺れを抑える効果が見込めます。また急激に動きを減らせます。
高度な編集になるのですが、STABILIZATION(手ブレ補正)に加えて、Autopano Videoで時間(タイムライン)ごとに水平の調整を入れることで、全体に的に安定した映像に仕上げることが可能です。
2.「COLOR CORRECTION」(色補正)の補足ですが、6台のカメラをそれぞれが最適に繋がるように色を調整してくれます。また秒数ごとに色補正を計算して繁栄できます。Highの1秒ごとを選択すれば、明るさの変化が激しいシーンも最適な全体の色合いに調整してくれます。
3.「RENDER QUALITY」(レンダリング品質)の補足ですが、Cineformを選択することで、その後の編集作業を行いやすい中間ファイルを作成できます。ファイルサイズ巨大になるのでご注意ください。確認用には2K、4Kで書き出しがオススメです。
4.「START PROCESSING」の補足ですが、ただのスタートボタンです。
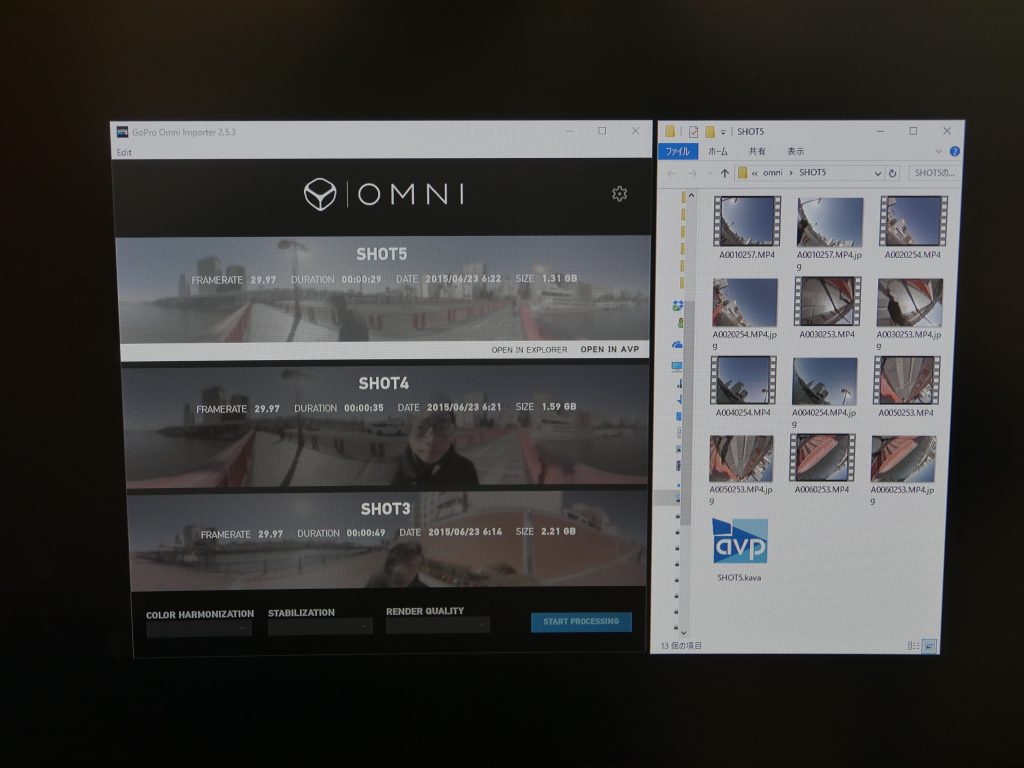
実際の業務でGoPro OMNI importer利用する場合
実際に業務で利用する場合は、GoPro OMNI importerの自動ステッチ機能では、処理が甘く実用性が低いです。あくまでもステッチ確認用の一次処理として考えたほうが良いです。
そのためすべて「none」にして取り込み&Autopano Videoのファイル生成だけ行うか、確認用として2K、4Kの出力を選択するのが良いです。「STABILIZATION」も無駄に入れると、映像の一部がムニュムニュ揺れる現象が発生します。
「COLOR CORRECTION」は、Autopano Video上でも自動的な処理だけで使うことが多いので、取り込み時点で処理してしまってもよいかもしれません。取り込みが終わるとフォルダーに一式が表示されます。Autopano Videoファイルを開いて、微調整を行い出力するのが主なフローとなります。Autopano Videoでは、ステッチポイントの調整(Autopano GIGAで行う)や、STABILIZATIONなどの処理を、時間軸ごとに入れることで品質を高めることができます。Autopano Videoの編集作業まで覚えることで、撮影品質を高めることが可能です。