業務用の360度撮影カメラであるGoPro OMNIは、最高クラスの360度映像を撮影できる品質を持ちながら、比較的簡単に操作できることが特徴です。使い方を覚えれば、360度動画にて高解像度8Kからスタンダードな4K360度動画まで簡単に撮影することが可能です。
GoPro OMNIの各部名称や機能、撮影に必要な設定各種、基本的な360度8K/6K/4K撮影のための設定をご紹介いたします。GoProOMNI(ゴープロ・オムニ)の主な名称と機能から説明いたします。説明に使用するGoPro OMNIは、Omni All Inclusive(全部入りのセットタイプ)です。
実際に購入すると100万近い初期費用が必要になりますので、まずはレンタルなどでお試し頂くことをお勧めいたします。
http://digitalhobby360.jp/shopdetail/000000000051/

GoPro OMNI All Inclusiveセット説明
カメラ一式に加えて360度編集ソフトであるAutopano Video Proと AutopanoGigaも付属します。通常市販されているものと同じです。Autopano VideoPro2.5からOMNI対応(OMNIインポーターが含まれました)となっています。メーカーサイトから引用します。

Kolor™ Software License (Autopano® Video Pro + Autopano Giga)
Omni Syncリグ 1台
HERO4 Blackカメラ6台
HERO4 Blackカメラ用バッテリー 6個
6x GoPro Mini USBケーブル
6x GoProレンズカバー
32GB microSDカード 6枚
microSDカードリーダー 6個
1x GoPro Smart Remote
1x 7ポートUSBハブ
1x Switronix Hypercore-98Sバッテリー
1x Switronix GP-S V-マウント バッテリープレート/クランプ
1x Switronix GP-LS Battery Charger (Type A Plug)
1x DC 2.5 x 5.5mmケーブル用パワータップ
1x 発送用防水ケース
1x プラスチック製ピンセット
1x マイクロファイバー製バッグ
1x 2.5mm六角棒スパナ
頑丈な発送用防水ケースに一式が入っています。基本的に充電は、SwitronixのVマウントバッテリーを利用します。専用の32GBmicroSDカード 6枚も信頼できるmicroSDカードなので重宝します。HERO4Blackは、基本的に市販されていたものと同じです。すべてのファームウェアが同一のバージョンになっているなど、専用に調整されています。
とにかくmicroSDカードが取り出しづらいので、プラスチック製ピンセットは必須アイテムです。無くさないように注意しましょう。以上に加えて、三脚、レンズの汚れをチェックするLEDライトなどあると便利です。

GoPro OMNI 主要な名称説明と基本操作
GoPro OMNIの主要な名称説明と基本的な操作や仕組みを紹介いたします。事前に把握していることで、実際の操作の理解が深まります。
1番のメインカメラ
GoPro OMNIを正面から見て、フレームの右下に1~6の番号があります。1番がメインカメラ(プライマリカメラ)です。他の5台のカメラは、スレーブカメラ(セカンダリカメラ)になります。この1番のカメラを操作することで、他の5台のカメラも連動して動作します。

それぞれのカメラはフレームにあるHERO Busコネクタで接続されています。電源のオン・オフから、解像度や色の設定まで、1番のメインカメラで操作します。

以下マニュアルからの引用です。
プライマリ カメラは、以下の機能について、アレイの全カメラをコント ロールします。
• 全カメラの電源のオンとオフ • リモートで全カメラをコントロールするための、Smart Remote への接続
• システムが使用準備ができたら、Array Ready (アレイ準備完了) とい うメッセージを表示する
• セカンダリ カメラのいずれかにエラーが発生したときに、Array Error (アレイ エラー) というメッセージを表示する
GoPro操作の基本(電源、設定、選択ボタン)
GoProの操作を簡単に説明します。主に利用するのは、[5.電源/modeボタン]、[2.シャッター/選択ボタン]、[12.設定/タグボタン]です。基本的にこの3つのボタンで各種設定を行います。

[5.電源/modeボタン]は、長押しすることで電源のON/OFFを管理します。電源投入時には、modeボタンとして機能します。modeボタンとは、動画撮影や静止画像撮影の切り替えボタンです。
[2.シャッター/選択ボタン]は、撮影モード時にシャッターとして機能します。設定モード時には、選択決定ボタンとして機能します。
[12.設定/タグボタン]は、電源投入時に素早く設定画面に入ることができるボタンです。その他の細かい設定は、マニュアルの画像を参考ください。
テキストにすると操作が複雑に見えます。簡単に説明します。GoPro OMNI撮影時には、下記のような作業手順になります。
1・[5.電源/modeボタン](メインカメラ)長押しで電源をONにします。
↓
2・[5.電源/modeボタン]を短く押して動画撮影モードにします。
↓
3・[12.設定/タグボタン]で設定画面に入ります。
↓
4・設定項目を[5.電源/modeボタン]で選び、[2.シャッター/選択ボタン]で選択決定します。
↓
5・[12.設定/タグボタン]で設定終了して、動画撮影モードに戻ります。
↓
6・[2.シャッター/選択ボタン]で撮影開始です。
GoPro OMNI 360度撮影(8K/6K/4K)のための各種設定ポイント
GoPro OMNIで8K/6K/4Kを含む360度撮影するための各種設定ポイントを紹介いたします。
360度8K/6K/4K撮影のための設定
GoPro OMNI付属のMicroSDを利用しない場合は、 Class 10・UHS-I 以上で、容量も32GB以上のMicroSDを準備してください。できるだけ高速で信頼性が高いMicroSDがオススメです。
GoPro OMNIは、8K~4Kの360度動画を撮影できます。正確には、2.7K(4:3)/30fpsで撮影した場合は8K/30fpsになります。1440/60fpsで撮影した場合は6K/60fpsです。それらの撮影データから、4Kに書き出すことが可能です。
2017年1月時点、Youtubeにアップロード可能な最高画質の360度ファイルは8K30fpsです。Youtubeへ最高の解像度で出力したい場合は、2.7K(4:3)/30fpsでの撮影がオススメです。動きが早くフレームレートを上げて撮影したい場合は、1440/60fpsで撮影します。こちらでは8Kの解像度が出ませんので要注意です。
またYoutubeに60fpsで360動画をアップすると、1080s60p(つまり2K)までしか動画が作成されません。そのため現時点ではYoutubeへアップするだけなら、60fpsで撮影するメリットは、ほぼありません。編集の際に高品質なちょっとだけスローにできるメリットはあります。以上から2.7K(4:3)/30fpsで撮影しておくのが、簡単でよろしいと考えています。
※今後ファームウェアの更新によって、他の解像度やfpsで撮影できるように変更される可能性があります。実際の現物でご確認ください。
※2017年1月時点、Youtubeの360度60fps動画対応ですが、1080s60p(つまり2K)までです。今後変わる可能性あります。
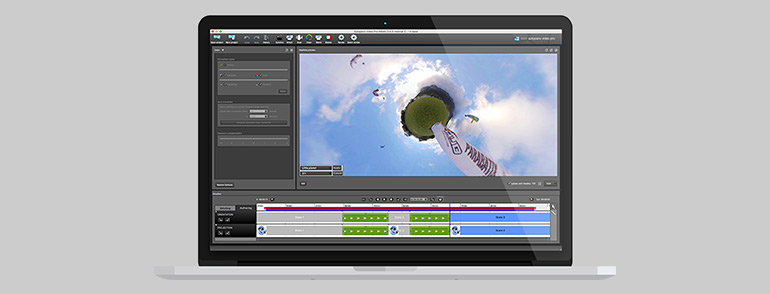
撮影用途に合わせたカメラ設定のポイント
基本的にはPROTUNEを利用します。PROTUNEは、ホワイトバランスやカラー、ISO上限、画質(シャープ)を行うことができます。撮影する環境や編集体制により、それぞれ合わせて設定いただくものです。踏まえて簡単に紹介いたします。

ホワイトバランス
ホワイトバランスは、屋内か屋外など、明るさに合わせて調整します。明暗が激しい環境でなければ、オートを使うこともあります。
ホワイトバランスマニュアル引用
3000K 暖かい光 (白色光または日出/日没時)
5500K (Night Lapse (ナイト ラプス) の初期設定) わずかに冷たい光 (蛍光灯または平均的な昼光)
6500K 冷たい光 (曇天)
Naitve (ネイティブ) (初期設定)
画像センサーから得られる色補正が最小限の ファイル。後処理時により正確な調整が可能 です。
カラー
Flat (フラット)を選択するのが一般的です。あとから色の変更を行いやすくなります。色見の調整をしないのであれば、GoPro Color カラーで撮影すれば、ぱっと見で綺麗な映像が撮影できます。
カラーマニュアル引用
GoPro Color (GoPro カラー)
GoPro の色修正プロファイルを使用します (Protune がオフになっているときでも同じ優れ た色調が得られます)。Flat (フラット) (初期設定)
フラットはニュートラルなカラー プロファイル で、他の機材で撮影された映像と統合しやすい ように色補正できるので、録画後の製作の幅が 広がります。
ISO設定
ISOは、ノイズが発生しない400~800の設定が良いとされています。
ISOマニュアル引用
6400 低光量時により明るいビデオ映像を得られる が、イメージノイズが高くなる 3200 低光量時により明るいビデオ映像を得られる が、イメージノイズが増える場合がある
1600 (初期設定) 低光量時にいくぶんか明るいビデオ映像を得ら れるが、イメージ ノイズ量が少し増える
800 低光量時にビデオ映像は暗くなるが、イメージノ イズ量が最小に近くなる
400 低光量時にビデオ映像は暗くなるが、イメージノ イズ量が最小になる
画質(シャープ)
Low (低) を選択するのが一般的です。画質の変更を行いやすくなります。シャープを調整をしないのであれば、HighやMedium (中間) で撮影するとそのままで、すっきりした映像を撮影できます。
画質(シャープ)マニュアル引用
High (高) (初期設定) とてもシャープなビデオ
Medium (中間) 比較的シャープなビデオ
Low (低) ソフタービデオ





















