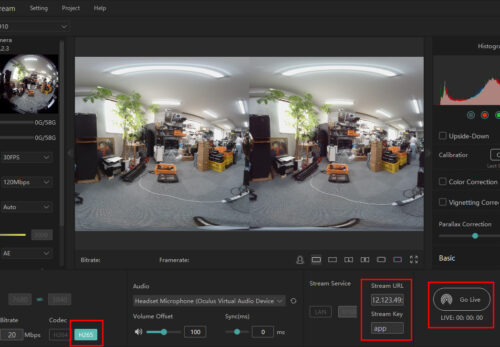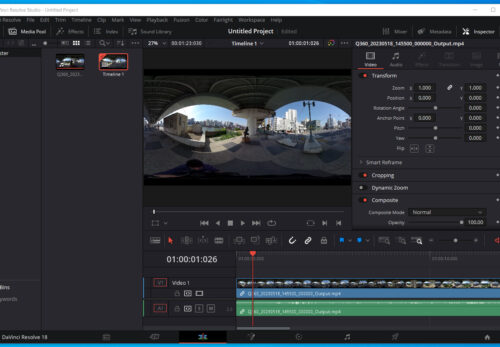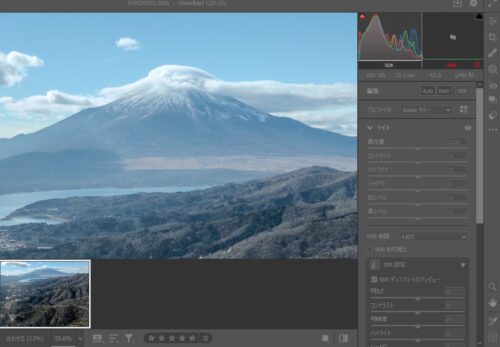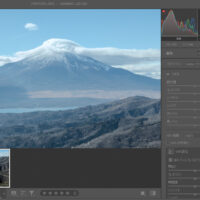リアルタイムで360度ライブストリーミング配信ができる8K対応360度ライブストリーミング配信ソフト「VOYSYS VR Producer(Version 3.x)」の使い方を紹介します。高機能な業務用のライブ配信ソフトです。複雑ですが使い方が分かれば簡単に操作できます。
お知らせ:2023年最新版のVoysys VR Producer紹介
VOYSYSで2023年最新の8K3DVR180°ライブ配信(CG背景、CGエフェクト、クロマキー合成など)を実現:放送品質を実現する多機能なVRライブ配信ソフトウェアVoysys VR Producer
https://jouer.co.jp/2023-voysys-vr-producer-8k3dvr180-live/
複数台の360度カメラで360度VRライブストリーミングをお考えの方は、候補の一つとしてお考えください。360度VRライブ配信プラットフォームとしてYoutubeやfacebookや各種RTMPを利用できます。ステレオ(立体視)360度ライブ配信にも対応しています。4K~8K以上の解像度にも対応可能です。
「VOYSYS VR」の詳細及び体験版等のお問い合わせはこちら
https://jouer.co.jp/news/voysys-vr/
「VOYSYS VR」は、用途に応じて3タイプのライセンスが提供されています。360度カメラ1台のみで360度ライブ配信を行う場合は「Stitcher」、360度カメラ7台まで対応したタイプが「Producer」、各種制限なし&8K以上の解像度に対応するのがフル機能の「Enterprise」です。
「VOYSYS VR」の最大の魅力は、複数台の360度カメラを切り替えて表示「スイッチング」に対応していることです。多くの場合は、複数台の360度カメラに対応した「Producer」を利用することになるでしょう。2018年6月時点では、8K360度ライブ配信はまだまだ回線の速度が追いつかない状況でありまして「Enterprise」のフル機能は使いきれません。次世代移動通信「5G」が普及すれば、8K360度ライブ配信も実用的になり「Enterprise」の利用が増えるでしょう。5Gの普及を考慮した360度ライブ配信システムが「VOYSYS VR」なのです。
「VOYSYS VR Producer(Version 3.x)」の使い方-カメラを認識
「VOYSYS VR Producer」の使い方を説明します。まずは標準的な360度カメラを認識させて、キャリブレーションを行い、リアルタイムステッチまで説明いたします。360度カメラはZ CAM S1を利用します。Z CAM S1に含まれる4台のカメラ映像をそれぞれHDMI出力してHDMI入力で取り込み、「VOYSYS VR Producer」でリアルタイムステッチします。

VOYSYSの魅力は、360度カメラを自由に組み合わせて接続できることです。基本的に外部出力を持つカメラなら何でも接続できます。例えばα7SⅡの高感度カメラを組み合わせ夜間に強いライブ配信360度カメラを構築するなど可能です。

立体視360度カメラにも対応します。

Z CAM S1は1080p/60fps出力に対応したそれぞれのカメラのHDMI出力が用意されています。Z CAM S1からHDMI出力×4を、専用のワークステーションへ接続します。

余談ですが、比較的に発熱するZ CAM S1でも、映りこみが少ない下部にファンを設置すれば何時間でも快適に動作します。すでに3時間動作させていますが、安定して動作しています。このぐらい冷却をすれば1日稼働できます。

「VOYSYS VR Producer」はシンプルなインターフェースです。このソフトの最大の難関はここです。この状態で操作を行っても、まったく設定が進みません。
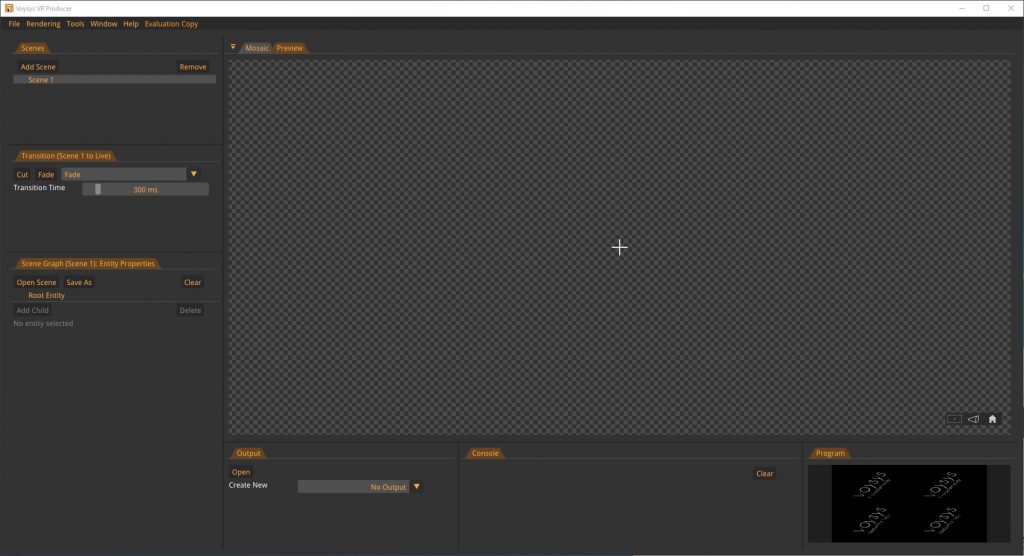
まず最初に「Save As」を選択してファイルをセーブする必要があります。ファイルをセーブしないと、360度カメラを認識させてリアルタイムステッチさせるなどの作業ができないからです。ファイルをセーブすることで、初めて設定が可能になります。
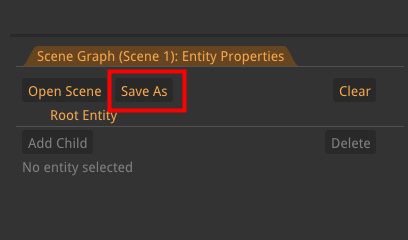
ファイルをセーブしたら、「Root Entity」をクリックします。メニューが展開されますので「Add Child」をクリックします。
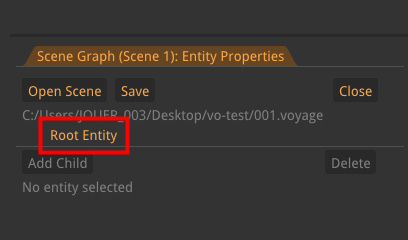
「Add Child」の「Stitch Video」を選択します。これ以降は階層構造が複雑になりますが、使ってゆくと慣れてきます。気にせず進めましょう。
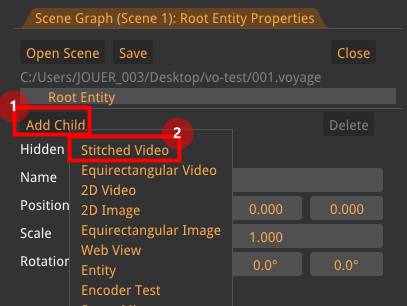
「Stitch Video」の一番したに「▼Input」というメニューが現れる。そちらをクリックすると「add」が表示されます。
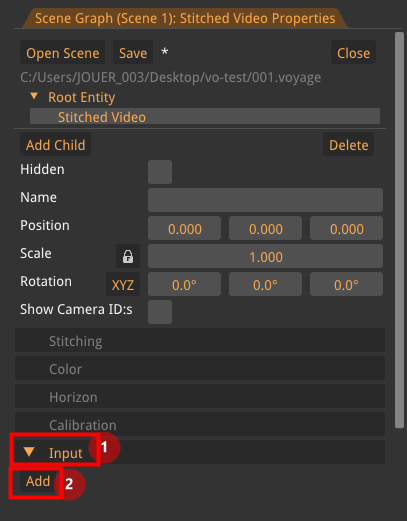
「add」をクリックすることで「Input 1」という画面が表示されます。Z CAM S1は4台のカメラ出力を持っているので「add」を繰り返しクリックして「Input 2」「Input 3」「Input 4」まで作成します。
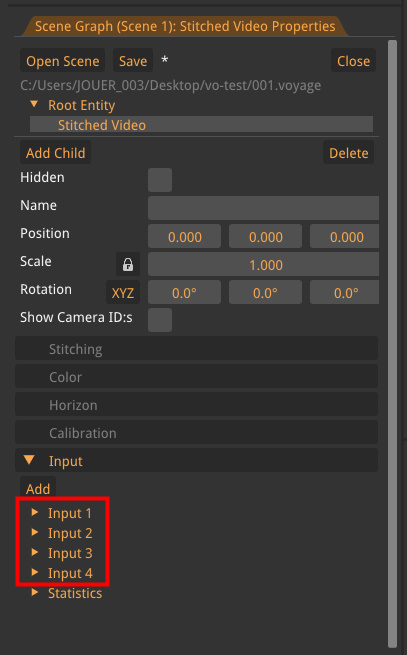
もし認識される360度用のカメラが3つの場合は「Input 3」までで十分です。同様の6つのカメラを使って360度動画を作成する場合は「Input 6」まで作る必要があります。「Input 1」「Input 2」「Input 3」「Input 4」まで作成できました。
「▼Input1」をクリックして、Typeの項目「No Input」をクリックします。「HD video1」を選択します。接続しているキャプチャーボードを選択します。実際に利用している機器名称になっているはずですので、それぞれ適宜に選択してください。
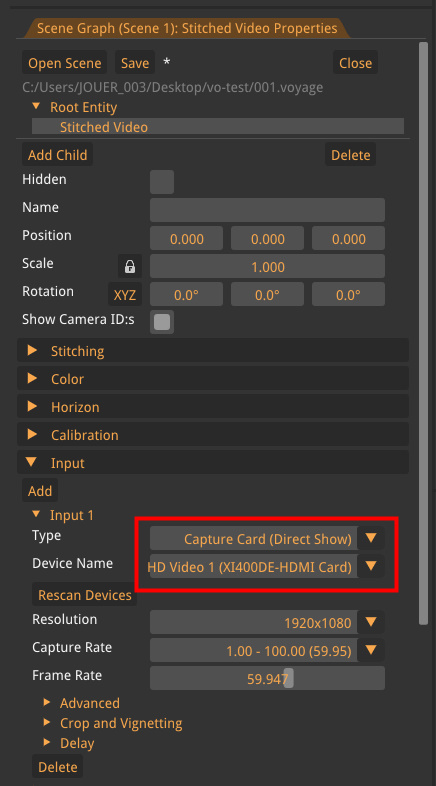
同様に「「Input 2」「Input 3」「Input 4」に「HD video2」「HD video3」「HD video4」を割り当てます。以上でカメラの認識が完了です。左側メニュー幅が小さく項目が隠れている場合は枠をドラックして、左側メニューの幅を広げましょう。さらにメニューの一部はフレーム表示になっており、メニューバーをスクロールすることで表示されるエリアもあります。メニューバーにも注目です。
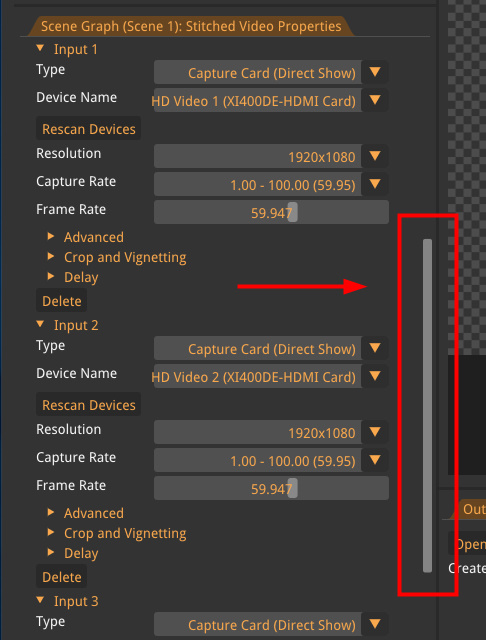
カメラを4台認識しました。次はキャリブレーションです。このあたりで少し複雑になることがあるため、いったんファイルをセーブしましょう。
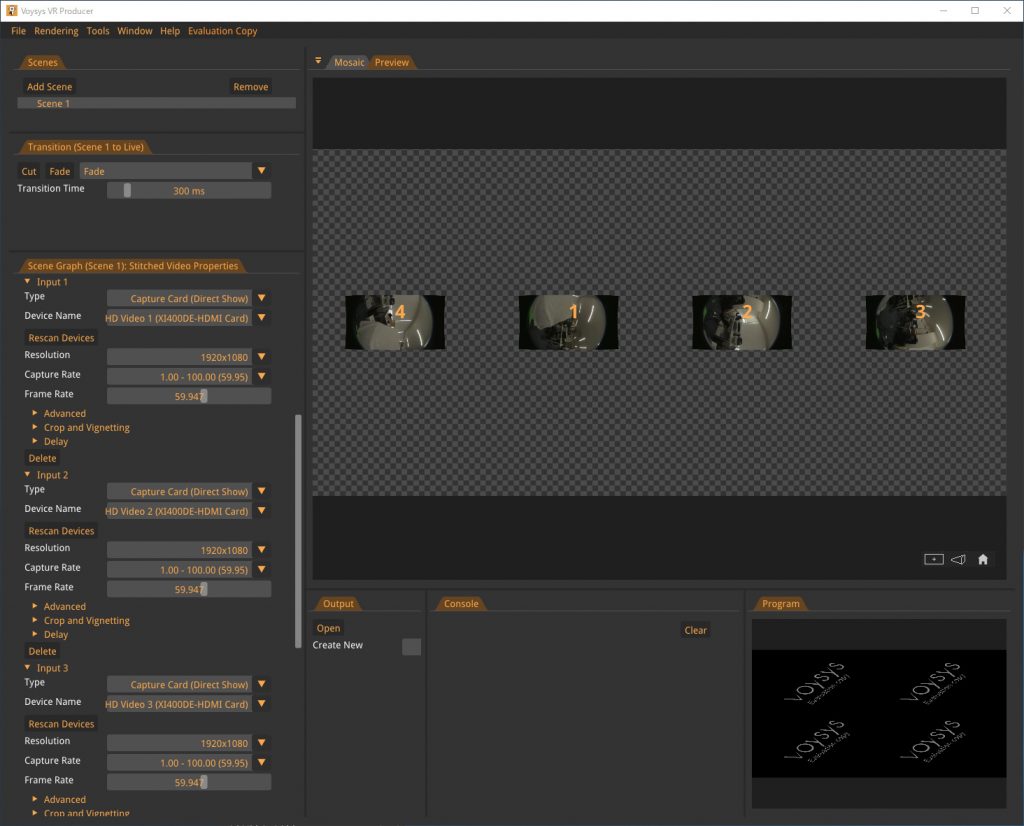
キャリブレーション「VOYSYS VR Producer(Version 3.x)」の使い方
次に付属の専用キャリブレーションボードを利用します。

裏面はフォーカスを調整できる模様になっています。フォーカスリングなどピント調整機能を持つカメラの場合は、まずフォーカスを適切に調整しましょう。

リアルタイムステッチのために各カメラのキャリブレーションを行います。左側のメニューの一部は、実はスクロール対応になっています。スクロールバーを上に移動することで、「▼Calibration」項目が出てきます。クリックしましょう。
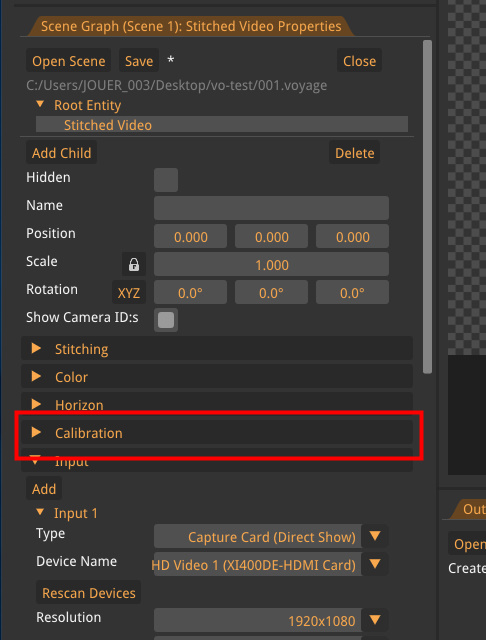
Activate Calibrationをチェック選択すると各種メニューが出ています。
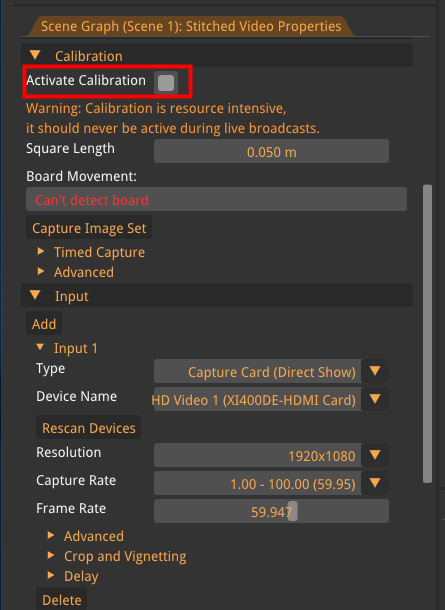
基本的には「Square Length」などの設定はそのまま初期設定でキャリブレーションを行います。次に「▼Timed Caputer」をクリックしてください。「Captures」数などは慣れてきたら任意の数に調整ください。最初は基本的な16でOKです。Soundのチェックをいれましょう。音が出なければサウンドデバイスの見直しや再起動を行いましょう。チェック用の音が出ないとキャリブレーションが難しくなります。準備ができましたら「Start Timed Capture」をクリックします。
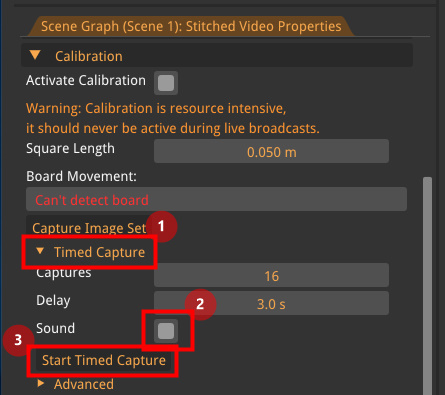
ピッピッピと音が鳴り始めたら、カメラの前に先ほどのボードをかざします。50センチぐらいまでカメラに近寄りましょう。ボードを認識するとキャプチャーされます。適度な距離で数秒静止させることでうまく取り込まれます。
コツは、まずカメラの正面にど真ん中にまっすぐかざしましょう。次に隣のカメラとカメラの間に、同じようにかざしましょう。次は隣のカメラのど真ん中にまっすぐかざしましょう。同じようにそれぞれのカメラの正面、隣のカメラとの間で認識させてゆきます。


キャリブレーションボードを持って、4つのカメラの周りをぐるりと認識させたら、今度はカメラの真上にかざして各方向から認識させたり、真下にかざして各方面から認識をさせます。キャリブレーション数が一定数に達したら、「DO Calibration」を実行します。
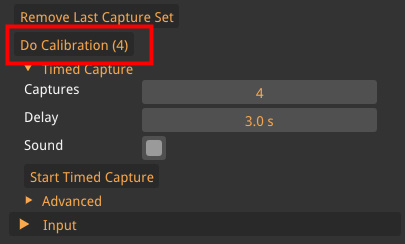
以上でキャリブレーション完了です。何度か繰り返すことでコツがわかります。メーカサイトのキャリブレーション方法動画も参考にしてください。上記操作方法を踏まえから見ることで理解が深まります。
水平垂直の調整「VOYSYS VR Producer(Version 3.x)」の使い方
キャリブレーションが完成したら、大抵は水平線(もしくは垂直線)がズレています。
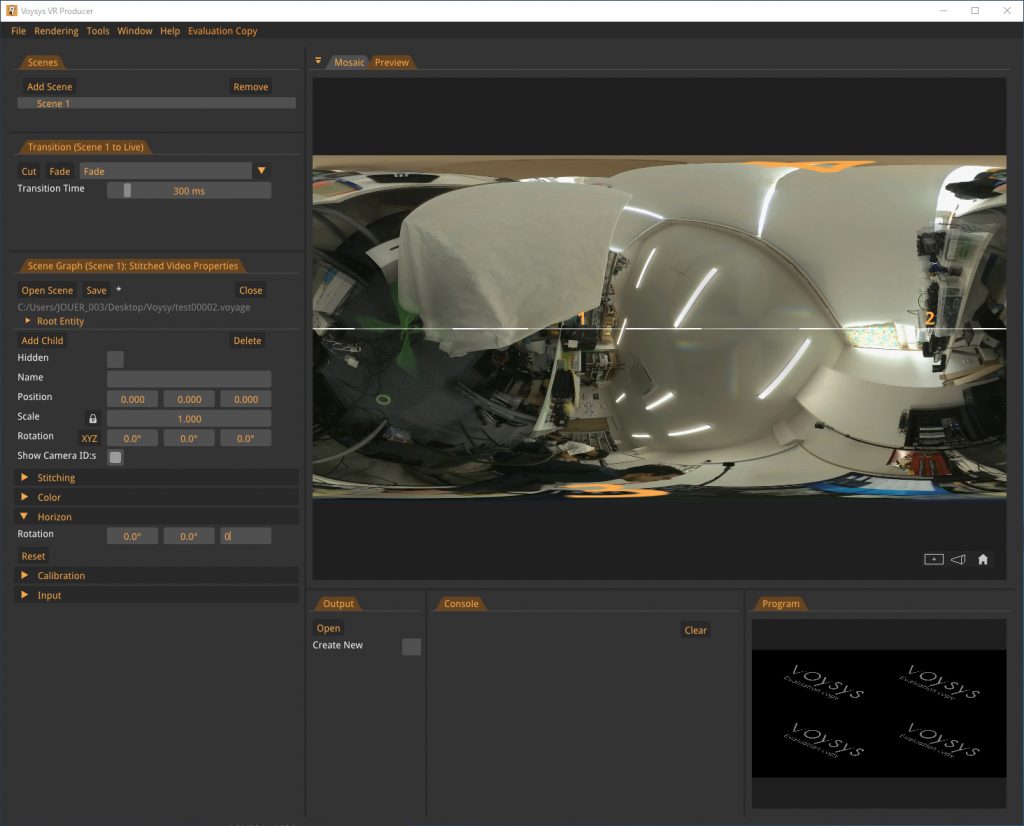
「▼Horizon」を選択します。「Rotation」の3つの数値を変更することで調整できます。
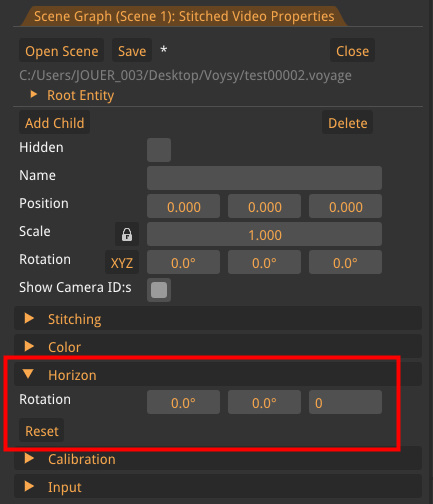
360度が展開された図をエクイレクタングラー形式といいます。エクイレクタングラー形式において、正常な水平線を設定するには、壁などの真っすぐな垂直線がすべて真っすぐになるように調整すればOKです。画面を直接ドラックして調整することもできます。画面中央が、初期に向いている方向になります。もっとも見せたい位置を中央に設定しましょう。
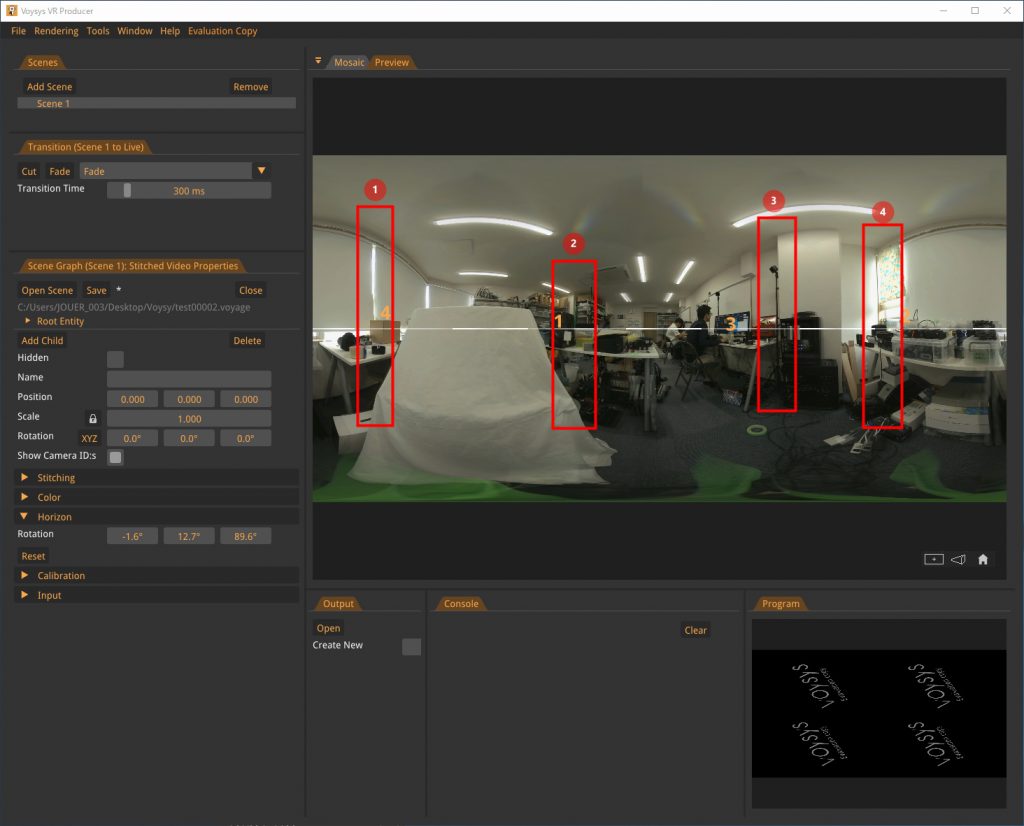
水平線(もしくは垂直線)がズレていますと、HMD(ヘッドマウントディスプレイ)等で視聴したときに、横を向いたら斜めになってしまったりします。正しい水平にすることで違和感が減少できますので、とても重要な項目です。ここでもいったんファイルを保存しましょう。以上で初期設定が完了です。
次回はステッチ品質の調整方法を説明いたします。
https://jouer.co.jp/voysys-vr-stitch-chousei/