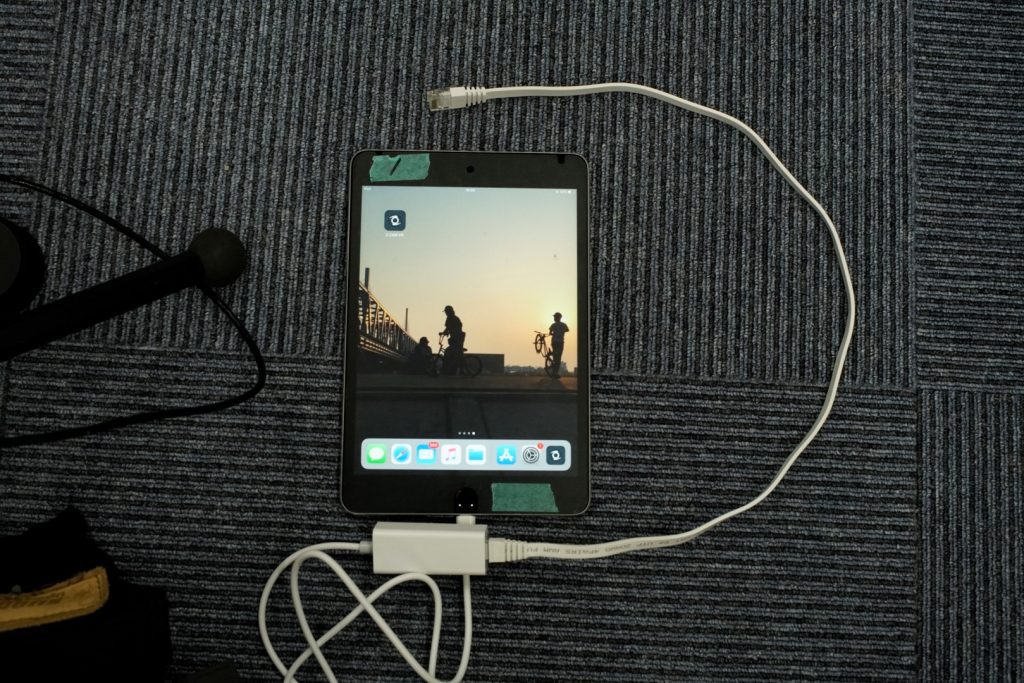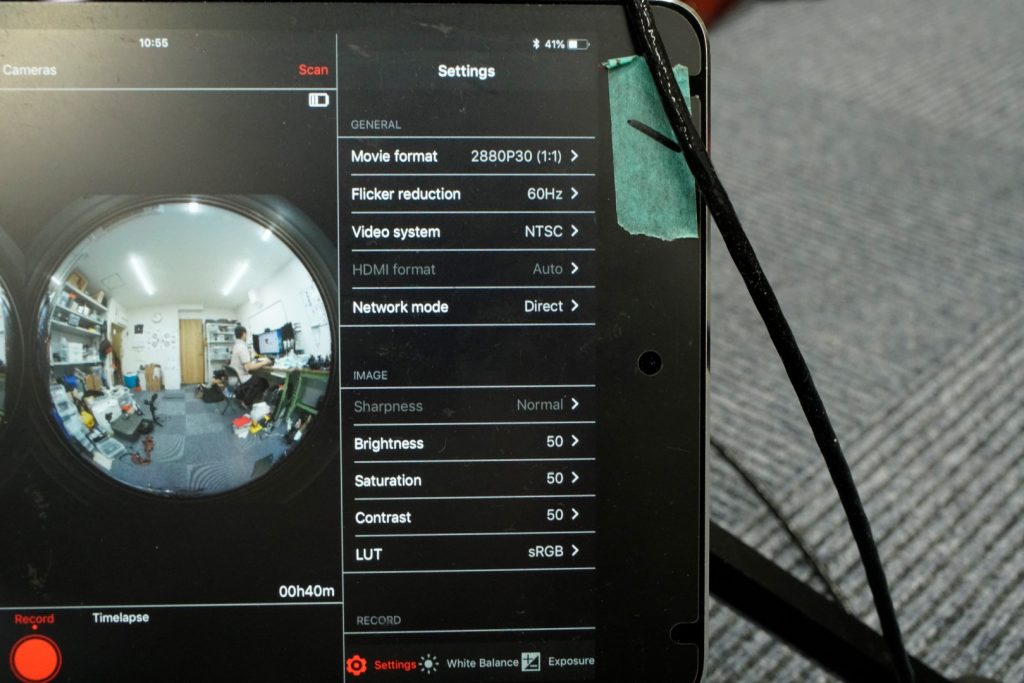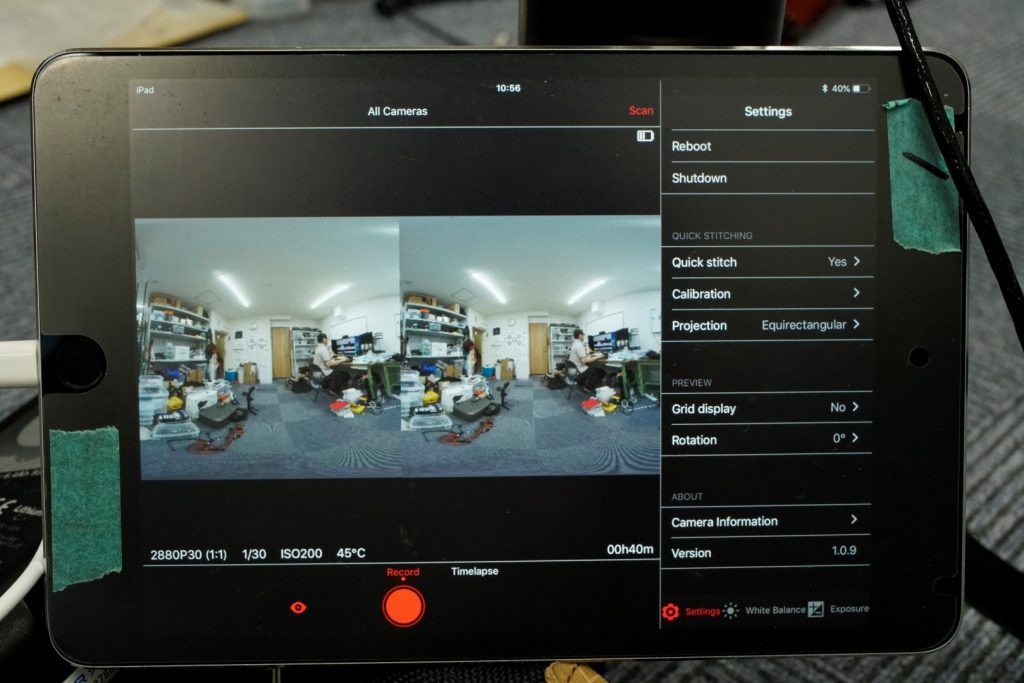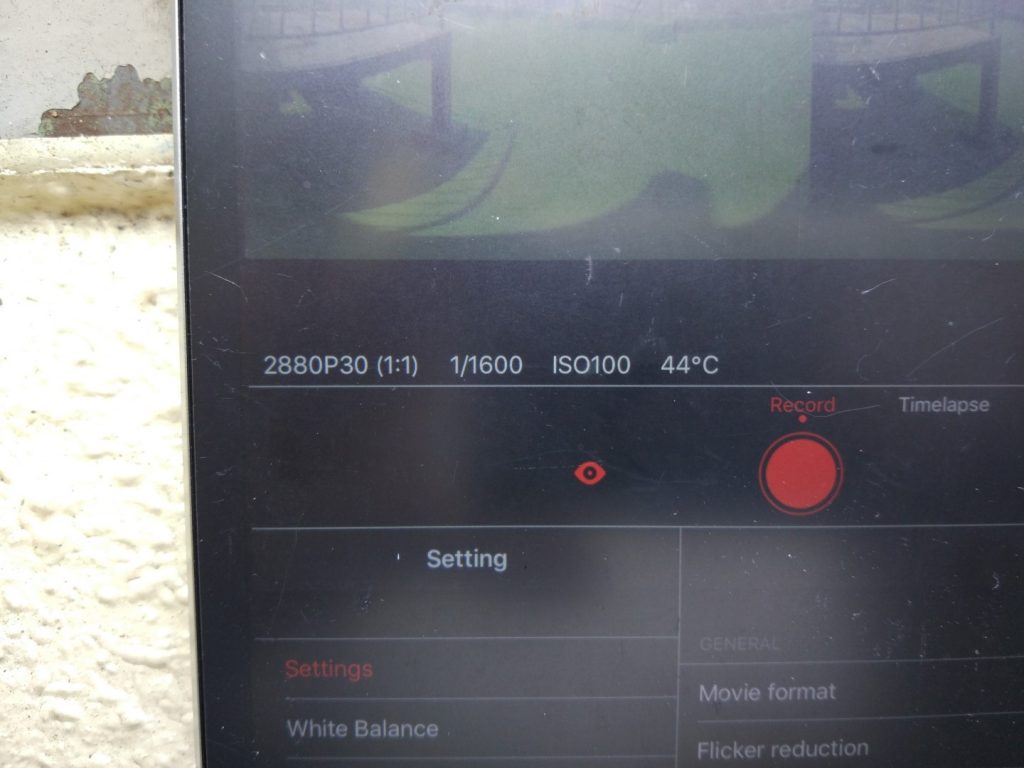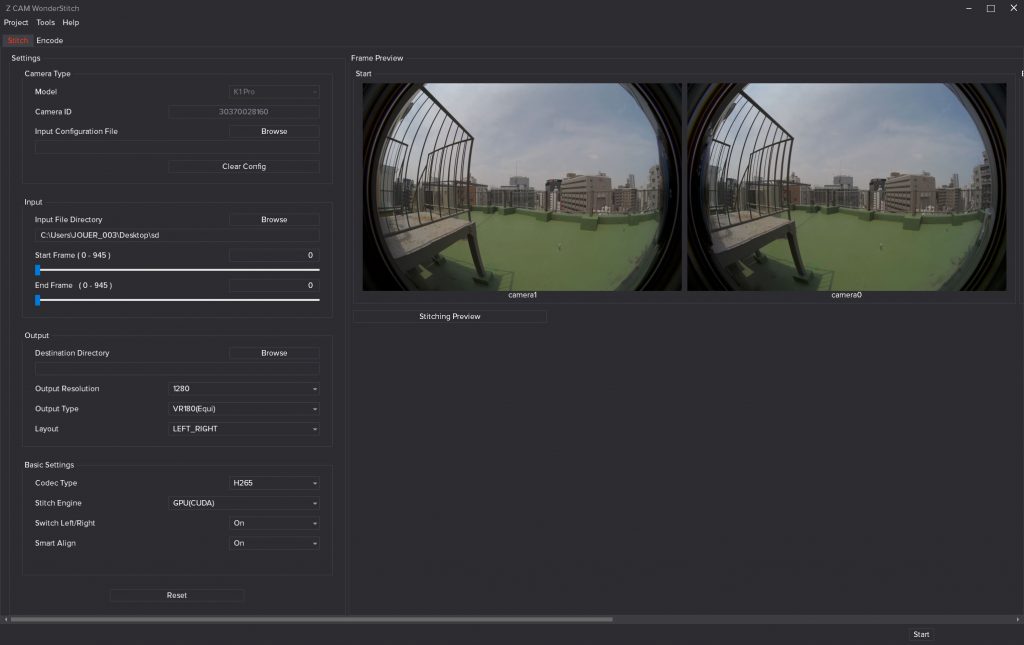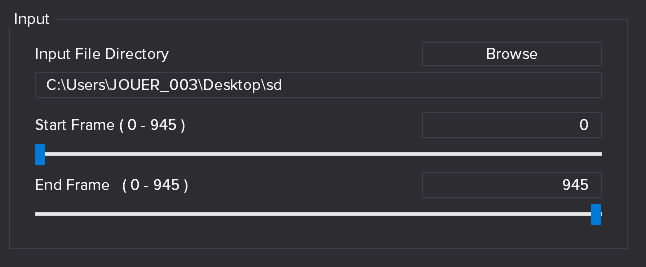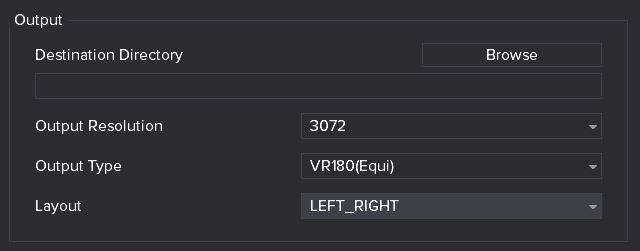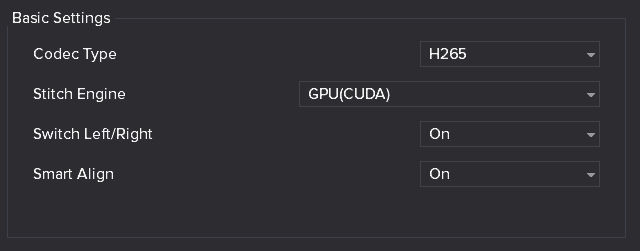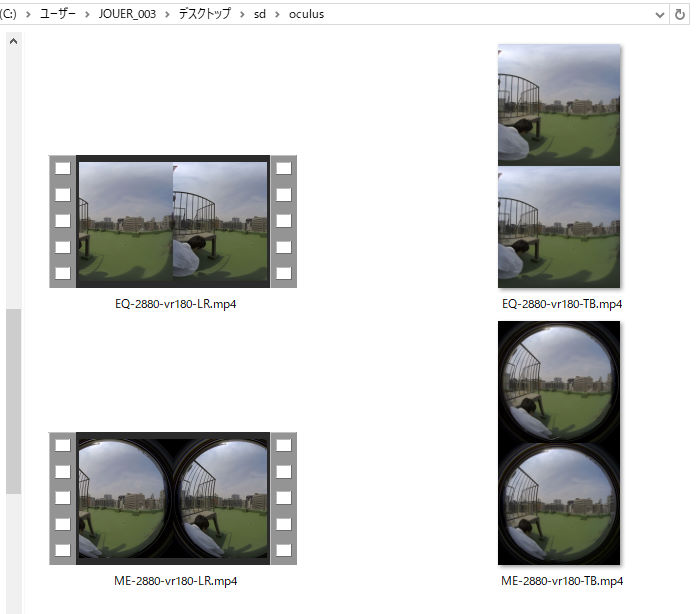※2018年9月以降の最新バージョンは、レンズの仕様が変更されております。詳しくはお問い合わせください。
Z CAM K1 PROとは、GoogleのVRフォーマット「180VR」に適合した180度VRカメラです。従来の180度もしくは360度カメラは、どれもセンサーサイズが小さいイメージセンサーを採用したモデルが中心でした。このZ CAM K1 PROはなんと、一眼レフカメラ等でも採用されているフォーサーズ(4/3型)サイズのSony EXMOR CMOSイメージセンサーを採用しています。Z CAM K1 PROのレビューを含めて、使い方をご紹介いたします。
Z CAM K1 PROの詳しい製品情報はこちらをご確認ください。
https://jouer.co.jp/news/z-cam-k1-pro-sepc/
「180VR」とは、視野角180度分の映像のみのデータを持つVR動画用の規格です。従来では180度しか使わなくても、360度分のデータを持たせる必要がありました。それをスッキリ半分にしたフォーマットです。180度のみを撮影することを前提としたフォーマットであります。HMD(ヘッドマウントディスプレイ)で見ることで立体視(ステレオ・3D)で視聴できることも特徴です。
お知らせ:2023.05.18
REDシネマカメラとCANON VRレンズにより、機動力高めでかつ高品質なVR180撮影できるVR180カメラシステム
https://jouer.co.jp/canon-red-8k60p-vr180/
Z CAM K1 PROは、前方180度を立体視で撮影するために、220度レンズを2つ搭載しています。レンズの中央と中央の距離は65mmと、立体視の撮影に最適な距離で作れられています。絞り機能もあり、F2.8~F11まで変更できます。絞りがある360度/180度カメラは珍しく特徴的です。
Z CAM K1 PRO外観レビュー
まず外観の特長からレビューします。本体の大きさは、125mm×64mm×87mmです。ぎりぎり手のひらサイズでしょう。重さは700gです。アルミの筐体でしっかりとしています。
SDカードを採用しています。同時に左右の映像を収録するため、撮影には2枚のSDカードが必要です。照明やマイク等が設置できるようにカメラ上部に細ねじ(1/4インチ)が採用されている点も素晴らしいです。
カメラ底面には、三脚用の細ねじ(1/4インチ)、LANコネクタ、電源コネクタ、マイクインなどが用意されています。
カメラ背面には、操作ボタンと液晶画面があります。
利用しない時はカメラキャップを装着できます。カメラキャップが無い380度/180度カメラは、取り扱いにストレスを感じやすく、何気に重要なアクセサセリです。
電源はAC電源もしくはDTAPを利用できます。DTAPは、Vバッテリーについている電源コネクタです。撮影関係者は高い確率でVバッテリーというカメラ用の大型バッテリーを利用しています。テレビ放送などを見ているとカメラの後ろに装着されている場面をよく見かけます。このDTAPを利用しているあたりが、撮影者向けに作られたカメラであることが分かります。なかなか良いですね。
Z CAM K1 PROの撮影準備
せっかくなので、DTAPから電源を取ります。付属の電源ケーブルをVマウントのDTAPに接続して、本体の電源コネクタに接続します。SDカードを2枚挿入します。
正常に認識した場合はLEDが緑色に点灯します。カメラの背面にあるRECボタンを押すことで撮影ができます。セットアップは簡単です。Iボタンを押すことで、カメラの設定情報を確認できます。カメラの設定変更はパソコン等への接続が必要です。カメラ本体では設定変更ができません。
LANケーブルを接続するか、無線ランユニット(オプション)を利用するかになりますが、今回はLANをLightningケーブルに変換するケーブルを使って、iPadで接続してみたいと思います。iPadには事前に設定ソフトZ CAM Controllerをインストールしてあります。appストアで「Z CAM」と検索すればソフトは出てきます。
ケーブルを接続してソフトを立ち上げれば接続が完了します。
設定ソフトZ CAM Controllerでは、解像度、ホワイトバランス、露出、明るさ、彩度、コントラスなどの変更ができます。それぞれ細かく設定できます。基本的には最大解像度でAuto設定になるでしょう。
リアルタイムプレビューができることも魅力です。そのままの映像である円周魚眼での表示や、180VRフォーマットに変換したときの表示も可能です。180度でどこまで表示されるのかプレビューで確認できます。リグなどを組めばもっと機能的になるでしょう。
Z CAM K1 PROで実際の撮影&ステッチ編集
実際に撮影をしてみます。高さは人の目と同じぐらいに設定しました。
撮影前にiPadでプレビューをチェックします。屋外の撮影の場合はシャッタースピードに注意が必要です。ISOを下げてf値を最大にしても、200分の1以上になってしまうケースが多いでしょう(ジュエ株式会社へ相談すれば、NDフィルター等のカスタマイズも可能です)。
リアルタイムプレビューで三脚などの映り込みが無いこともチェックしてRECボタンを押します。
2880Pで撮影した元ファイルはこちらです。Youtube上では5Kとして認識されています。なかなか情報量が多いデータに見えます。2880×2880ピクセル30fpsで、ビットレートは80Mbpsです。右側のカメラの映像になります。円周魚眼で収録されています。カラーコレクション及びグレーディングをしたら、良い映像になりそうです。
撮影したデータはそれぞれのSDカードに収録されています。パソコン等で後処理が必要です。事前にZ CAM Controllerをインストールしたパソコンに、それぞれのSDカードを取り込みます。Z CAM Controllerの中にステッチソフトWonderStitchが含まれています。撮影したデータは左右1組で、1つのフォルダーに入れておきます。ソフトを立ち上げて、ファイルを認識させます。
ステッチするフレームを指定します。
解像度は、最大で片側3072pxを選択できます。サイド・バイ・サイド方式で出力した場合には、6144×3072ピクセル30fpsの180VR動画として出力できます。十分な解像度です。Oculus Goなどでは、解像度が高すぎてファイルの再生ができません。適切なサイズに落として再生する必要があります。
コーデックはH265やH264を選択できます。H264は4000ピクセル以上の出力に対応していないため、H265を選択するのが良いでしょう。出力されたファイルは自動的にVR180フォーマットになります。※最新のソフトウェアバージョンでは、ビットレートの書き出しを指定できるようになりました。日々仕様は変化します。
YoutubeにVR180をアップしてみよう
少し話は戻ります。出力方式がなかなか複雑です。タイプとして、メッシュとエクイレクタングラの2種類の形式を選択できます。さらにいサイドバイサイド方式と、トップボトム方式を選択できます。つまり大きく4タイプの書き出しができます。※2018年7月時点です。今後変更される可能性もあります。
・VR180(エクイレクタングラ)サイドバイサイド方式
・VR180(エクイレクタングラ)トップボトム方式
・VR180(メッシュ)サイドバイサイド方式
・VR180(メッシュ)トップボトム方式
エクイレクタングラでは、解像度の選択が可能です。カメラ1つあたりの解像度を1024、1280、1440、2048、2880、3072ピクセルまで選択できます。メッシュでは、2880ピクセルに固定されます。2880ピクセルに固定して、上記の4つの組み合わせで出力しました。ちなみにメッシュでは円周魚眼のまま出力されます。
Youtubeにこの4つのファイルをアップロードします。Youtubeでは、メッシュで作成したデータが最適なVR180として掲載されるようです。サイドバイサイドでもトップボトムでもVR180として認識されました。
複雑ですがYoutubeへVR180を上げた場合ですが、デスクトップで視聴した際には、通常の平面的な動画として表示されます。エクイレクタングラにてサイドバイサイド方式でアップしたものは、アナグリフとして表示されました。
2880ピクセルVR180(エクイレクタングラ)サイドバイサイド方式
アナグリフとして表示↓
2880ピクセルVR180(エクイレクタングラ)トップボトム方式
失敗しているVR表示↓
2880ピクセルVR180(メッシュ)サイドバイサイド方式
VR180として表示↓
2880ピクセルVR180(メッシュ)トップボトム方式
VR180として表示↓
以上の結果から、YouTubeではメッシュタイプが好ましいことが分かりました。そのうちフォーマットを意識せずアップデートできるようになるでしょう。
スタビライザーシステムに搭載してテスト撮影!
180VR専用の3軸スタビライザーシステムを準備しました。Z CAM K1 PROを搭載して、歩きながらテスト撮影をしてみます。安定して180度カメラをスタビライズできるシステムです。
夕暮れの浅草を練り歩きました。書き出しファイルは、エクイレクタングラー形式サイドバイサイドにて、5760×2880ピクセルで書き出ししています。フォーサイズサイズのセンサーは、なかなか高画質だといえるでしょう。
Oculus GoにVR180をアップしてみよう
次はOculus Goにデータを入れてみます。USBにOculus Goを接続して、VR180動画を移動するだけです。とても簡単です。Oculus Goでは、VR180(エクイレクタングラ)サイドバイサイド方式の時に立体視として表示されました。
Oculus Goでは、最大の解像度3072(6144×3072ピクセル)では、ファイルが重たく正常に再生できません。2048(4096×2048ピクセル)まで解像度を落とす必要があります。H264よりH265の方がスムーズに再生できるようです。
Oculus Goで180度立体視動画を視聴するには、VR180(エクイレクタングラ)サイドバイサイド方式で、2048のH265で出力すれば、簡単に180度立体視動画を見ることができます。
再生アプリはOculus Goのギャラリーです。再生アプリが違えば状況も異なるでしょう。まだまだ確立したばかりのフォーマットなので、対応はそれぞれ異なっている印象です。あと1年もすれば、フォーマットを意識する必要もなくなるでしょう。
Z CAM K1 PROは無償で利用できるステッチソフトで、さまざまなVR180形式に対応した180度動画を出力できます。できる限り簡単で、かつ高品質な180VRを作成するには最適な180度カメラといえます。Z CAM K1 PROの取り扱い等に関してはお気軽にお問い合わせください。スタビライザーシステムなども販売しております。
「Z CAM K1 PRO」サンプルフッテージ
実際の映像をチェックしたい人は、以下からサンプルデータをダウンロードください。簡単に編集したデータ、それぞれのカメラ単体のデータ、最大の解像度を持つデータ等をアップしています。4000×2000サンプルフッテージはOculusGo(
https://drive.google.com/drive/u/2/folders/1EMfj5nzz9v6ryNbcmaKckCyclfAc_tve
その他・ご質問等があればお気軽にお問い合わせください。
・Z CAM K1 PRO製品情報
https://jouer.co.jp/news/z-cam-k1-pro-sepc/
・ Z CAM K1 PRO 使い方
https://jouer.co.jp/z-cam-k1-pro-vr180-review/
・ Z CAM K1 PRO販売
http://www.digitalhobby.biz/shopdetail/000000000187/
・ Z CAM K1 PROレンタル
https://digitalhobby360.jp/rental/z-cam-k1-pro-rental/