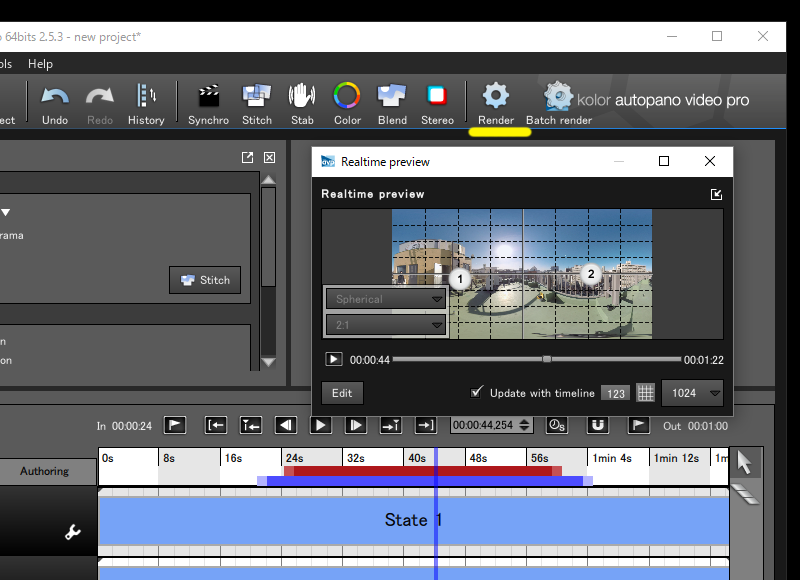2023年5月追記コメント:Autopanoは、すでに終了したステッチソフトウェアです。以下のMistikaVRの使い方を参考くださいませ。
https://jouer.co.jp/mistikavr-tukaikata/
Autopano Video/GIGAの使い方を紹介します。2017年2月時点の最新ソフトウェアバージョンで説明しています。OSはWindowsです。最近発売された「GoPro OMNI」なら、自動的にステッチできますが、ステッチの品質は高くありません。仮ステッチのレベルです。業務で製作するなら、ソフトウェアの習得が必須です。
参考記事:GoPro OMNI 使い方
https://jouer.co.jp/gopro-omni-tukaikata/
360度撮影した映像の品質を高めるには、Kolor社の360度編集ソフト Autopano Video/GIGAによる微調整が必要です。本記事を読んでいただければ、Autopano Video/GIGAによるステッチの入門まで習得できます。
Autopano Videoでは、複数カメラの動画を取り込み1枚の映像に合成できます。Autopano Videoで、水平の調整(HORIZON)、ステッチの調整(STITCH)、色の調整(COLORS)、マスクの追加など編集作業ができます。
改造GoProインタニヤ250度レンズ×2台セットを使用
今日は2カメラの360度撮影システム(改造GoProインタニヤ250度レンズ×2台セット)を使って、撮影からステッチ、Autopano Video/GIGAの編集までご紹介いたします。ステッチの練習は2カメラが一番わかりやすく、勉強になります。

改造GoProインタニヤ250度レンズ×2台セット詳細
http://digitalhobby360.jp/shopdetail/000000000065/rental-vr-set/page1/recommend/
ソフトの体験版(機能はフルですが、出力にロゴ入ります)はこちらです。ソフトを2つインストールしましょう。共に青いアイコンの方(上位版)をダウンロードしてください。お間違えないように!
体験版インストール
http://www.kolor.com/autopano/download/
http://www.kolor.com/autopano-video/download/
まず、GoProのカメラ設定を確認します。ホワイトバランス、カラー、ISO設定、画質(シャープ)など撮影の要件に合わせて設定してください。今回はAuto、400、Flat、Mediumで設定します。
改造GoProインタニヤ250度レンズ×2台で撮影する場合は、2.7K 4:3 30fpsで撮影します。4Kを選ぶと映像がクロップされるため繋がらなくなります。あらかじめご注意ください。2.7K 4:3 30fpsが基本です。

基礎が大切!撮影のための準備
レンズの汚れは映像やステッチ品質の低下につながります。事前にレンズのホコリや汚れをしっかり拭き取ります。

風が強い日は、風で振動します。振動もステッチの品質を下げます。重りをしっかり設置することで、振動を和らげます。あと転倒防止の役割にもなります。過剰なぐらいでちょうど良いです。

RECをスタートさせたら、10秒以内に音を入れ(より正確にするならフラッシュも入れる)、2台のカメラの同期ポイントを作ります。

撮影が完了したら、GoProからMicroSDを取り外しパソコンへデータを移動します。GoPro2台のファイル名が偶然一緒になることもあるので、ファイル名のルールを作っておきましょう。

Autopano Video Proで楽しいステッチ
Autopano Video Proを起動して、ステッチを行うファイルをドラック&ドロップします。
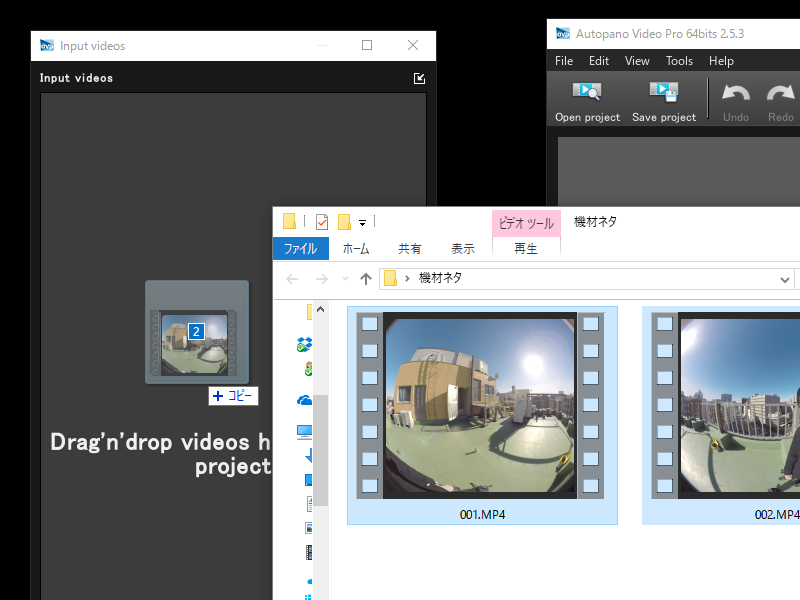
まずSynchronization(シンクロ)します。Use audio to synchronizeをクリックします。音でシンクロする機能です。うまくシンクロできない場合はUse motion to synchronizeを利用してみてください。start timeが調整されるので、Applyをクリックします。
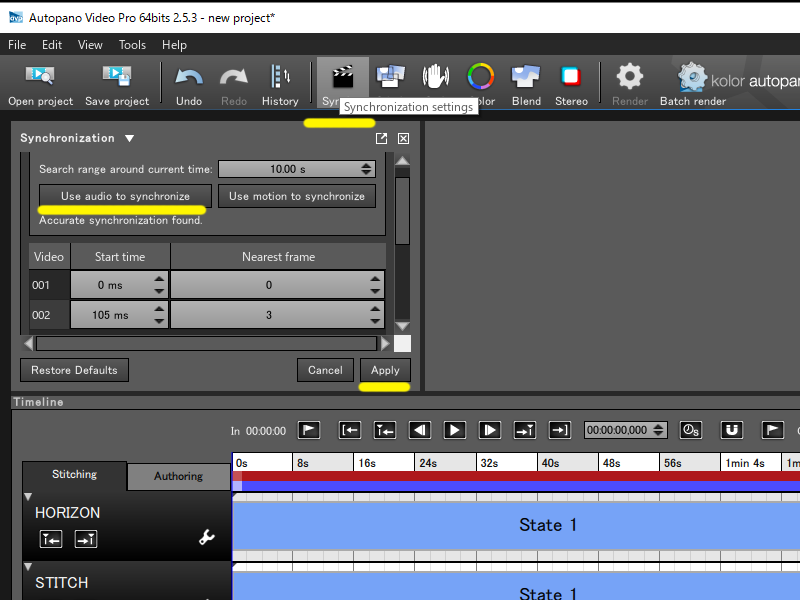
次にStitchを選択します。インタニヤ250度レンズを使用していますので、Stitch asは、Entaniya250を選択します。なぜか純正の設定でもうまく繋がらない場合があります。うまく繋がらない場合は、220度など選択してみてください。
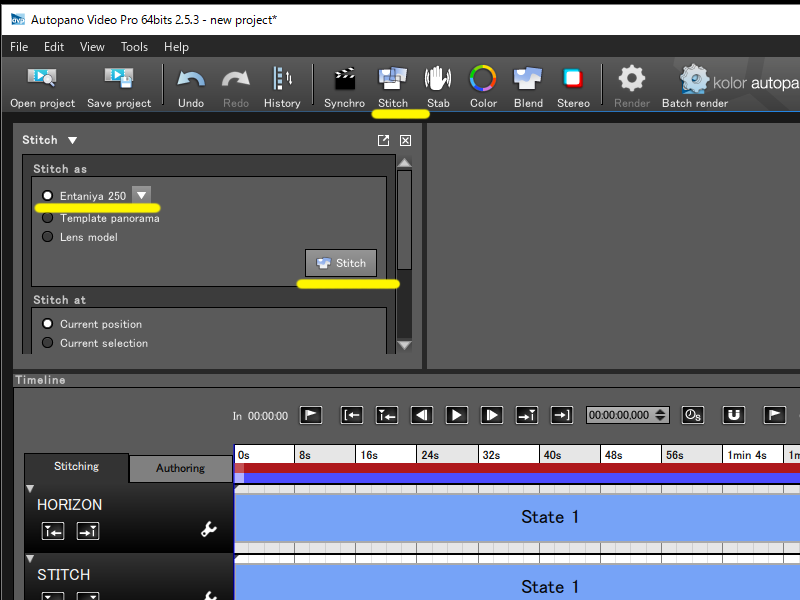
Timelineでステッチしやすそうな場所を選び、Stitchをクリックします。ステッチしやすそうな場所とは、ソフト側で自動的にステッチポイントを見つけステッチするため、ソフト側でステッチポイントを間違えないような映像シーン部分を選ぶ必要があります。
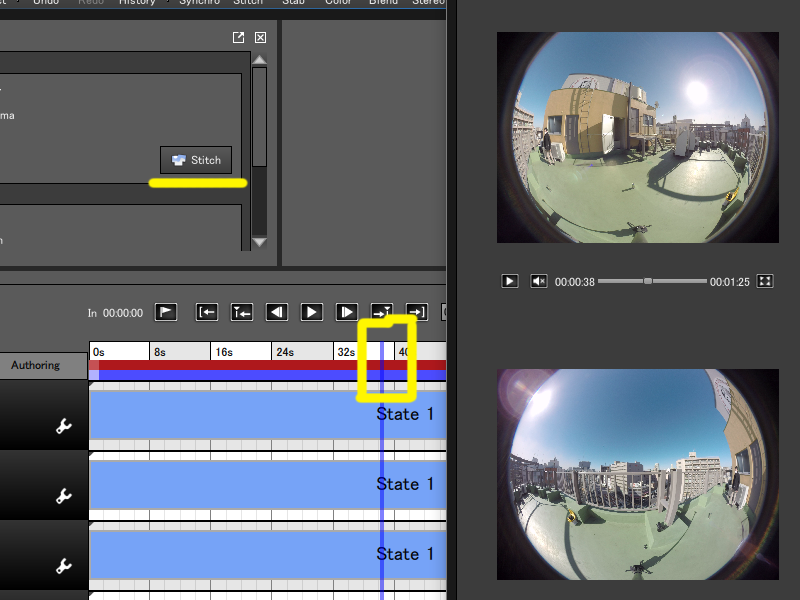
ステッチが完了すると、Realtime Previewが表示されます。※Realtime Previewが表示されないときは、ViewからRealtime Previewにチェックを入れましょう。
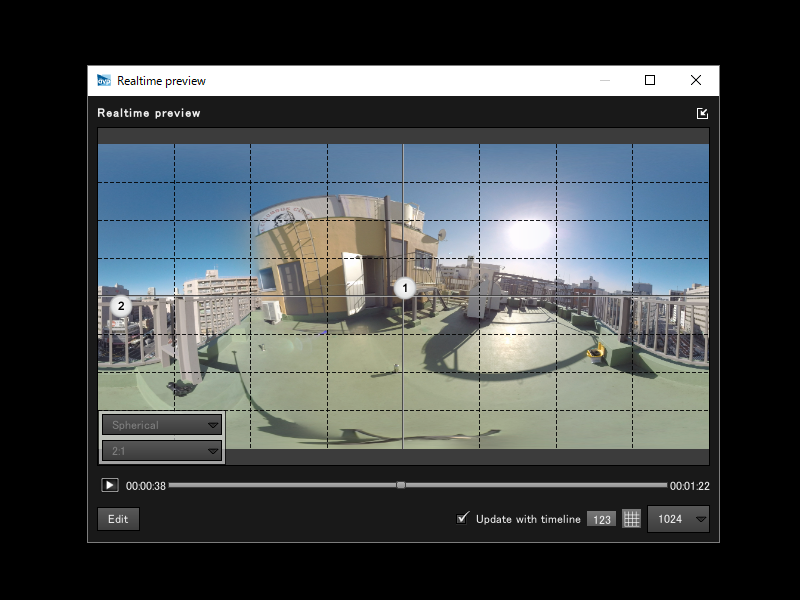
まずTimelineで必要な部分を選択しましょう。同期が完了したので、音入れした映像部分は不要です。書き出しを行いたいシーンのみ選択します。赤いTimelineが出力範囲です。青いTimelineが処理対象の範囲です。赤よりちょと青を多めに取る設定にします。Timelineの秒数を選択して、フラッグアイコンを使うと簡単に設定できます。青い部分は手動で適当に設定ください。
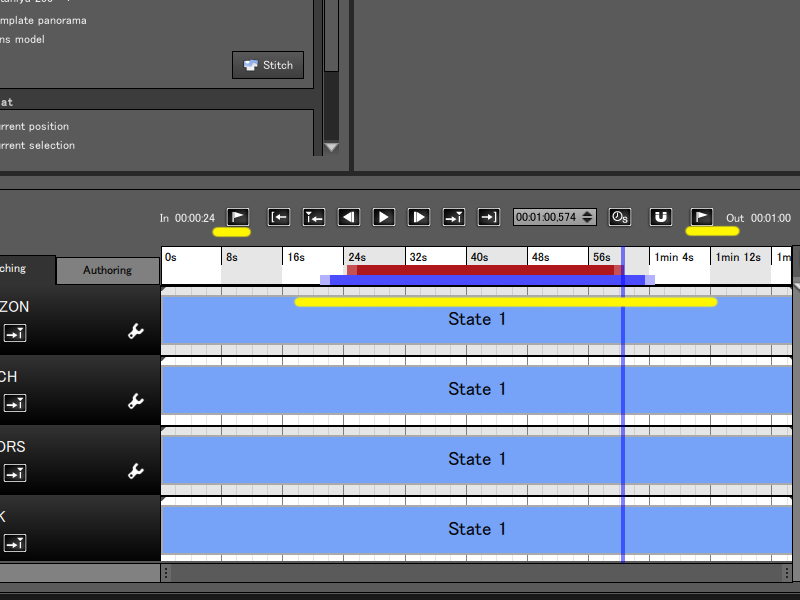
次に水平軸を調整します。基本的に水平にするには、画面に映っている縦の垂直線がすべて真直ぐになれば、ほぼ水平になります。マウスで操作できるので、水平になったらApplyをクリックします。
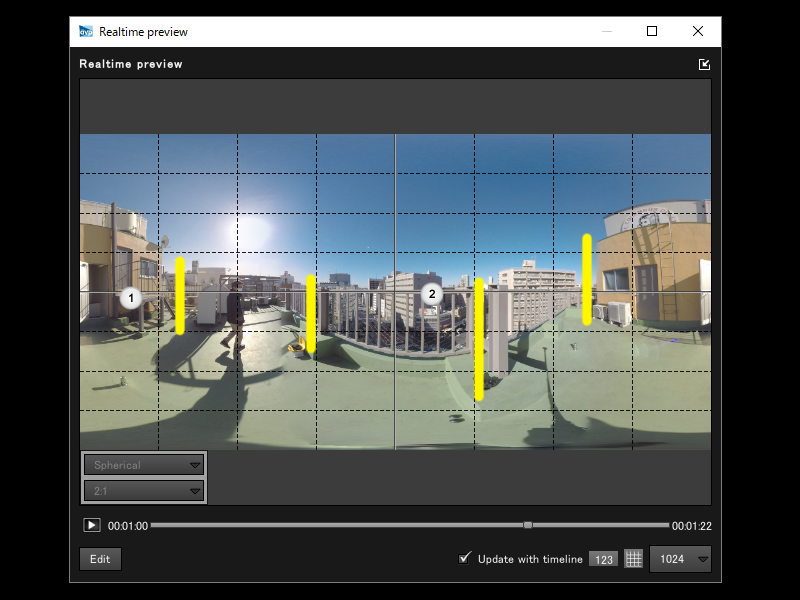
ステッチのズレが気になる部分が出てくるでしょう。ここからは、Autopano GIGAを使用します。Editをクリックして編集を選択します。
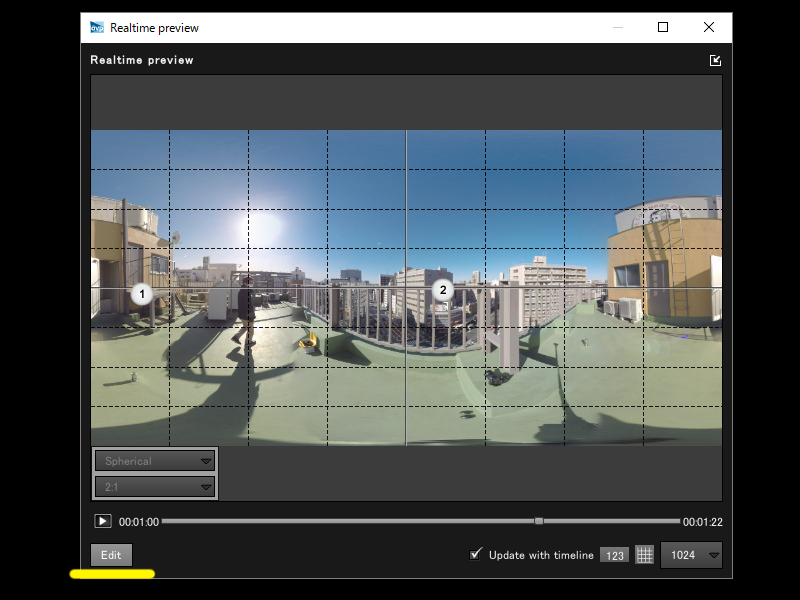
Autopano GIGAでステッチ調整
もう一度、水平軸の調整を行います。※Autopano GIGAでは、プレビューを押さないとステッチが反映された映像が見れません。そのためグチャグチャになっていても焦らず。あとで説明します。
左側が自動垂直線ツール、右側が手動垂直線ツールです。自動垂直線ツールは自動です。まずこちらを入れてみて、チェックします。大抵ちょっと物足りないはずです。
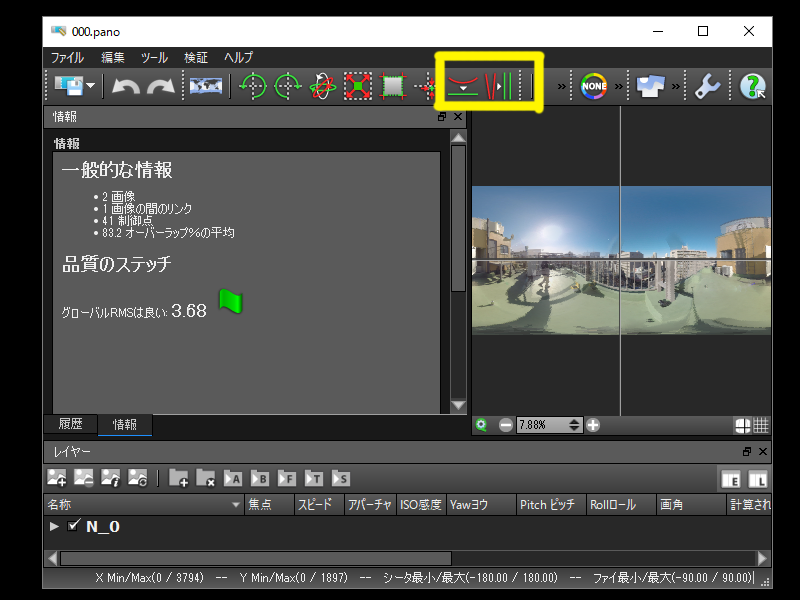
手動垂直線ツールを選択して、同じ長さの垂直線を探して、1本づつマークします。慎重にできる限り正しくトレースします。1か所の修正では、うまくいかないことが多いです。複数箇所修正してみます。最後に目視で微調整します。十字矢印アイコンで対象エリアをツマミ、上下に動かすことで、微調整可能です。これで完璧な水平が準備できたはずです。
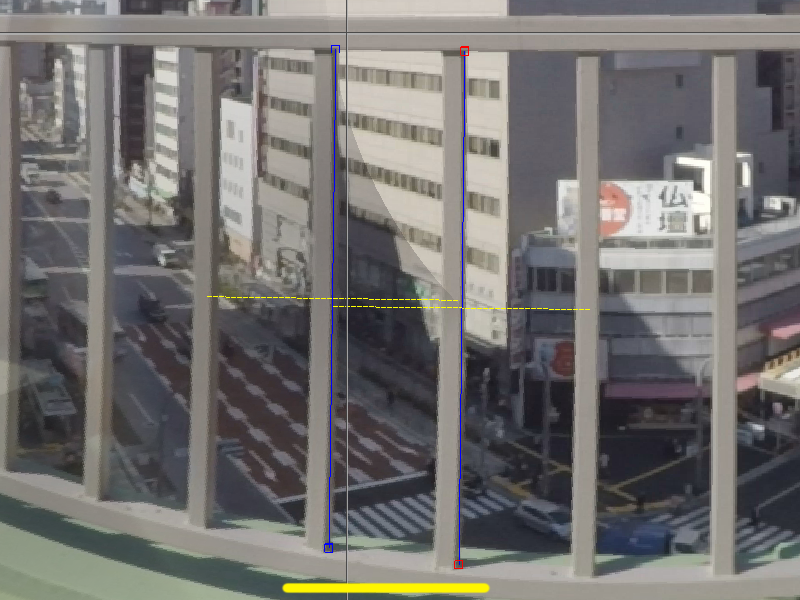
次にステッチポイントを調整します。ステッチアイコンを選択します。
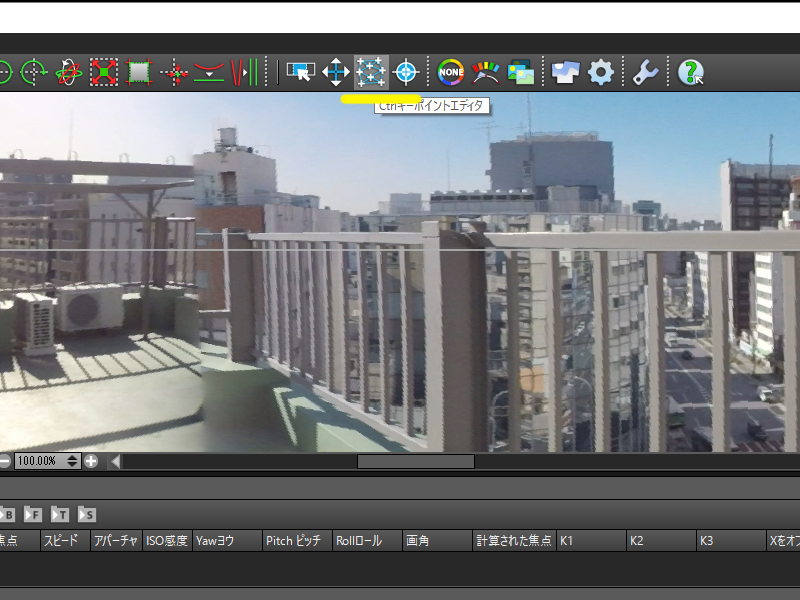
対象のファイルをドラックで選択します。※動画が2枚以上の場合は、Ctrlを使うことで、関係のないファイルを飛ばして選択できます。
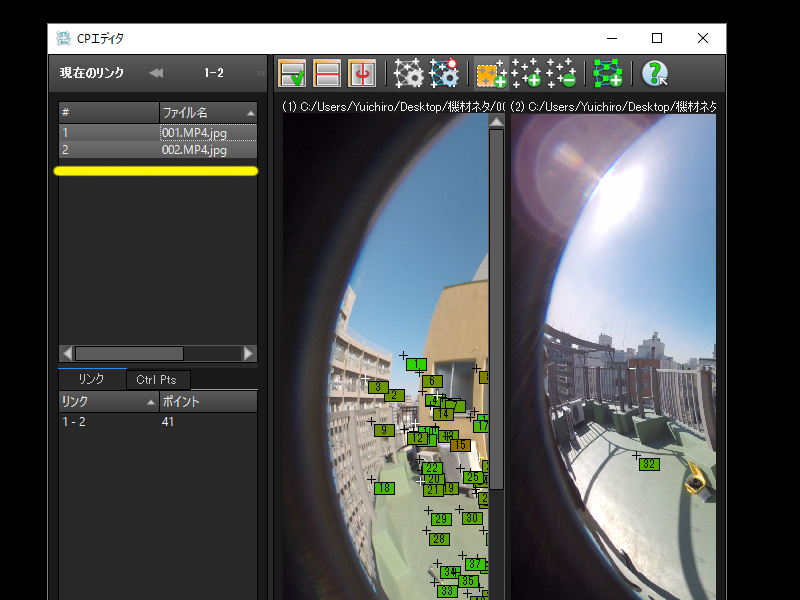
ステッチ単体ポイントの追加を選びます。ステッチがおかしい部分を中心に、2枚の動画の同じ部分を選択します。拡大機能など合わせて併用ください。線や色、明暗がはっきりしているところを選ぶとよいでしょう。いろいろご自身で試してください。
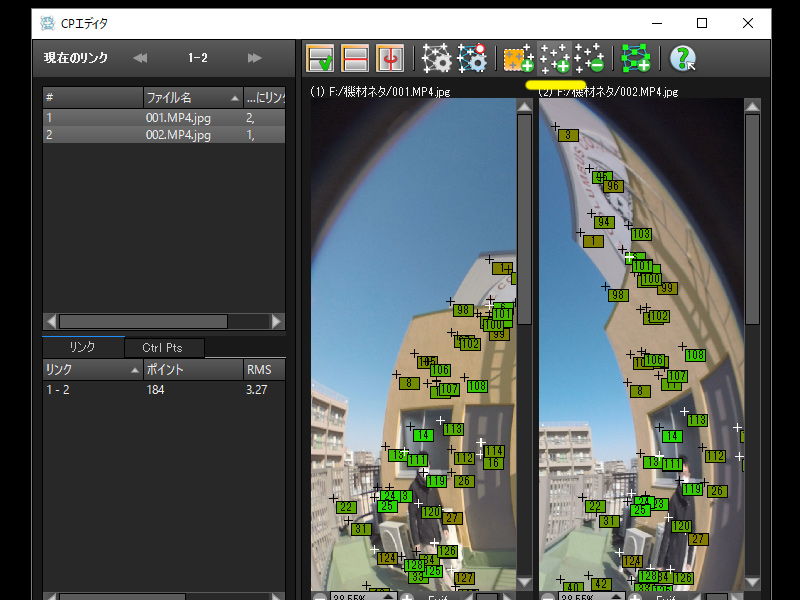
在来のステッチポイントを削除しいて、新しくステッチポイントを設定する場合は、在来のステッチポイントをまとめて削除します。範囲選択ツールを使い、Deleteキーを押します。
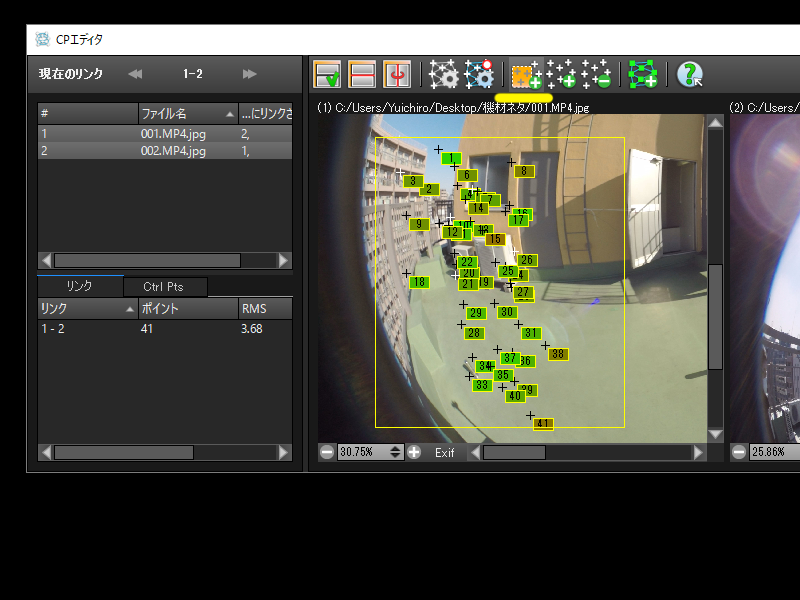
すべてステッチ単体ポイントでマークしても問題ありませんが、いくつか正確なマークが終わったら、ステッチ一括ポイントを使って、マークしたエリアを中心に選択してみましょう。自動で主要なポイントを選出してくれます。
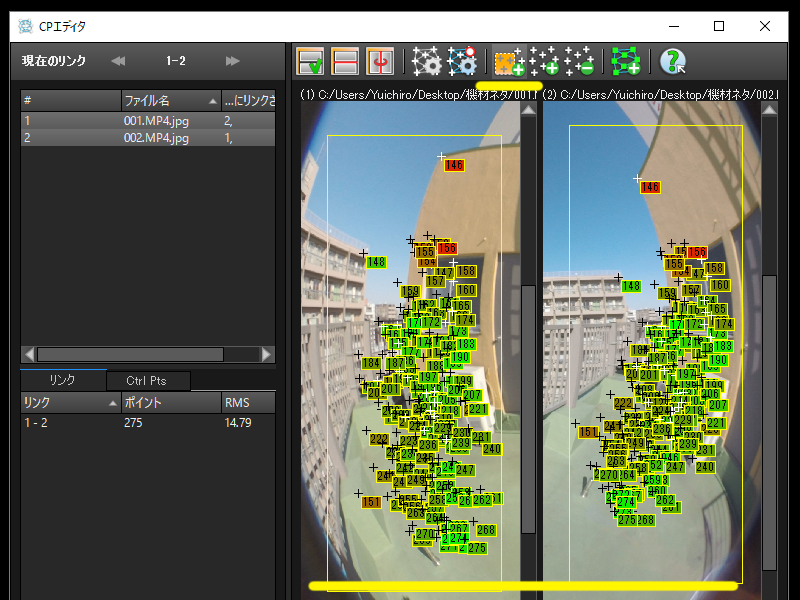
ポイントの追加が完了したら再ステッチ実行ボタンを押しましょう。ステッチが反映されます。
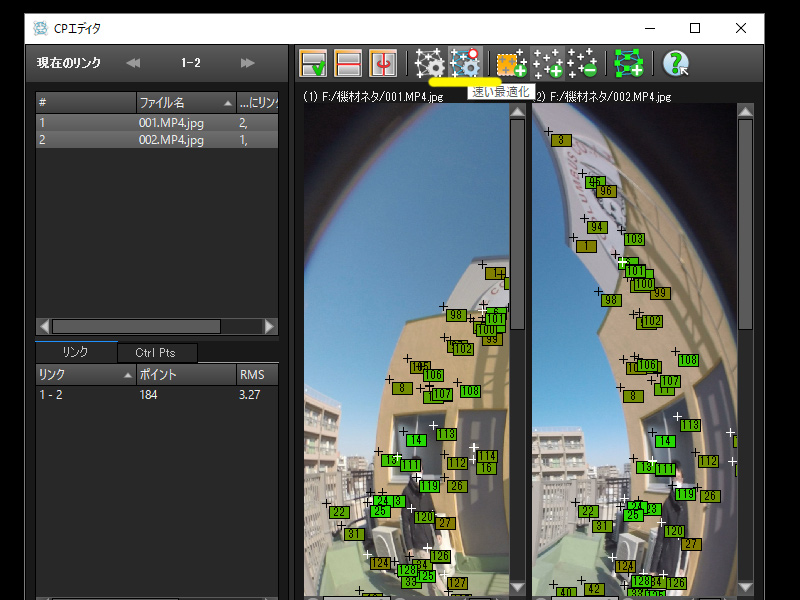
プレビューツールを使って、ステッチの品質を確認します。プレビュー画面に左したあるQみたいなアイコンです。
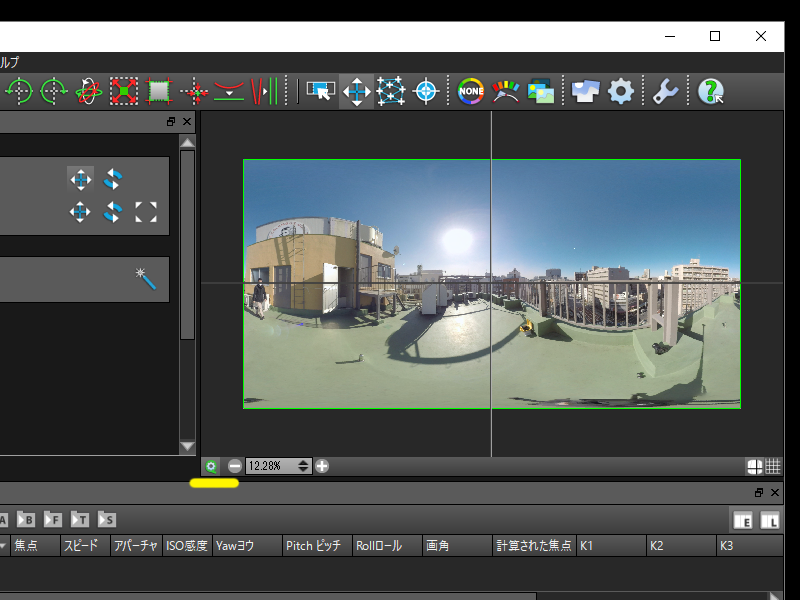
Autopanoで出力
OKであれば、保存してAutopanoへ戻ります。先ほどの修正が反映されています。完成しましたら、レンダーをクリック出力します。

理由がない限りFPSは変更しないほうが良いのです。as original videoを選択します。出力後にAdobe Premiere Pro CC等でグレーディングや編集を行う場合は、中間コーデックであるCineFormを選択します。high422で良いと思います。直接Youtube等にアップする場合は、H264あたりを選択ください。10000kbpsにしておけば、品質も間違いありません。
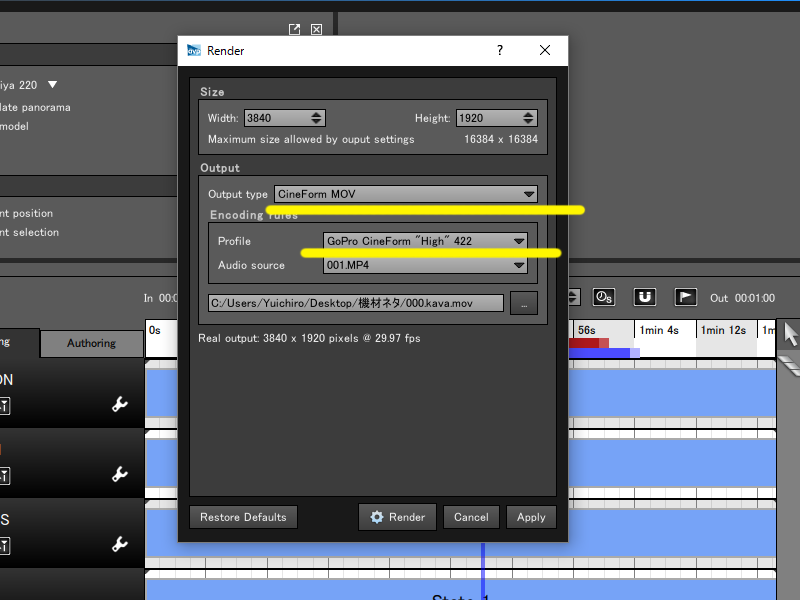
こちらが実際に撮影した4K 360度映像
こちらが実際に改造GoProインタニヤ250度レンズ×2台セットで撮影した4K 360度映像です。複数台カメラを使う場合の注意事項を紹介します。ネジアイコンを4Kにして視聴ください。
こちら中央を見てください。背景まで、しっかり繋がっていることが分かると思います。

カメラのレンズの間を、人が通るとステッチが破たんします。足元が2重になっています。
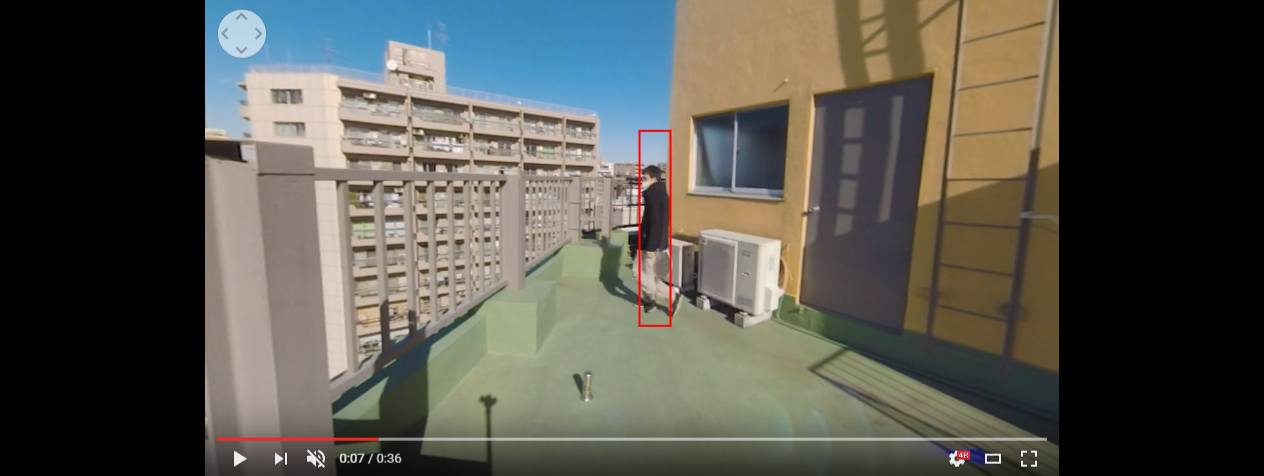
近づくと、さらに大きくステッチが崩れます。これは遠い地点にステッチが最適化されているからです。

カメラのレンズを、またがない撮影なら近づいてもステッチが破綻しません。

つまり、人など動く部分は、カメラとカメラの間に入らないように、撮影をすることが大切です。実は距離感によるステッチのズレも後処理で何とかすることも可能です。とても大変ですが・・・。太陽がガンガンの日は、レンズのフレアを後処理で消したり、そういった処理も必要になるかもしれません。
さらなる品質を実現するプロ用テクニック
プロ用のテクニックがいくつかあります。ジュエ株式会社では、Autopano Video/GIGAの実践業務で使える個別講習も提供しておりますので、お気軽にお問い合わせください。
360°撮影・編集セミナー
https://jouer.co.jp/distinations/360-douga-seminar/
さらにステッチ品質を高める、Autopano Video/GIGAプロ用のテクニックをいくつか紹介しますと、Timelineを使って、フレーム単位でHORIZON、STICTH、COLORS、MASKを入れたり、パッチを当てて足元の映像を消したり、ヨーなどをあとから編集したり、グレーディング等を行ったあと書き出し形式が高品質になるように設定したり、さまざまなテクニックがあります。
またソフトウェア側のテクニックだけでは、撮影品質の向上には限界があります。撮影現場にて、最適な固定器具を製作、撮影設定を変えたり、現場ごとに最適化も重要です。