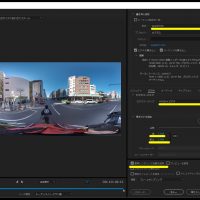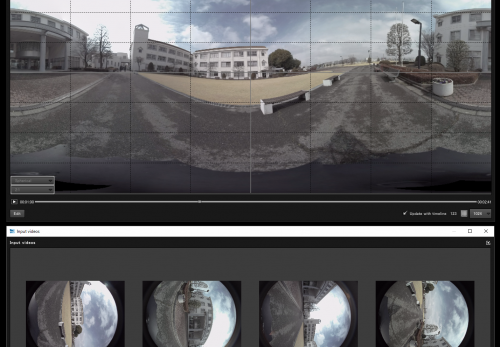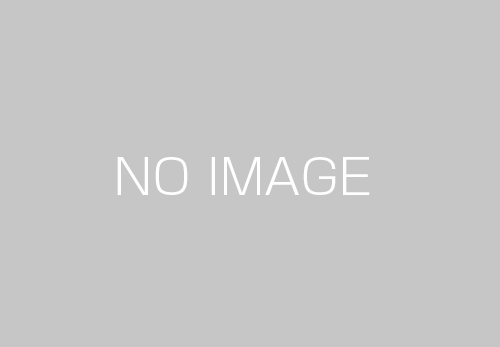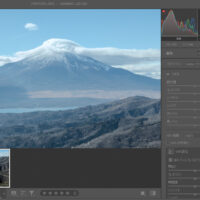360度撮影の機材レンタルで貸出後に問い合わせが多いのが、GoProのCaptureアプリケーションに関する設定の問い合わせです。Captureアプリを使うことで、広角なレンズの撮影範囲をチェックできます。基本的にGoPro HERO4 ブラック アドベンチャーをCaptureアプリで操作するための設定であり、360度撮影機材の専用的な設定ではありません。
GoPro等を利用した360度撮影機材のレンタルはこちら
http://digitalhobby360.jp/
撮影本番にはじめて接続するケースでは高い確率で失敗します。かならず事前に接続をテストしましょう。Androidも用意すると安心です。Androidからは、すんなりと接続できる場合もあります。説明はiOSでCaptureアプリを使う前提で説明いたします。
iOSのCaptureアプリは、なかなか繋がらない問題が発生します。さまざまな原因で接続できないケースが多発します。例えば過去にGoProでBluetooth接続したIDが残っている場合は、正常に接続できない可能性があります。ほかにもアプリやGoProファームのバージョンによっても、設定に問題が発生します。
まず利用するiOSの設定からBluetoothをチェックして、過去のGoProデバイスがあれば、すべて削除しておきましょう。以上を踏まえて2つの設定方法を紹介します。※2017年2月20日の記事です。ソフトウェアが更新され操作が異なる可能性があります。あらかじめご了承ください。
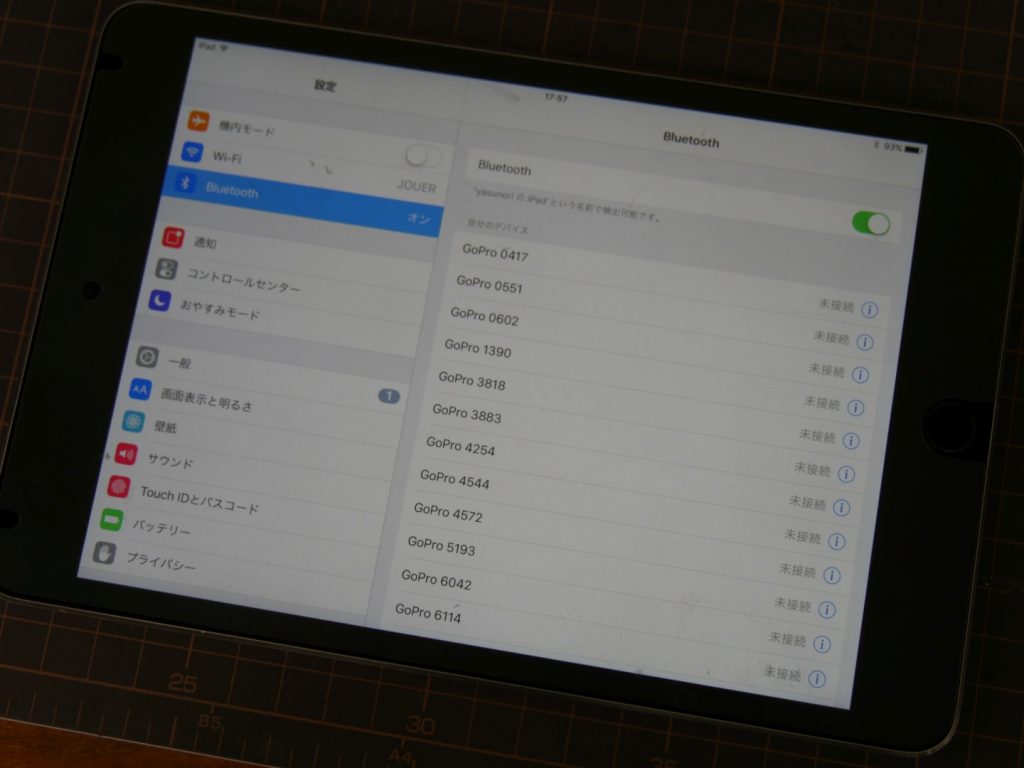
GoPro HERO4の機種IDとパスコードが分かっている場合
GoPro HERO4の機種ID「bbjouer1」、パス「123456789」と設定されている場合で説明いたします。
Captureアプリを起動
※アプリの登録が無い場合は事前に登録してください。
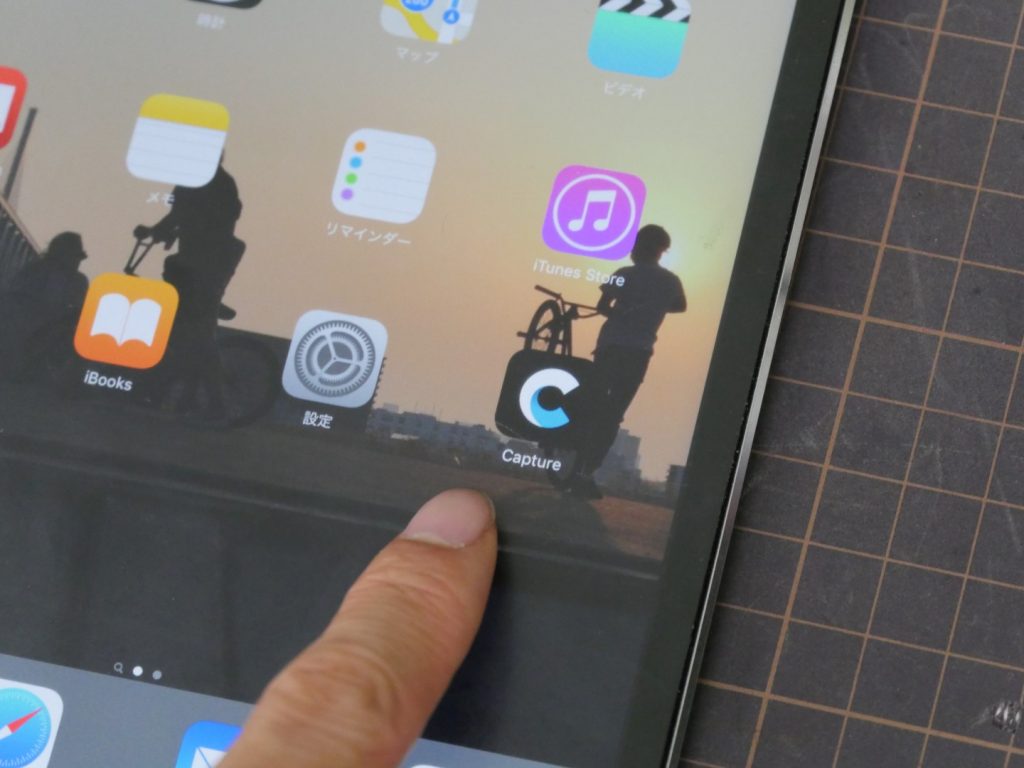
↓
カメラを接続

↓
新規追加

↓
HERO4を選択
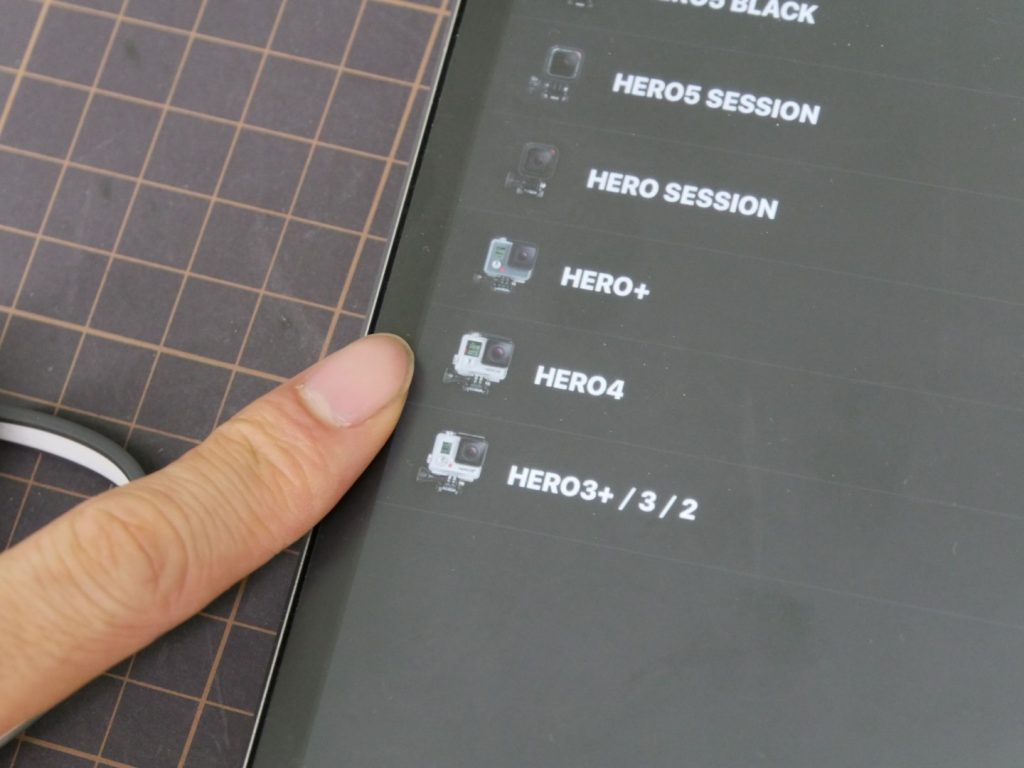
↓
指示に従いGoProの電源を入れて、GoProのSETUPへ進みます。

↓
Wi-FiをONにします。

↓
PAIRを選択します。

↓
GoPro APPを選択します

↓
GoProのペアリングの準備ができたら、Captureアプリを続行して進めます。

↓
GoProの画面に表示されているペアリングの番号をアプリへ入力します。

↓
Captureアプリに表示される機種IDとパスコードを変更せずに進めます。
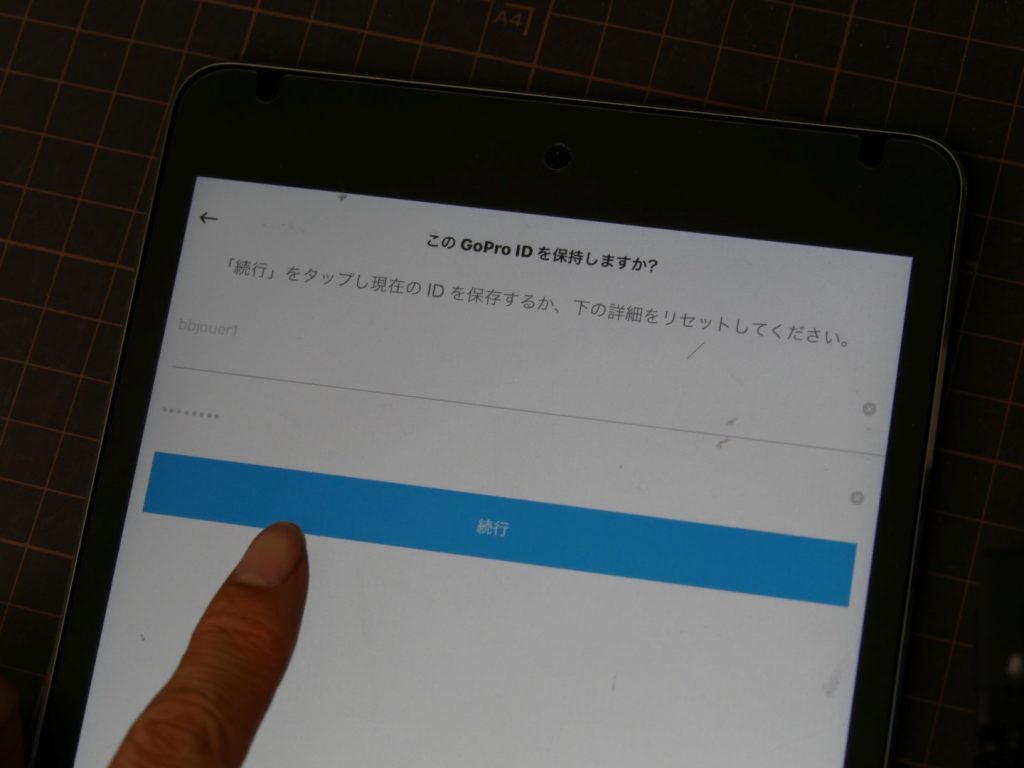
↓
iOSの設定で、Wi-Fiに進み、ネットワークで機種IDを選択してパスコードを入力します。
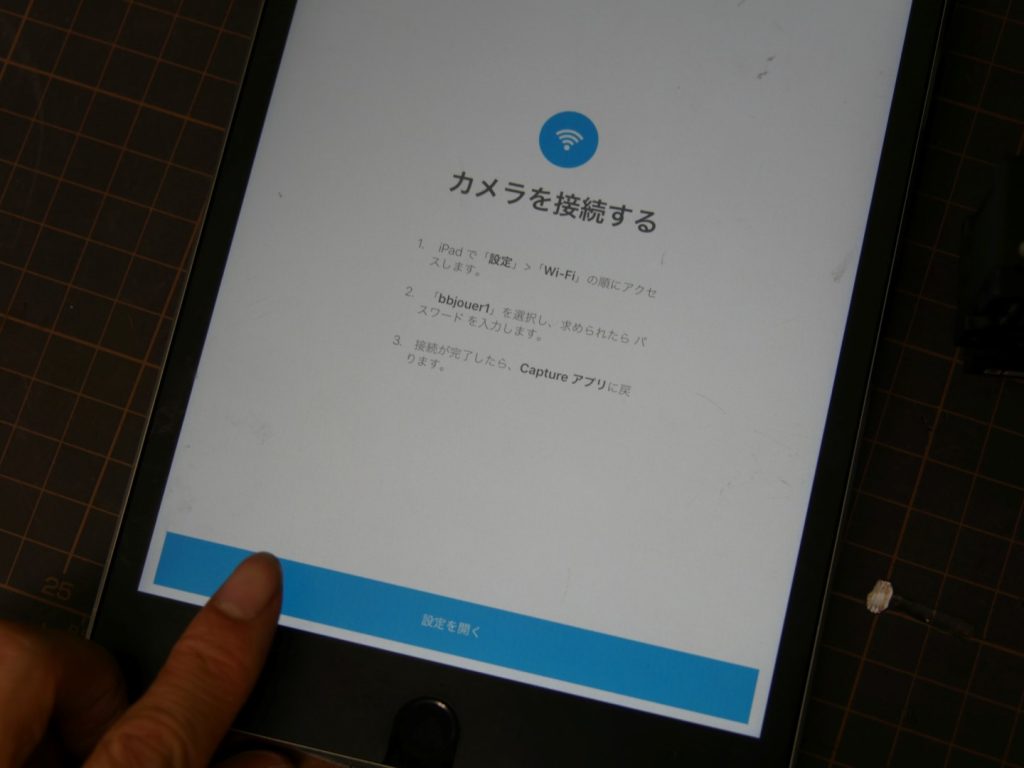
↓
Captureアプリに戻り対象のカメラIDを選択「例:bbjouer01(カメラのWifi接続ID)」してカメラマークをタッチします。
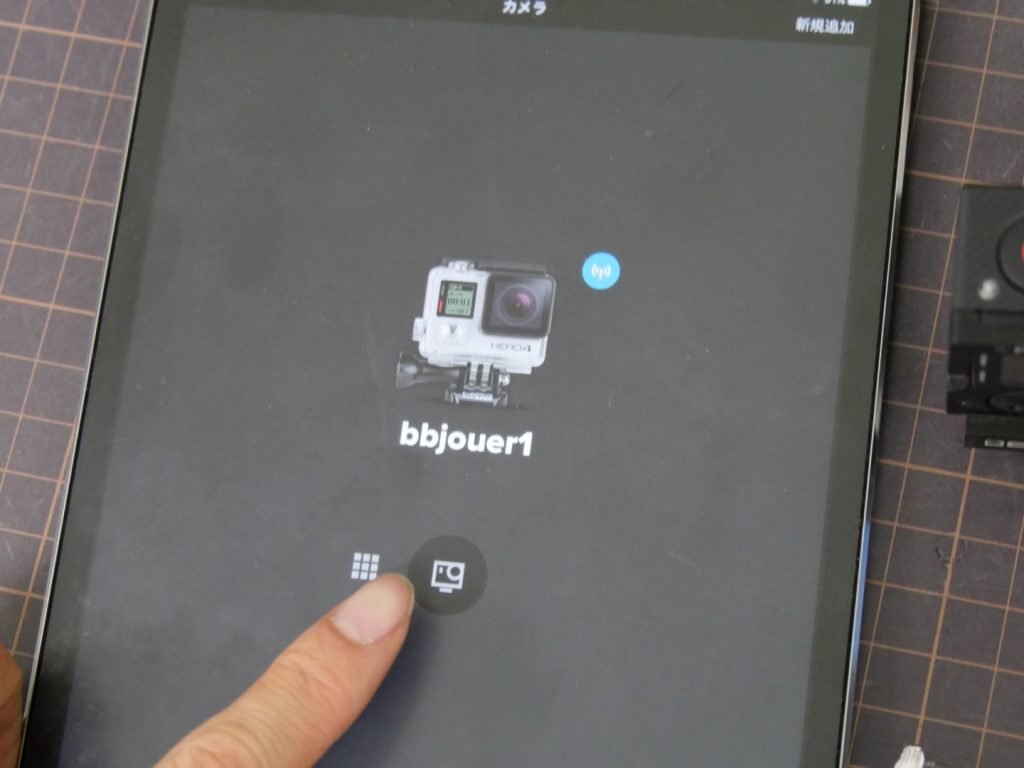
以上でCaptureアプリを使いカメラのプレビュー画面を確認できます。

何度試しても繋がらない場合は下記をお試しください。
機種IDとパスコードが正しくても、さまざまな要因で接続できない場合があります。
GoPro HERO4の機種IDとパスコードがわからない場合や、どうしても接続できない場合は初期化
GoPro HERO4の電源を入れてSETUPを選択します。

↓
RESET CAM

↓
RESET DFLTS→RESET(ついでにRESET WIFI→RESETも追加)

↓
GoProの電源OFF
↓
Captureアプリを起動
※アプリの登録が無い場合は事前に登録してください。
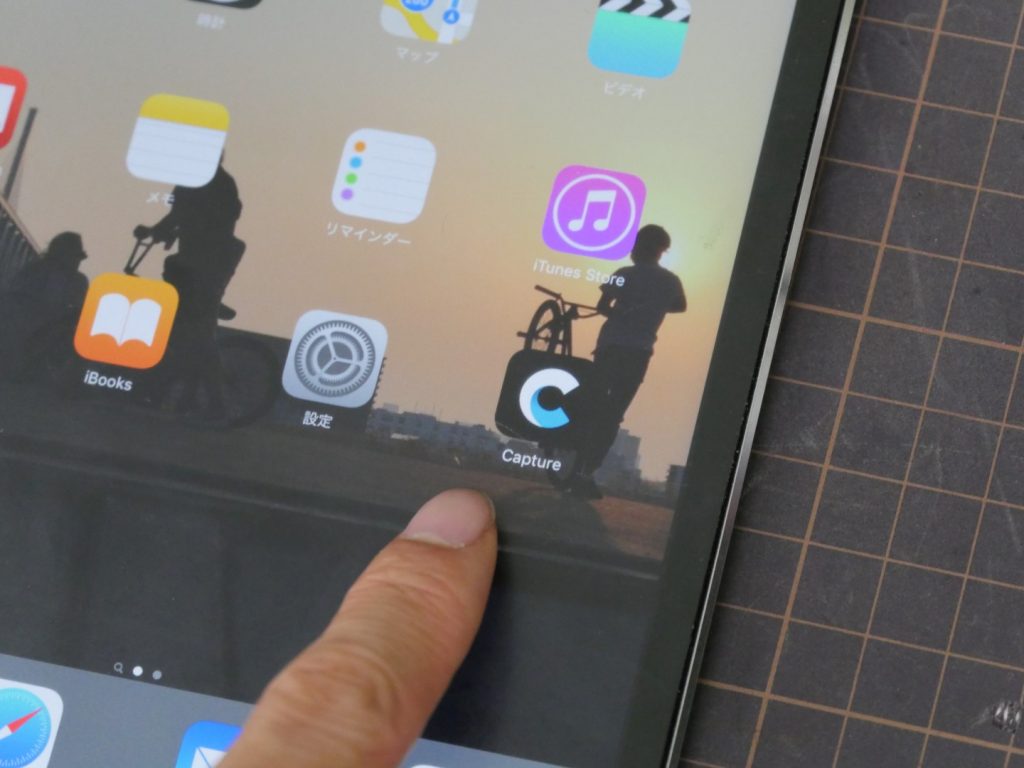
↓
カメラを接続を選択
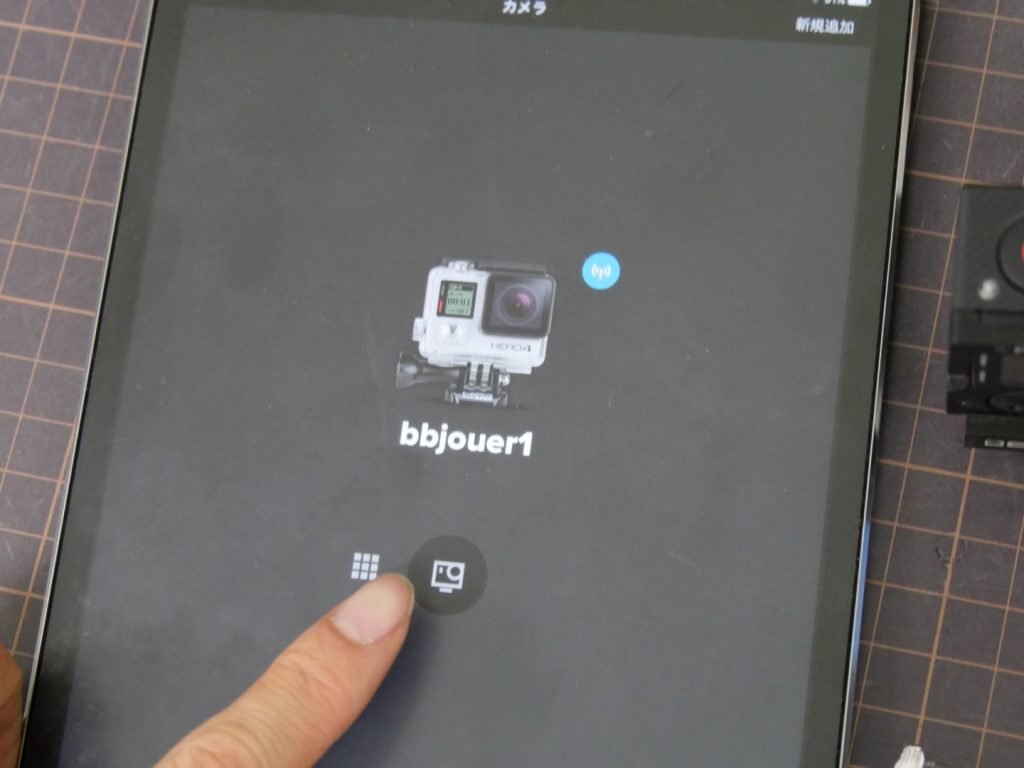
↓
新規追加を選択

↓
HERO4を選択
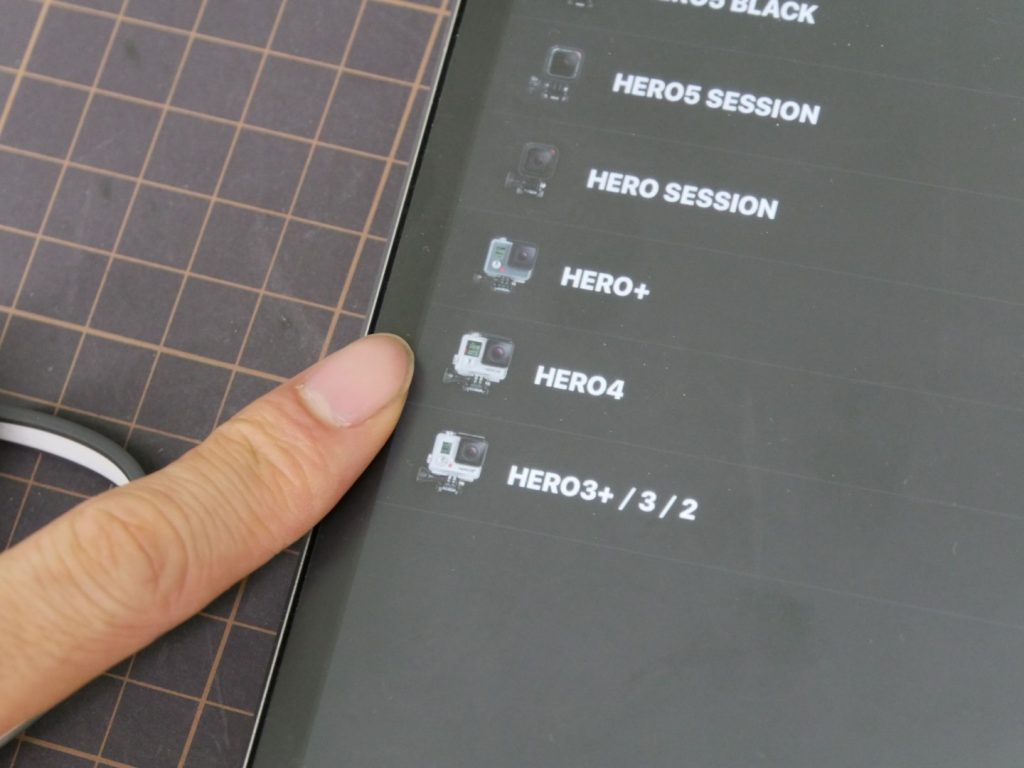
↓
指示に従いGoProの電源を入れて、GoProのSETUPへ進みます。

↓
Wi-FiをONにします。

↓
PAIRを選択します。

↓
GoPro APPを選択します。

↓
GoProのペアリングの準備ができたら、Captureアプリを続行して進めます。
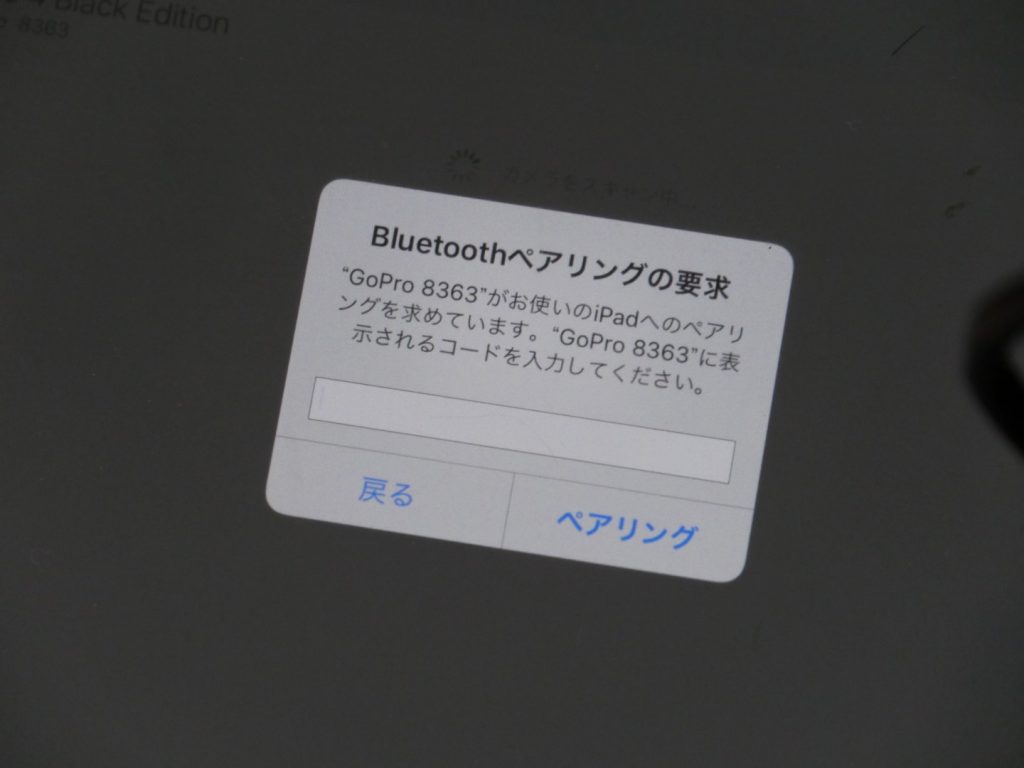
↓
GoProの画面に表示されているペアリングの番号をアプリへ入力します。

↓
カメラのWifi接続IDを設定します。
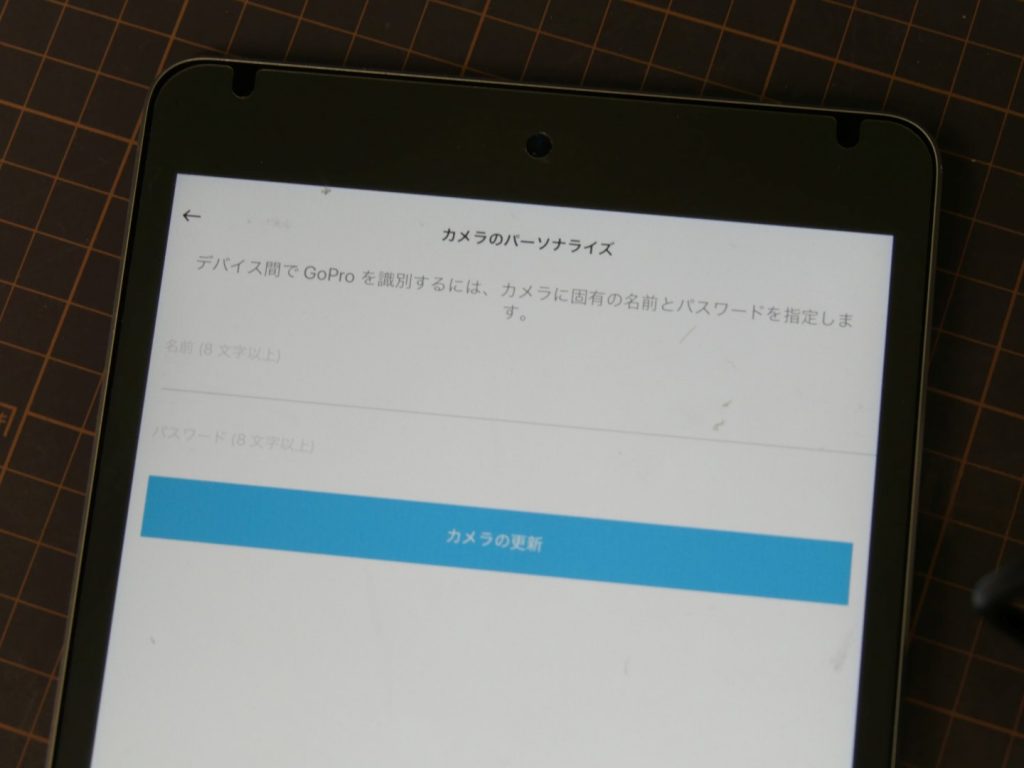
↓
カメラのWifi接続パスワードを設定します。カメラを更新します。
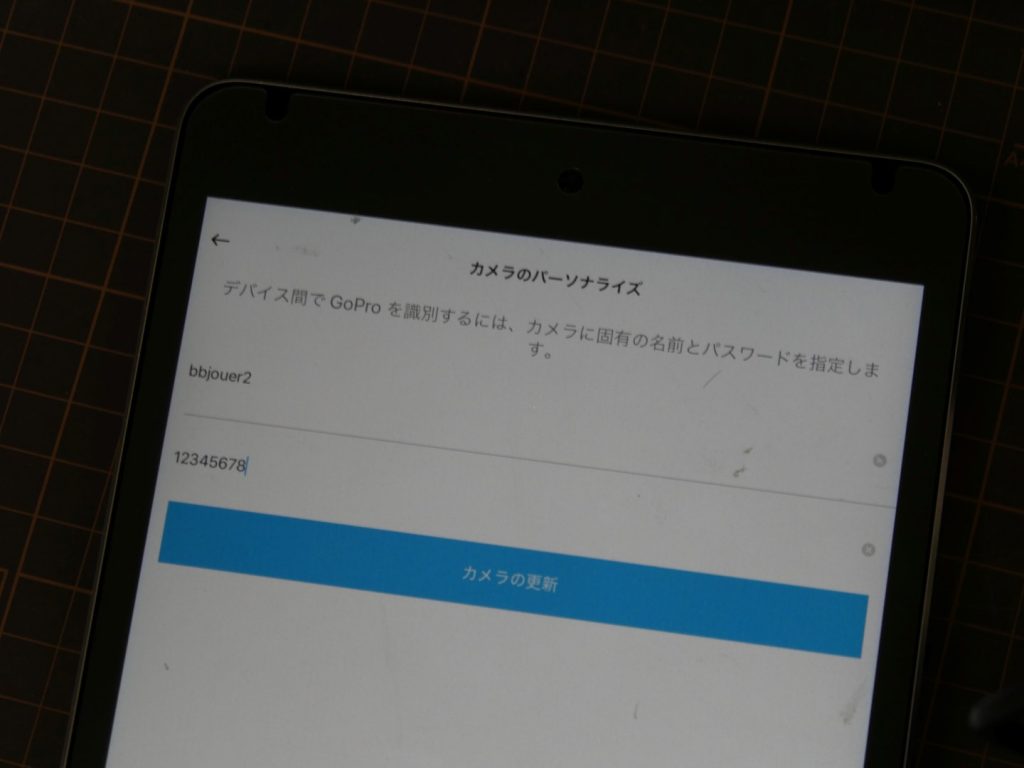
↓
iOSの設定で、Wi-Fiに進み、ネットワークで機種IDを選択してパスコードを入力します。
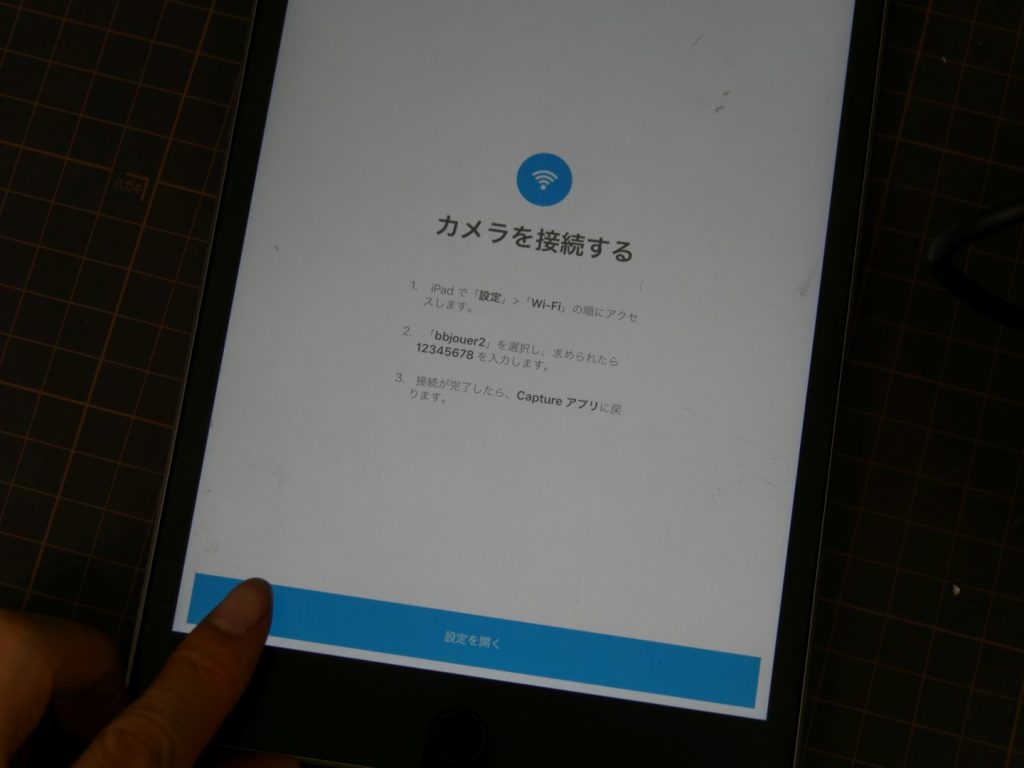
↓
Captureアプリに戻り対象のカメラIDを選択「例:bbjouer02(カメラのWifi接続ID)」してカメラマークをタッチします。
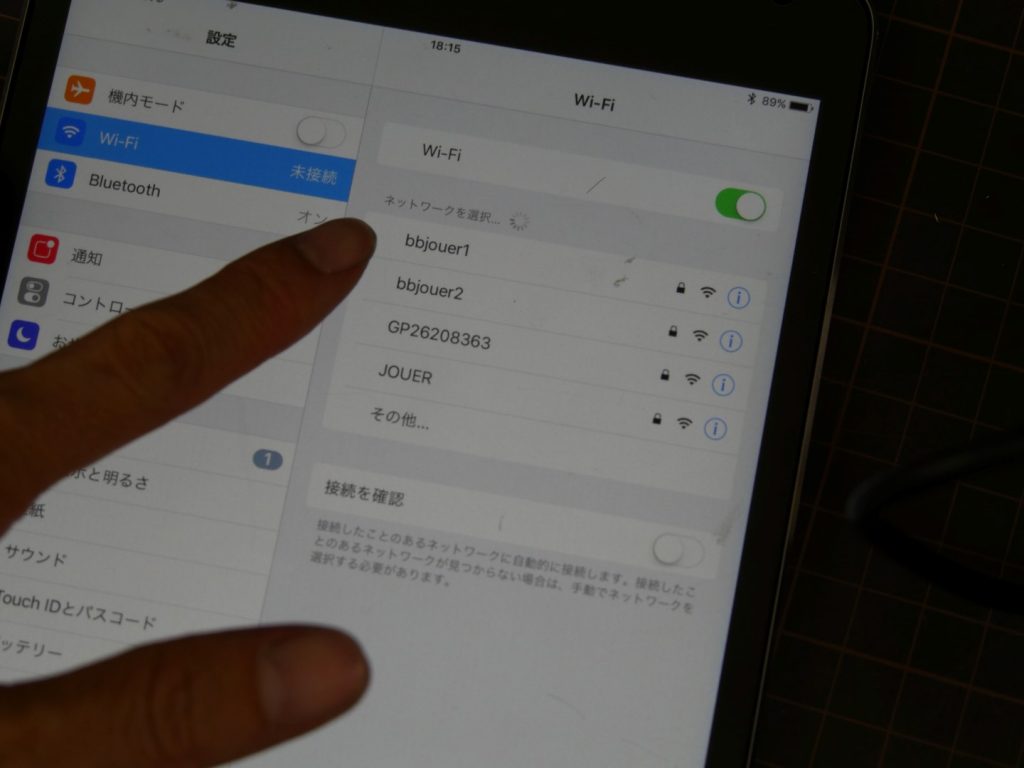
以上でCaptureアプリを使いカメラのプレビュー画面を確認できます。
GoPro等を利用した360度撮影機材のレンタルはこちら
http://digitalhobby360.jp/