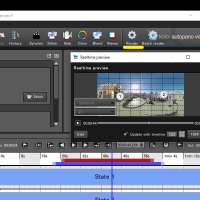RICOH THETA SとYoutubeを利用した360度動画のライブストリーミング配信方法を紹介します。簡単にできるのですが、意外と設定が難しいのです。ライブ配信方法はどうやるのだろう?と情報を探している人はぜひ参考にしてください。(2017年2月初旬の記事です。Youtubeの設定は変更されている可能性があります。)
RICOH THETA Sのライブ配信では、ちょっと画質が足りない・・・・何か別のシステムが無いのか・・・というご要望がございましたら、ジュエ株式会社へ相談ください。シネマクラスのライブストリーミングシステムをご用意できます。

360度動画ライブ配信のための下準備
まず下準備の説明です。配信用のパソコンはWindows10(64bit)を使います。RICOH THETA SとUSBケーブルを用意しました。ソフトウェアは、RICOHのライブストリーミング用アプリ UVCBlenderと、Youtubeライブ配信の定番ソフトWirecastを使用します。Youtubeのアカウントも必要です。ライブストリーミングで使うアカウントを事前に準備しておきましょう。
UVCBlenderは、RICOH THETA Sで撮影した2つの円周画像を合成して1枚の360度映像に自動処理してくれるソフトウェアです。ソフトウェアというより、処理エンジンとして機能する印象です。ソフトが起動しているのか分かりずらく不便です。
UVCBlenderのインストール方法は、RICOHのWEBサイトより、パソコン用アプリケーション→ライブストリーミング用アプリから、使用しているOSに合わせてダウンロードしてください。ソフトをインストールしてもアイコンなど出てきません。インストールが成功すればOKです。
https://theta360.com/ja/support/download/
Wirecastのインストール方法は、メールアドレスなど入力すると即時に体験版をダウンロードできます。体験版はロゴが入り込みます。テストで使うなら機能的な問題はありません。
http://www.telestream.net/controls/wirecast/download-wirecast.htm
ソフトをダウンロードして下準備完了です。

ライブストリーミングWirecastセットアップ
RICOH THETA Sの電源を入れます。注意ですが「ライブストリーミングモード」で電源を入れる必要があります。「ライブストリーミングモード」で電源を入れないと、UVCBlenderで認識されません。
カメラの撮影モードボタンを押しながら電源ボタンを押して電源をオンにすることで、「ライブストリーミングモード」で起動します。


RICOH THETA SにUSBケーブルを接続してパソコンと接続します。

Wirecastを起動します。続行をクリックします。
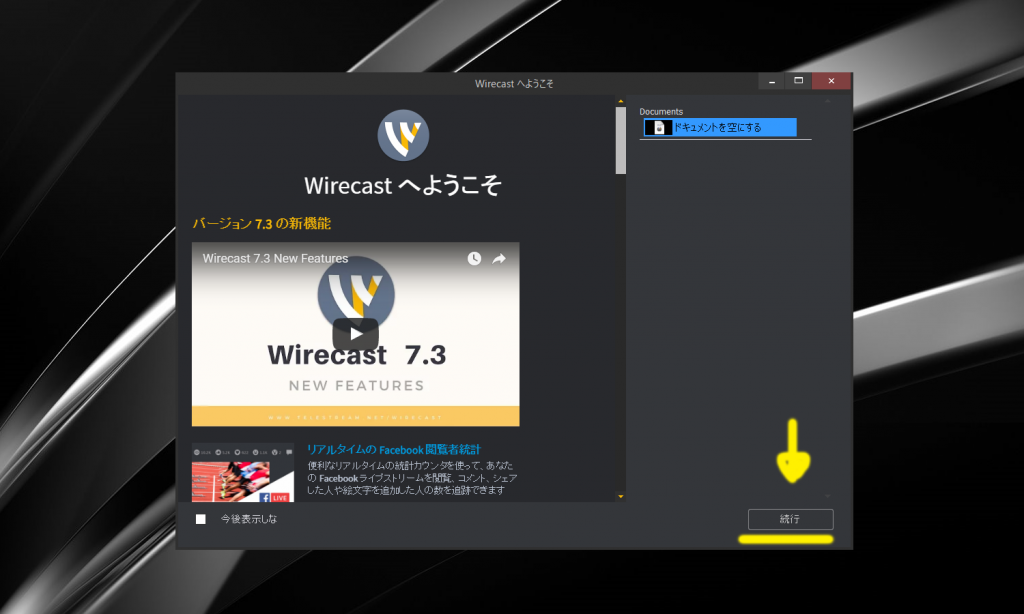
プラス(+)をクリックします。キャプチャデバイスを選択します。「THETA UVC FullHD Blender」を選択します。

セキュリティシステムが入っている場合は、何かしらブロックが入る可能性があります。セキュリティ設定の解除もしくは、許可を毎回しましょう。
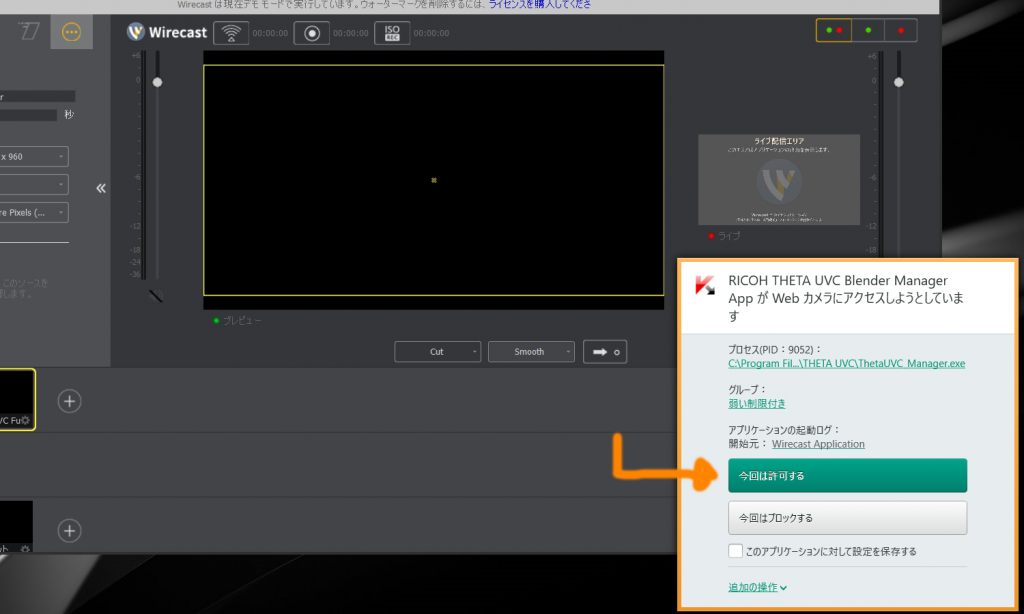
自動でステッチされた映像が表示されます。
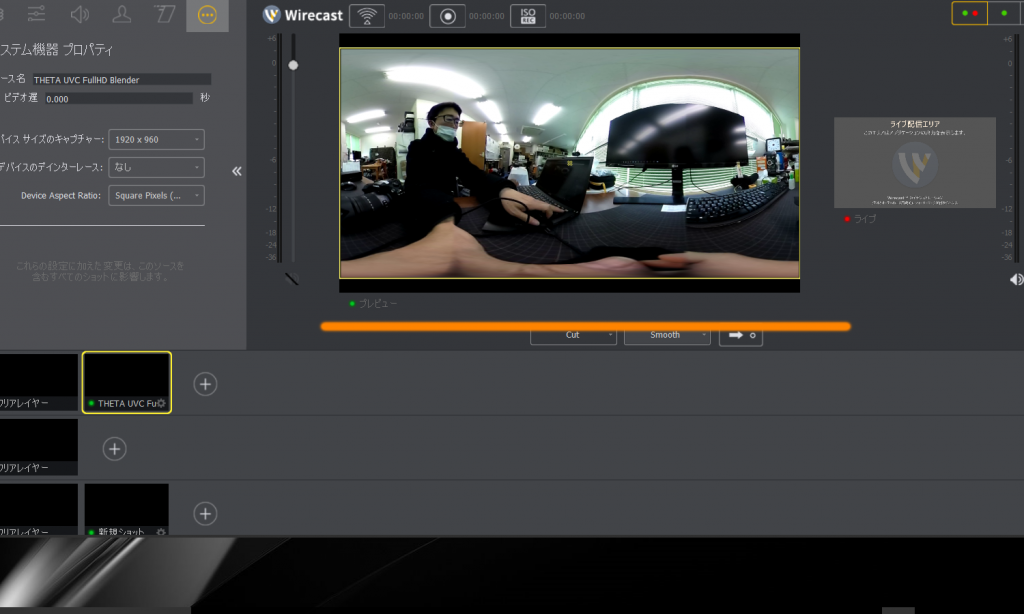
ライブストリーミングYoutubeセットアップ
Wirecastのソフトをそのままにして、Youtubeへアクセスします。自分のアカウントの「クリエイターツール」へ入ります。「ライブストリーミング」を選択します。注意ですが「今すぐ配信」を選択すると360度動画ライブ配信ができません。かならず「イベント」を選択しましょう。「新しいライブイベント」を作成します。

タイトルや配信時間や説明は最適な情報を設定ください。注意ですが種類「クイック」を選択すると360度動画ライブ配信ができません。「カスタム」を必ず選択しましょう。あとから修正できないので注意です。基本情報の横の「詳細設定」の設定も必要です。
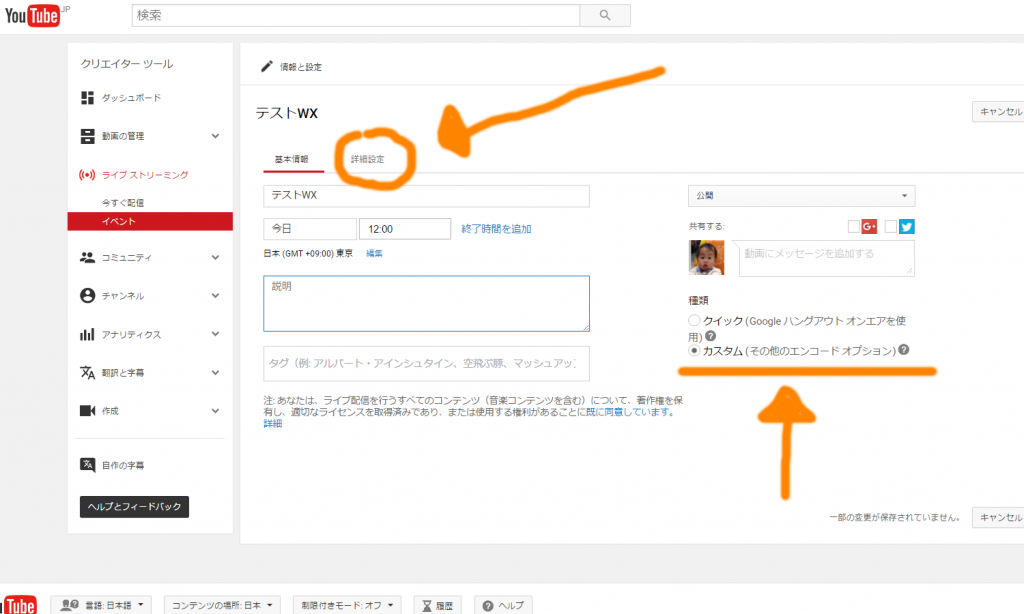
注意ですが、必ず設定が必要な項目として基本情報の横の「詳細設定」の右下にある「360度全方位動画」の「このライブストリームは360°です」に必ずチェックを入れます。あとから修正できないので注意です。
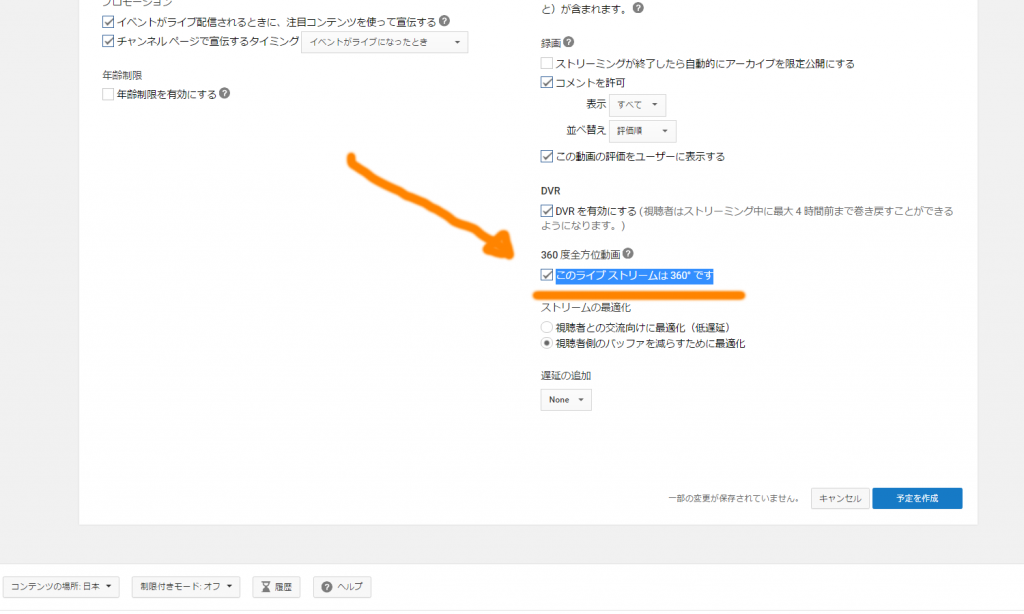
ビットレートの設定をします。「取り込みの基本設定」から、RICOH THETA S UVCBlenderの出力と同じ1080pを選択します。(接続カメラや環境に合わせていろいろな設定をするべきでしょう。)エンコーダー選択はWirecast for Youtubeを選択します。イベントを保存します。
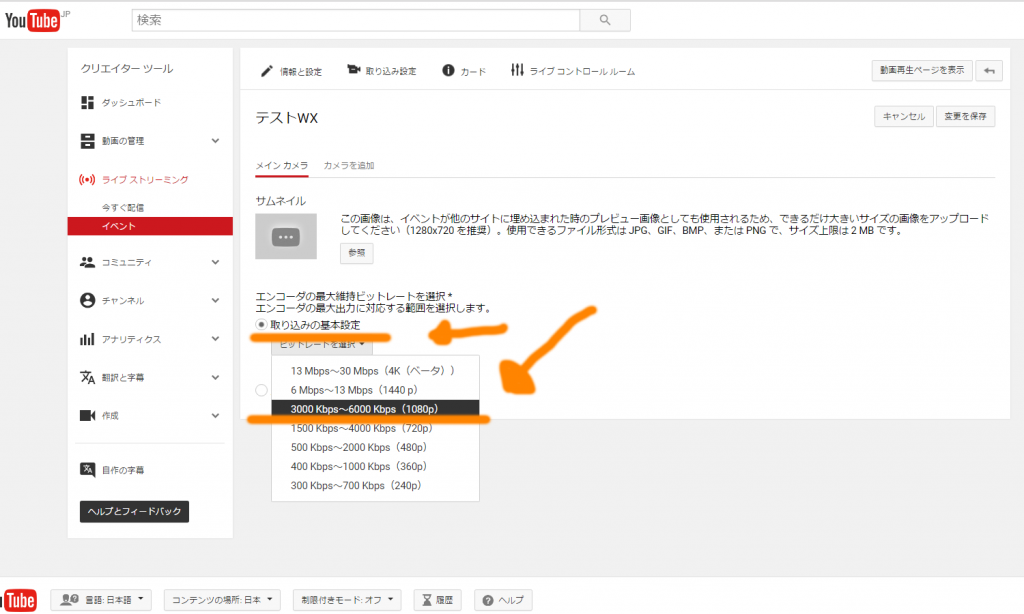
ライブストリーミングWirecastの配信設定
Youtubeを開いたまま(別に閉じてもよいのですが、またすぐに設定します)にしてWirecastへ戻ります。メニューの「配信」・「配信の設定」をクリックします。
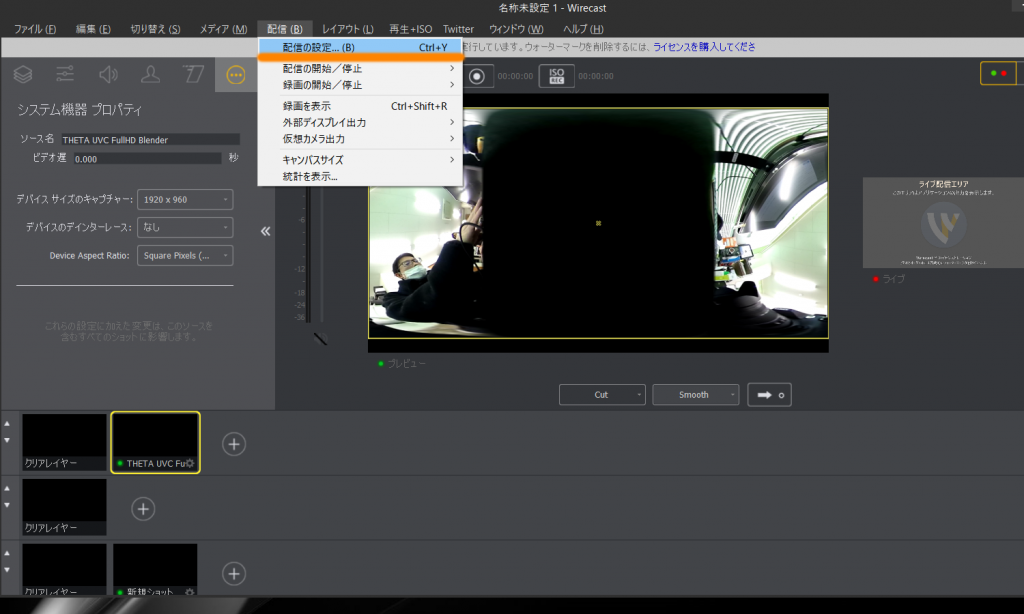
配信先をYoutubeにします。
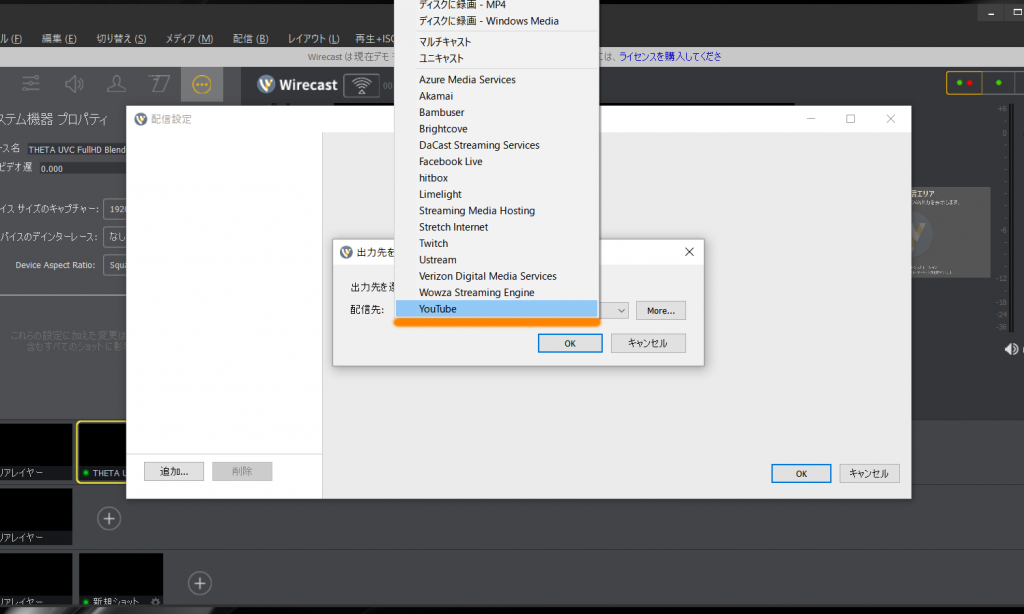
エンコードは、RICOH THETA S UVCBlenderの最大解像度の1080p30fpsに設定します。いろいろな種類がありますので、Recommendedにします。(接続カメラや環境に合わせていろいろな設定をするべきでしょう。)
ユーザー名「認証」をクリックします。先ほど設定したYoutubeアカウントを選択しましょう。認証が終わり10秒ぐらい待つと、Youtubeのライブストリーミング配信とリンクされます。
注意ですが、必ずEventのメニュータブを開いて、先ほど作成したライブストリーミング配信のタイトルを選択しましょう。これ初期設定で指定されていないので、気が付かず進めてしまうと正しく配信されません。設定が終わったらOKを押します。
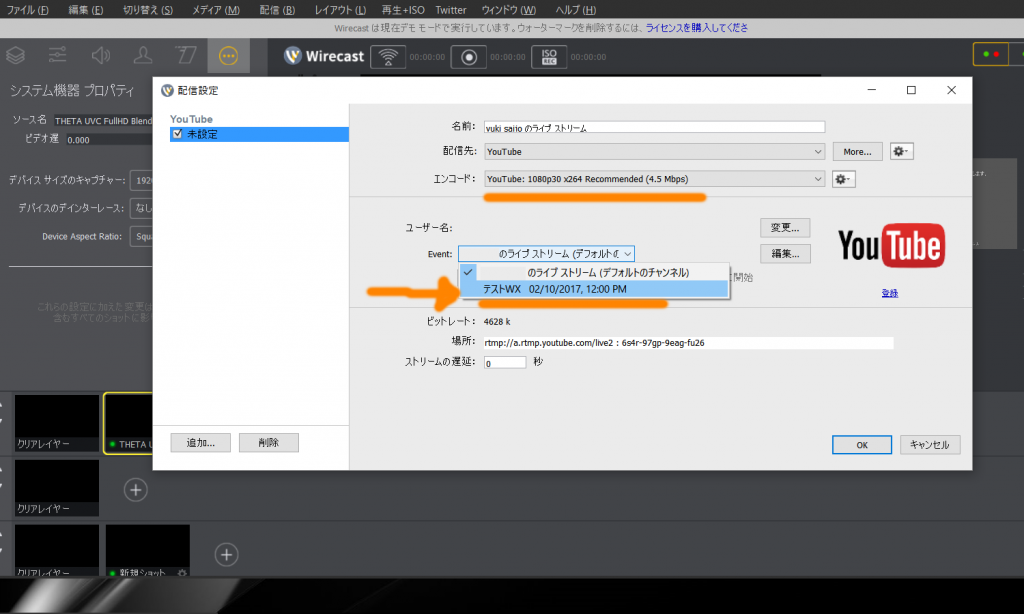
注意ですが、次にGOボタンを押します。ライブ画面が表示されます。このボタンは意外と忘れがちです。
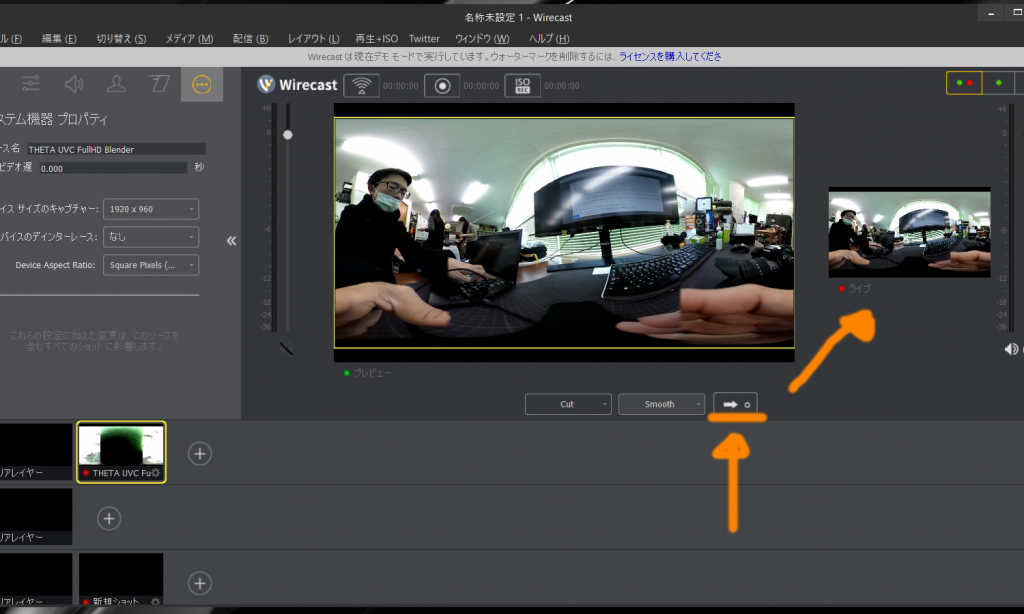
メニューの「配信」・「配信の開始/停止」をクリックします。Youtubeのライブストリームの配信をスタートさせます。
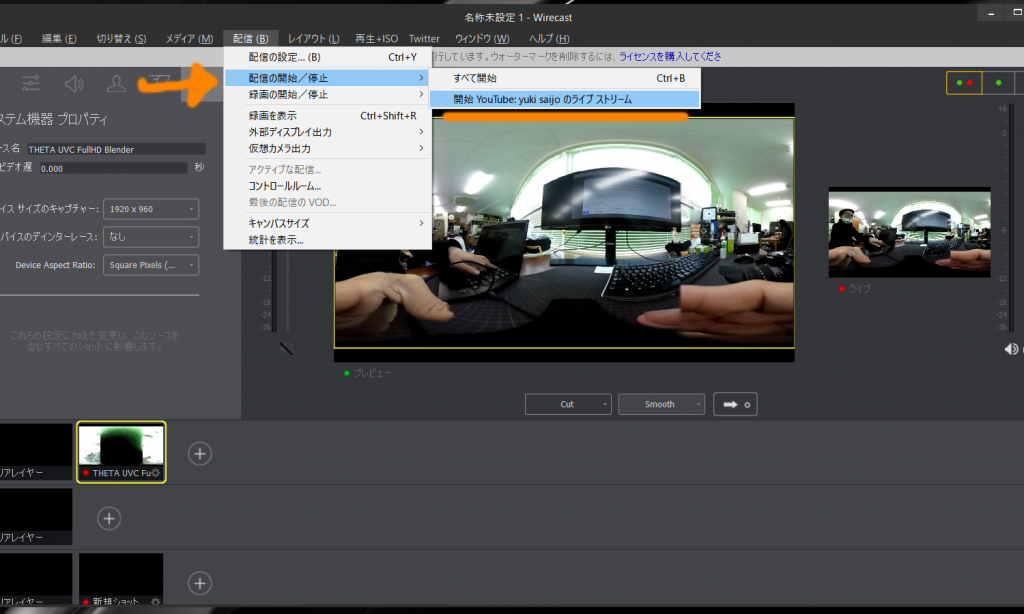
ライブストリーミングYoutubeの配信設定
Youtubeに戻ります。クリエイターツールのライブストリーミングの「イベント」をチェックします。イベントの中の「ライブコントロールルーム」に入ります。正常な場合はストリームの状態「良好」と表示されます。
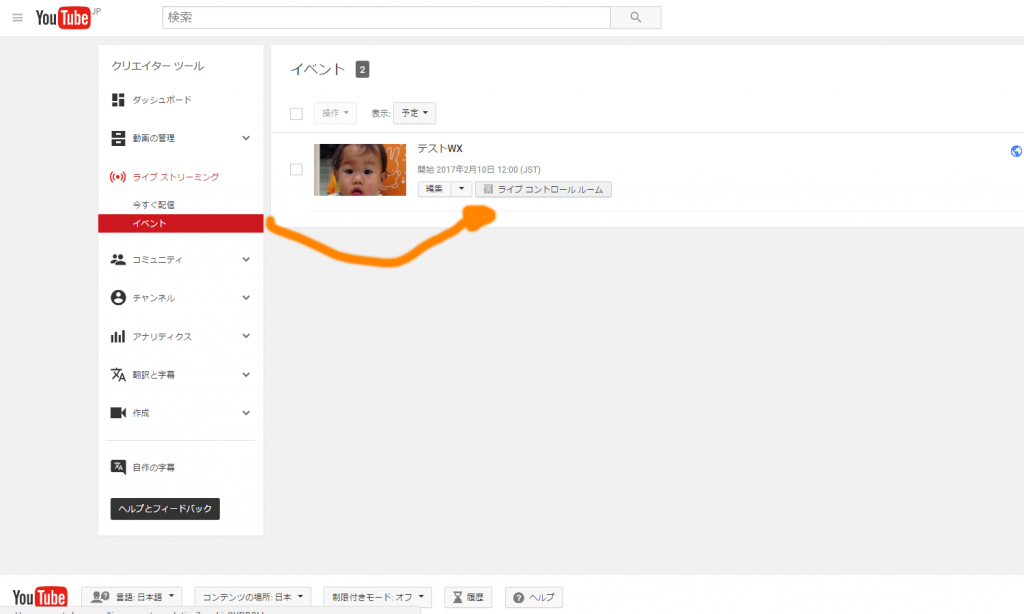
「プレビュー」をクリックします。「ストリーミングを開始」をクリックします。クリックをしなくても一気に配信が進むこともあります。クリックしてゆくと配信がスタートします。右上の動画再生ページを表示して確認できます。
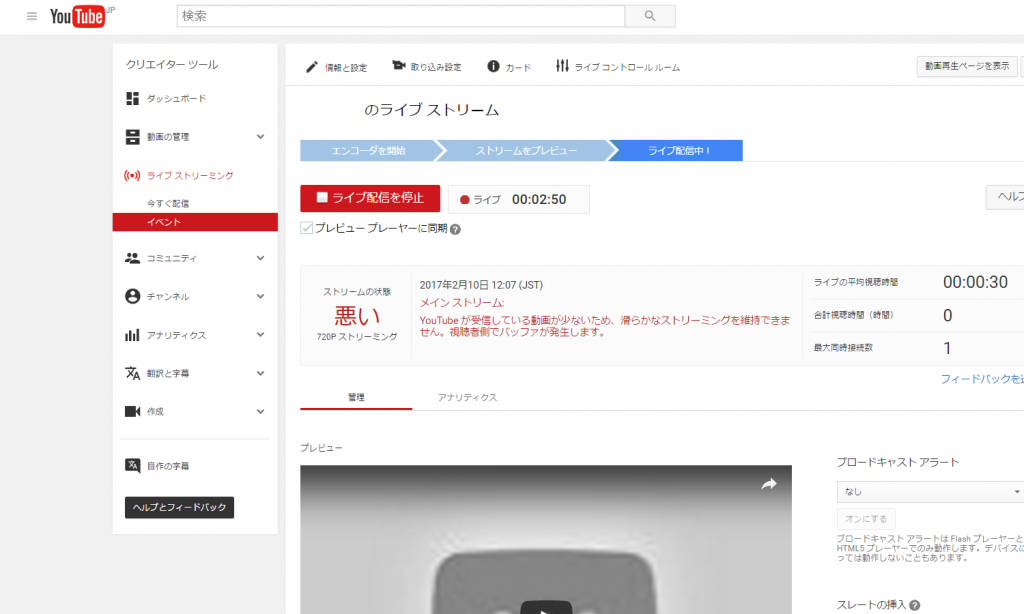
以上でライブ配信完了です。初めての人が一発で接続できるとは思えない難しさです。
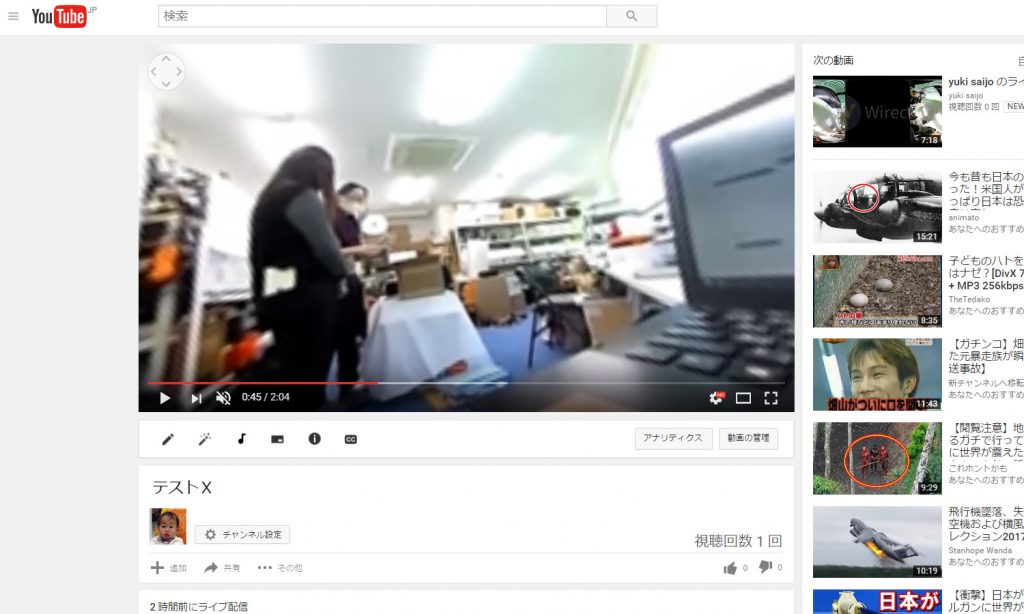
RICOH THETA Sのライブ配信では、ちょっと画質が足りない・・・・何か別のシステムが無いのか・・・というご要望がございましたら、ジュエ株式会社へ相談ください。シネマクラスのライブストリーミングシステムをご用意できます。