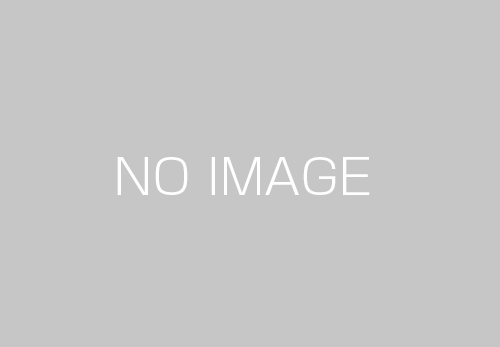360度カメラZ CAM S1を無線通信であるWifi対応にする方法を紹介いたします。無線対応にすることで、iPadから360度カメラZ CAM S1を操作することができます。
Z CAM S1を操作するアプリケーションとして、「Z CAM Controller」が提供されています。「Z CAM Controller」は、パソコン用のソフトとしてWindowsとMAC版あります。実は同様の機能を持つiPadアプリ版もあります。
2017年7月のアップデートによりiPadアプリ版の「Z CAM Controller」は、仮ステッチングではありますが、リアルタイムステッチが可能になりました。4つのカメラを同時にチェックすることができます。
今回は、弊社で推奨しているZ CAM S1をWifiアダプターの設定方法をご紹介いたします。弊社からお渡しする際には、下記の設定を行っております。

Z CAM Wifi設定
始めての設定はパソコンから行う
WIFIアダプターはMicroUSBで動作します。パソコンのUSBもしくはモバイルバッテリーのUSBから給電します。USBケーブルを接続すると、WifiアダプターのLED点灯します。

本体に付属するWiFi設定カードをチェック
本体に付属するWiFi設定カードには、SSIDのパスワード(PIN)が記載されています。

対象のSSIDを選択してパスワードを入力
パソコンのWifi接続のメニューを確認します。WiFi設定カードに記載されているSSIDが表示されます。※Wifi通信可能なパソコンである必要があります。WiFi設定カードに記載されているパスワードを入力します。Wifi接続が開始されます。Wifiアダプターはインターネットには接続されていないのでインターネットには繋がらなくなります。Wifiアダプターとパソコンの間で通信が行われます。
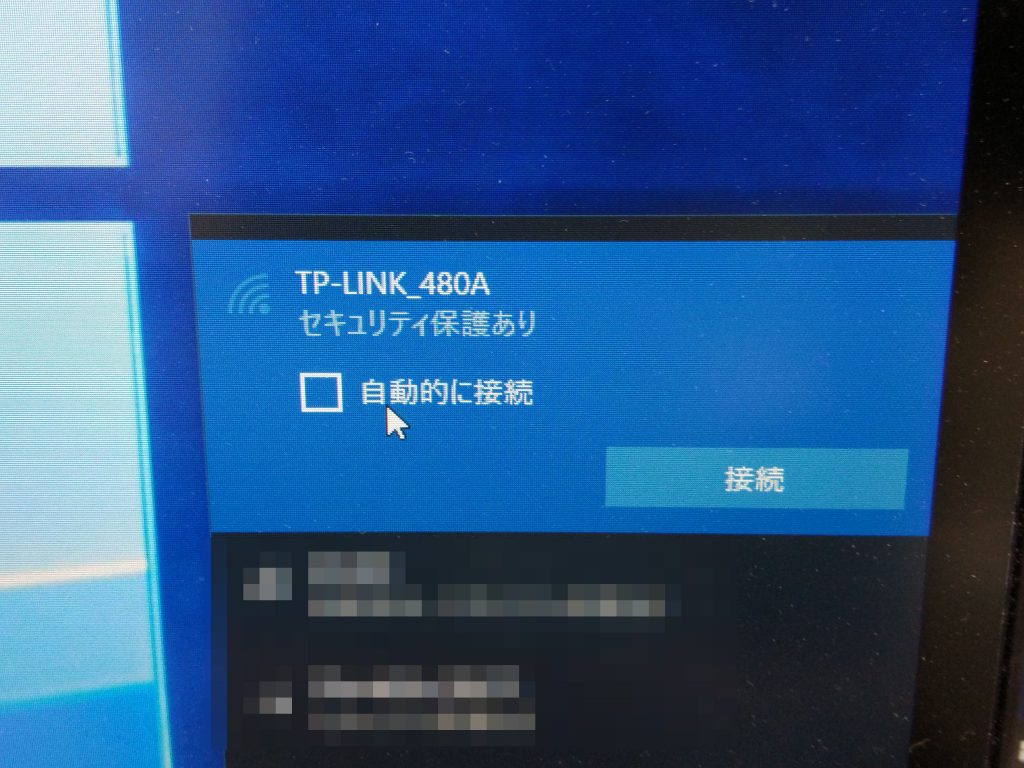
ブラウザーを立ち上げ 管理画面にアクセスします。
パソコンとWifiアダプター接続中に、ブラウザーを立ち上げ http://tplinkwifi.net/ と入力します。管理画面が表示されます。表示に時間がかかることもあります。WiFi設定カードに記載されているユーザー名とパスワードでログインします。ログインすることで、Wifiアダプター側の設定画面に入ることができます。
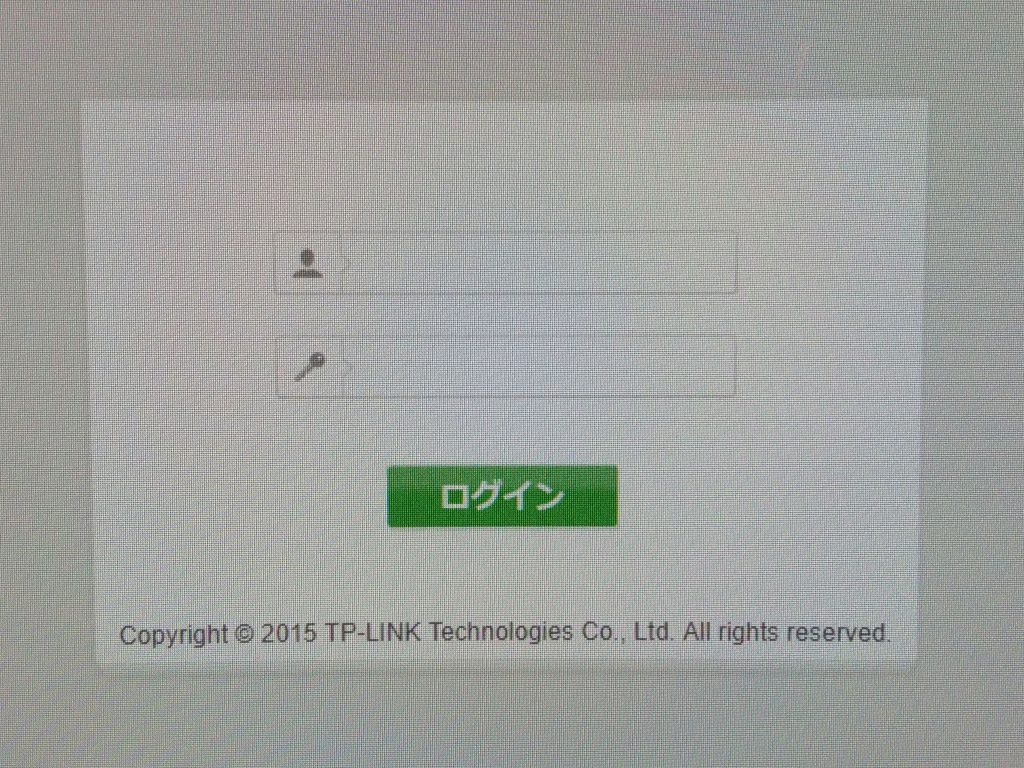
設定画面からアクセスポイントモードに変更
設定画面の動作モードに進み、アクセスポイントモードに変更します。設定を変更するとWifiアダプターが再起動します。以上で設定完了です。
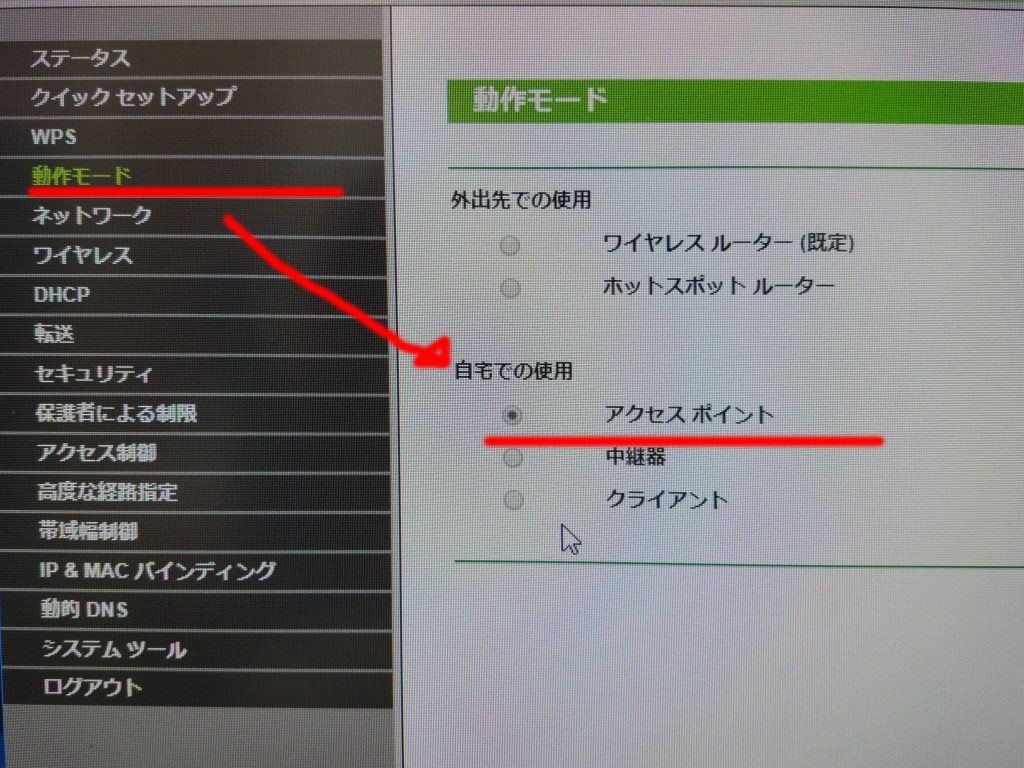
※アクセスポイントモードに変更したことで、設定画面にはログインできなくなります。もし再度設定画面にログインを行いたい場合は、クリップなどをご用意いただき、電源を入れた状態で、電源コネクタの横にあるリセットスイッチを5秒以上押してください。すべての設定が初期化され、管理画面にログインできるようになります。

iPadへ接続
事前に「Z CAM Controller」をAPPストアーからインストールしてください。Wifiアダプターの電源を入れて、360度カメラZ CAM S1とLANケーブルで接続します。

360度カメラZ CAM S1の操作をLANケーブルを経由して、Wifiアダプターから情報を送受信することで、Z CAM S1を操作できます。

次にiPadのWifi接続を行います。「Z CAM Controller」を立ち上げ、カメラを認識させます。
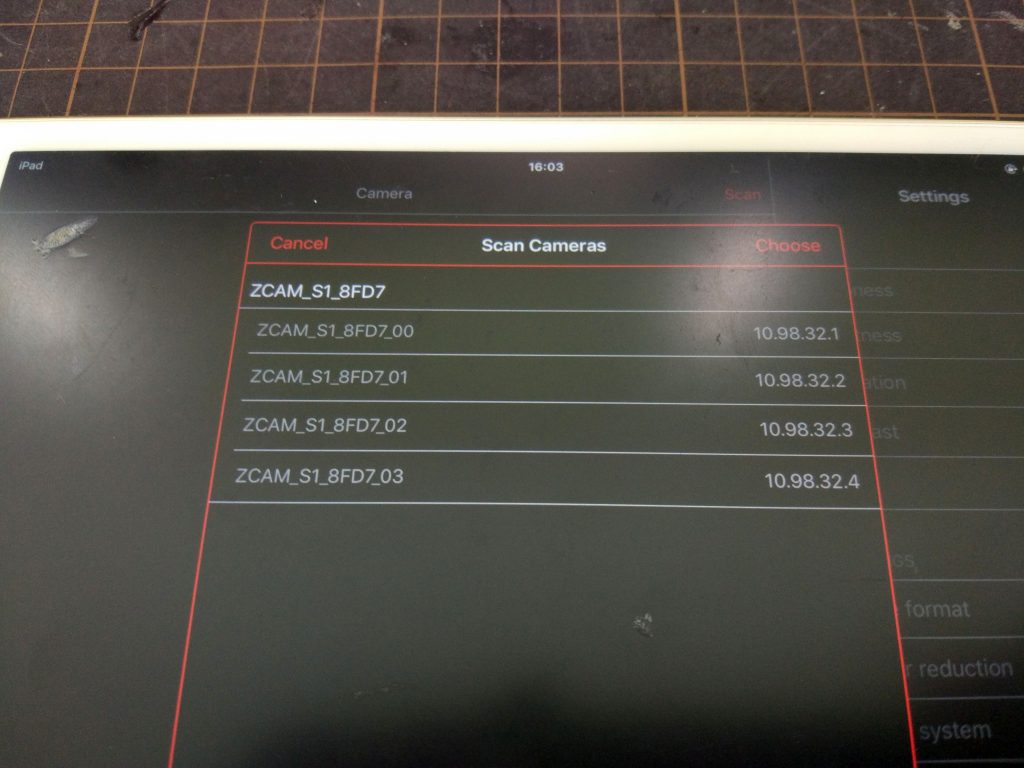
パソコン版と同じように各種カメラの設定変更が可能です。ヘッダーにあるカメラ選択メニューをタッチして、All Cameraを選択することで、リアルタイムでステッチされたプレビューを確認することができます。