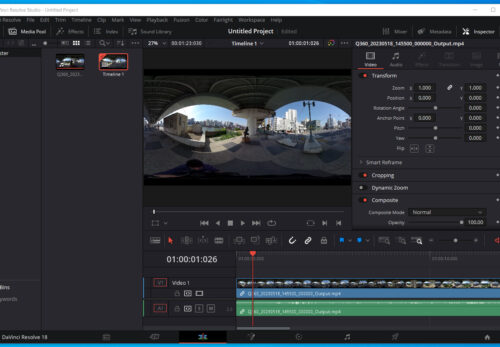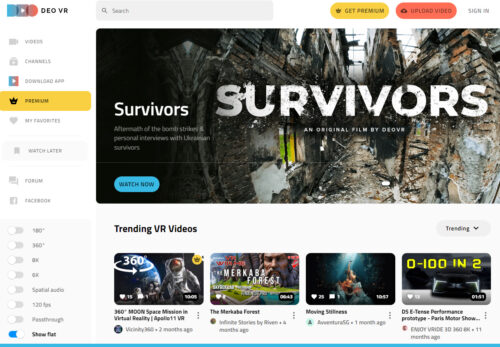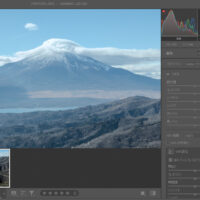VOYSYSは、多数の360度カメラをリアルタイムでスイッチング(映像の切り替え)できる360度ライブ配信ソフトです。360度カメラの切り替え方法を説明します。
お知らせ:2023年最新版のVoysys VR Producer紹介
VOYSYSで2023年最新の8K3DVR180°ライブ配信(CG背景、CGエフェクト、クロマキー合成など)を実現:放送品質を実現する多機能なVRライブ配信ソフトウェアVoysys VR Producer
https://jouer.co.jp/2023-voysys-vr-producer-8k3dvr180-live/
2020年の実用化される次世代移動通信「5G」がスタートすれば、8K360度カメラを10台設置してすべてをリアルタイム動かしながら、自在に10台の360度カメラを切り替える8K360度ライブ配信も可能になります。
こちらの動画は、7台の4K360度カメラをリアルタイムに再生して、1つのライブ配信を行っている映像です。画面下に並んでいる7つの映像が、7台の360度カメラの映像、左上がプレビューイメージ、右上が実際に360度ライブ配信でストリームに流している映像となります。
今回は、Panasonic GH5S×超広角250度レンズを1台、Sony α7S×超広角250度レンズを1台の構成を用意しました。250度の画角がありますので単体でも360度カメラとして利用できます。360度カメラ×2台という想定として、360度カメラ映像のスイッチング方法を説明します。別々の地点に360度カメラを設置して、それぞれの映像をリアルタイムに取り込み、360度ライブ配信中に映像をスイッチ(切り替え)いたします。

VOYSYSのユニークな特徴として、カメラ一台でもキャリブレーションが可能な点です。円周魚眼の映像であれば1台だけでもキャリブレーションを実行することで、360度動画に使用されるエクイレクタングラー形式に変換されます。
250度の円周魚眼の映像
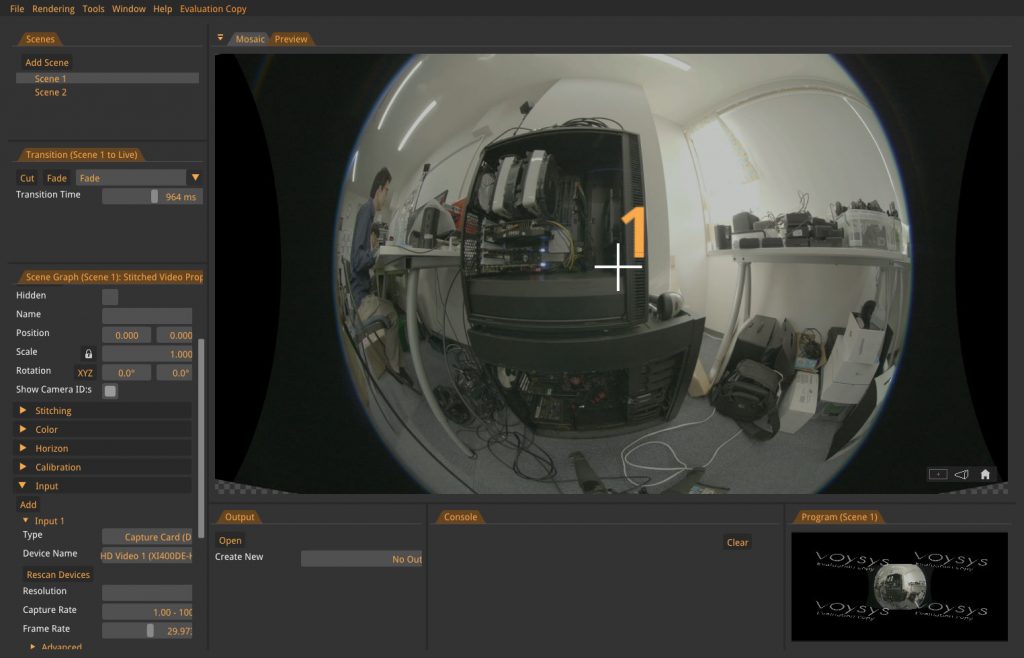
エクイレクタングラー形式に変換した映像
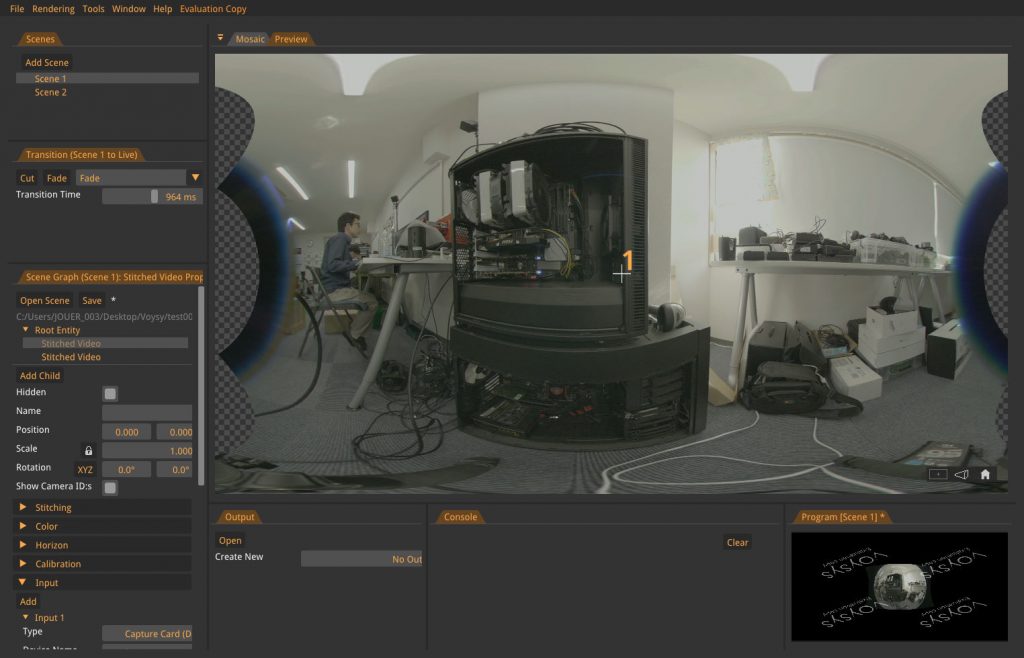
まず1台目の360度カメラをキャリブレーションして各種調整を行います。キャリブレーション方法は1回目の記事を参考ください。キャリブレーションを実行することで360度動画として使える映像に変換されます。
第1回目 VOYSYSキャリブレーション方法
https://jouer.co.jp/voysys-vr-producer-tukaikata/

2台目の設定はAdd Sceneをクリックして、Scene2を作成します。
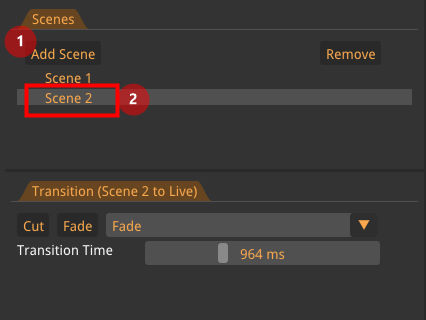
同様に2台目の360度カメラをキャリブレーションして各種調整を行います。
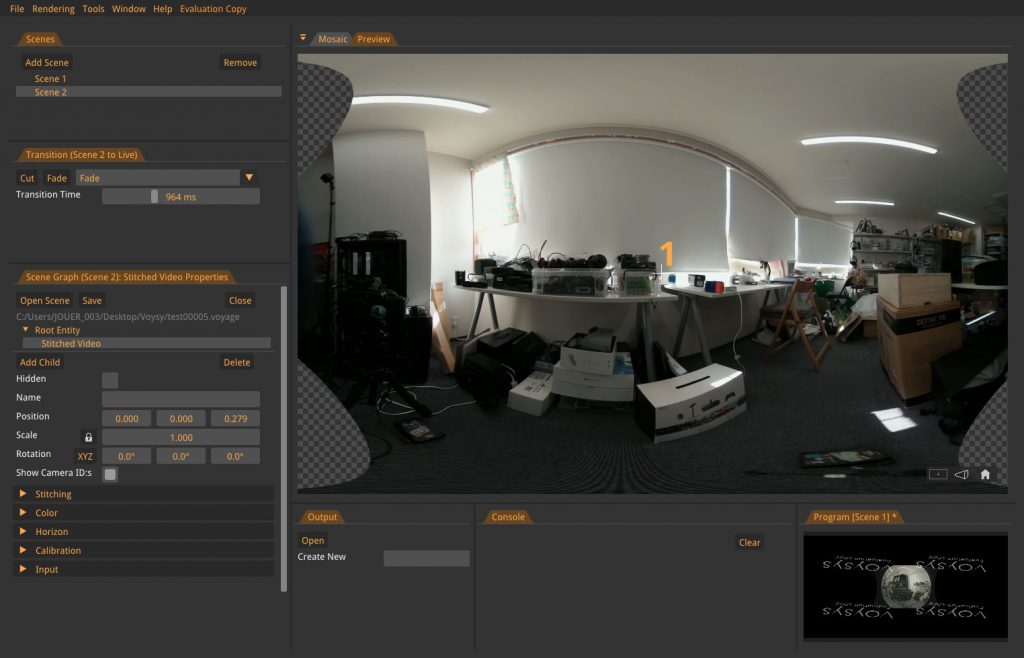
これでScene1とScene2ができました。WindowからProducer Modeを選択します。
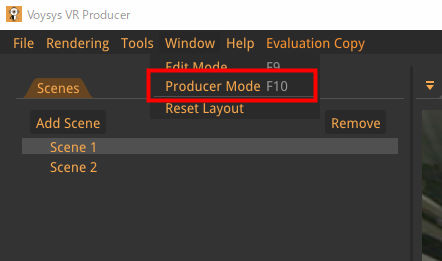
右側の画面がライブストリーミングで流れる映像です。左側の画面が現在カーソルで選択している映像です。次に切り替えたいシーンを選択してEnterを押すことで、360度ライブ配信動画を切り替えできます。
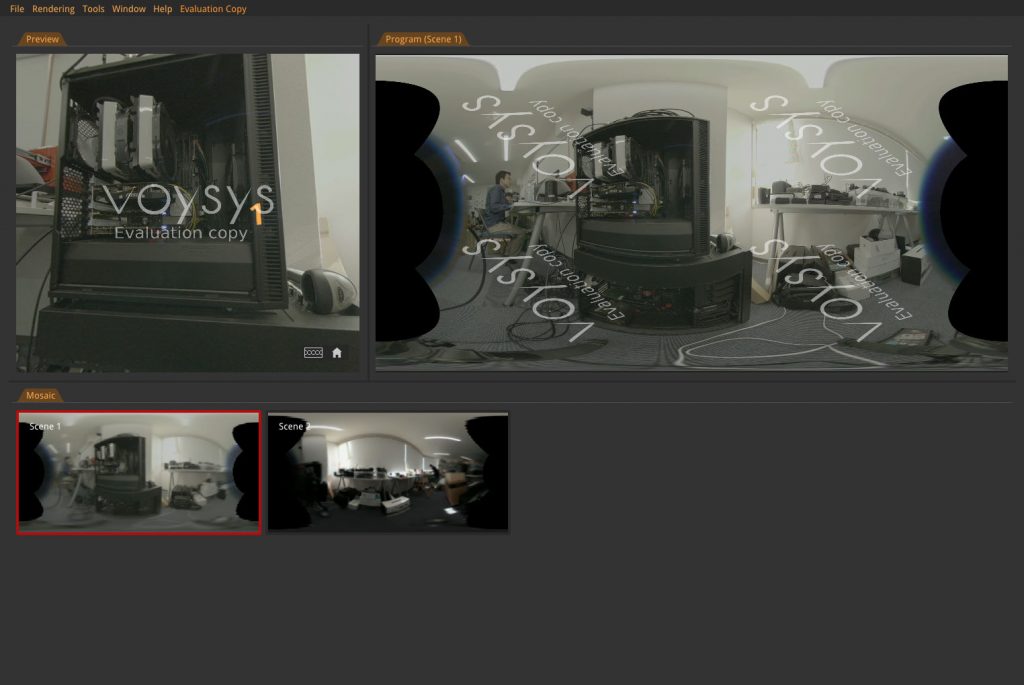
このような感じで操作できます。
シーンの切り替え演出は、FadeとTransportを選択できます。
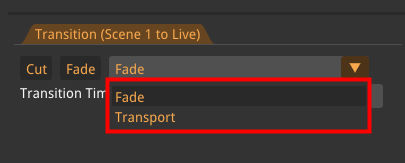
Fadeはトランジション0msから3000msで設定可能です。Transportは、シーンが切り替わるときに動きのあるシーンの移動が可能です。
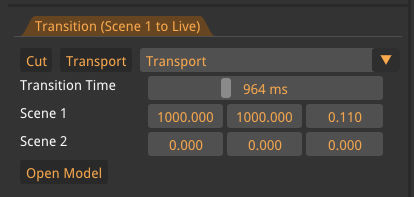
今回は250度レンズを装着したカメラを360度カメラを使いましたが、複数のカメラをリアルタイムステッチ(リアルタイム合成)を行い4K~8K以上の360度カメラとしても利用できます。さまざまな360度カメラを自由に組み合わせできることもVOYSYSの魅力です。
そして250度レンズを使用した場合は背面部分の映像が存在しません。オブジェクトを利用すれば、簡単に三脚は背景の映り込みを隠すことができます。
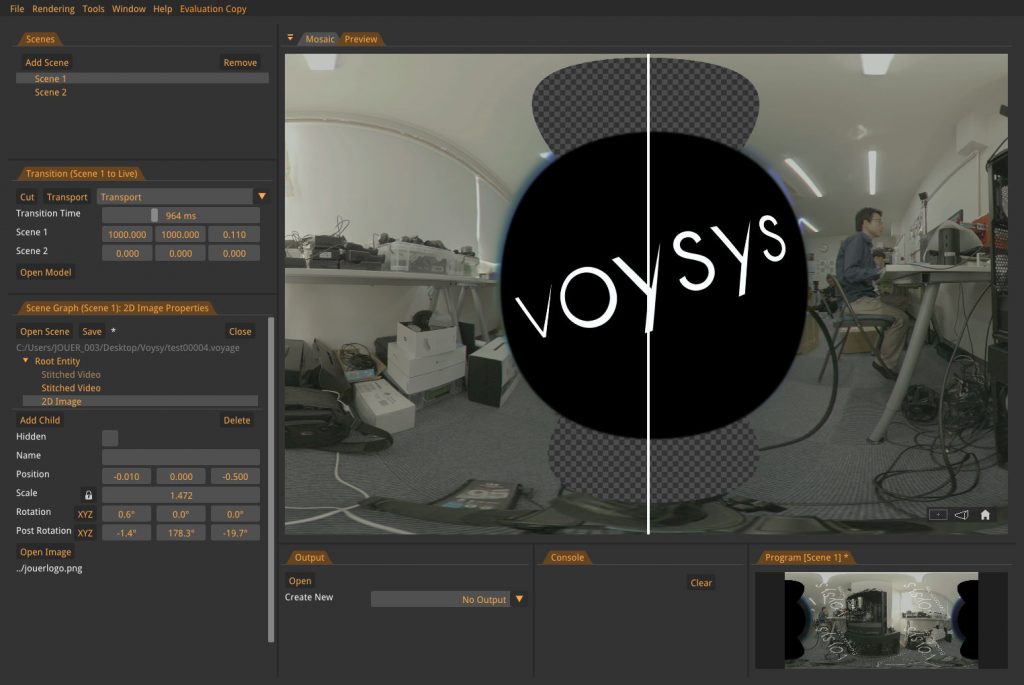
次回は360度VR空間内にさまざまなオブジェクトを設置する方法を説明します。