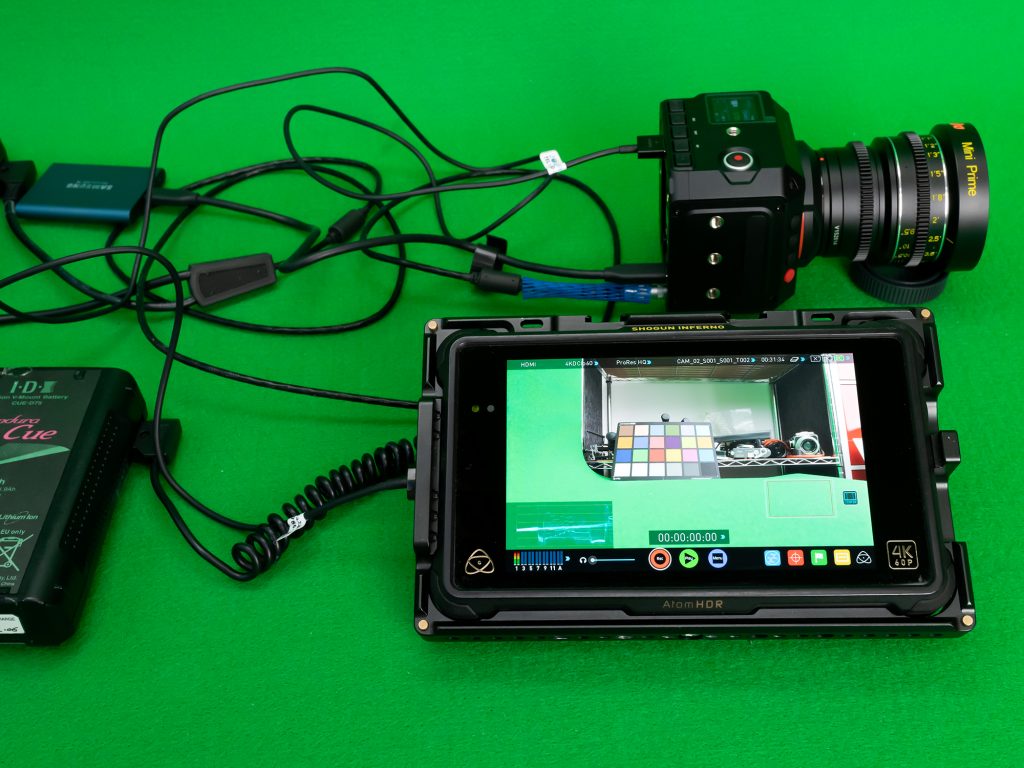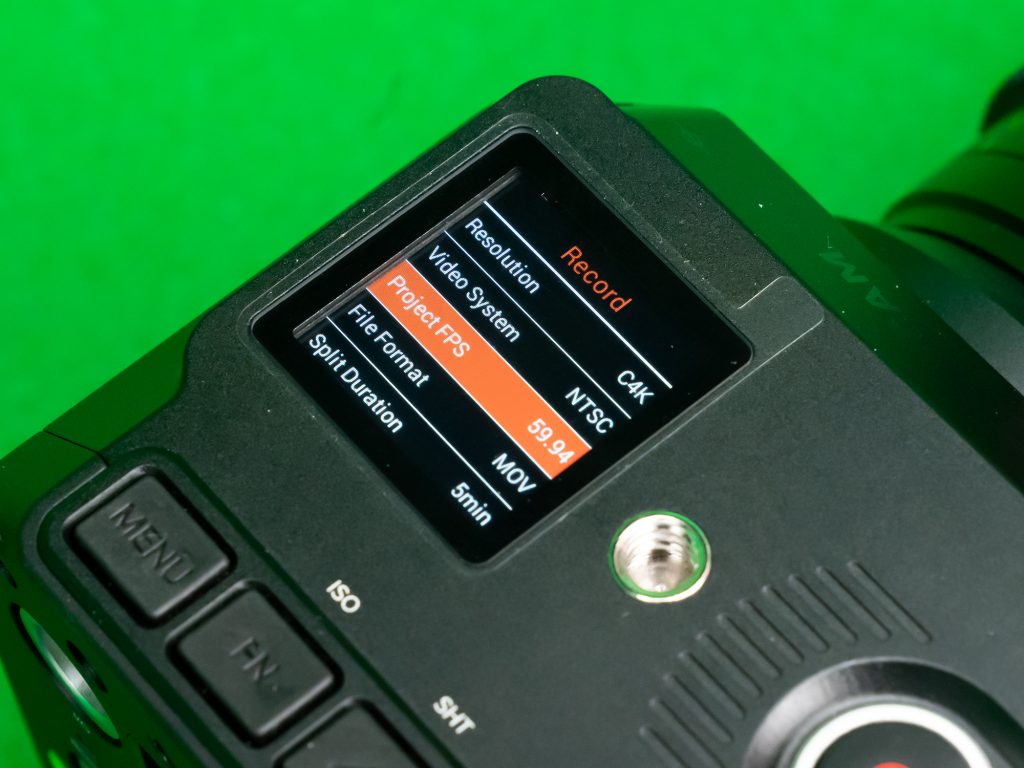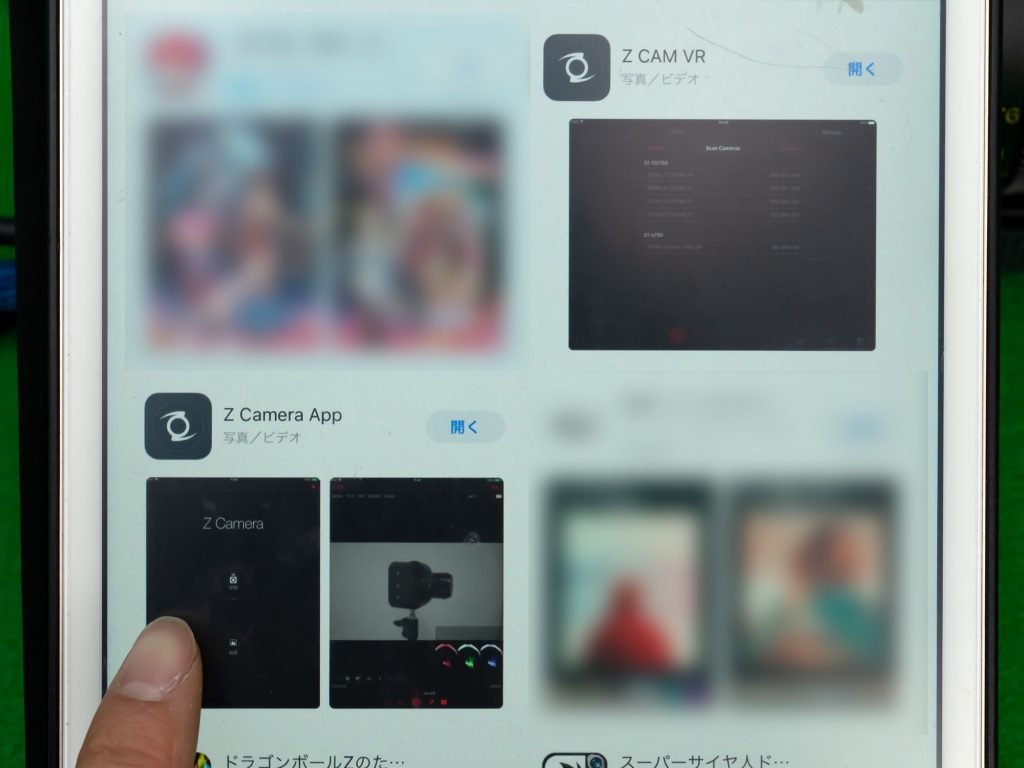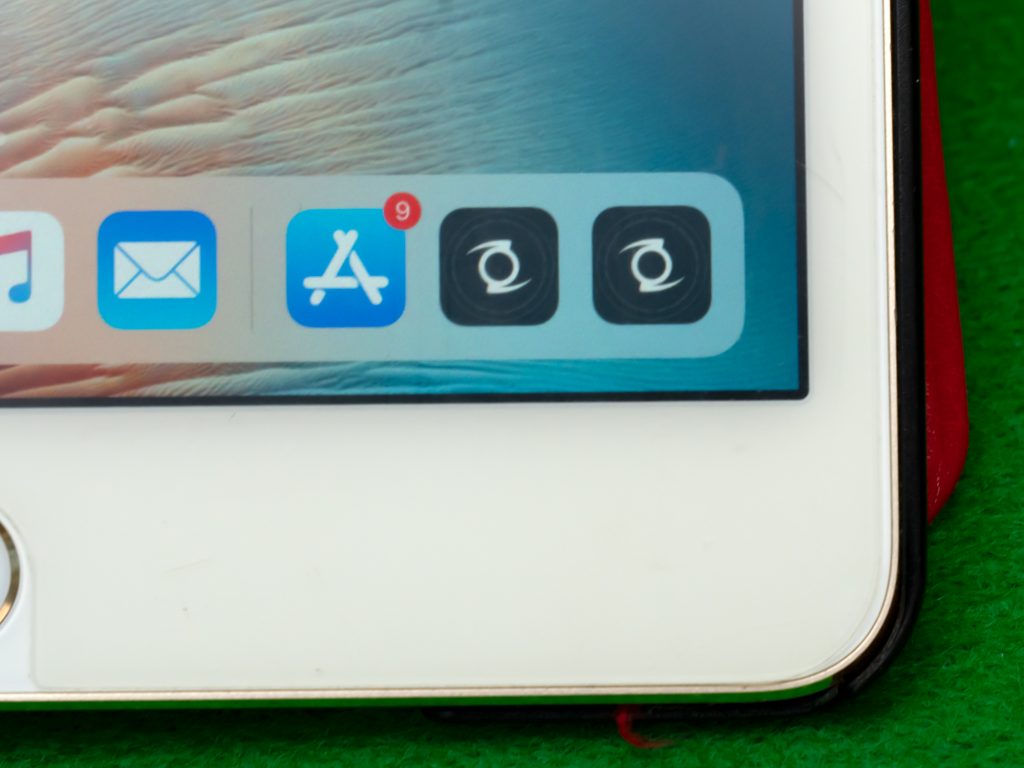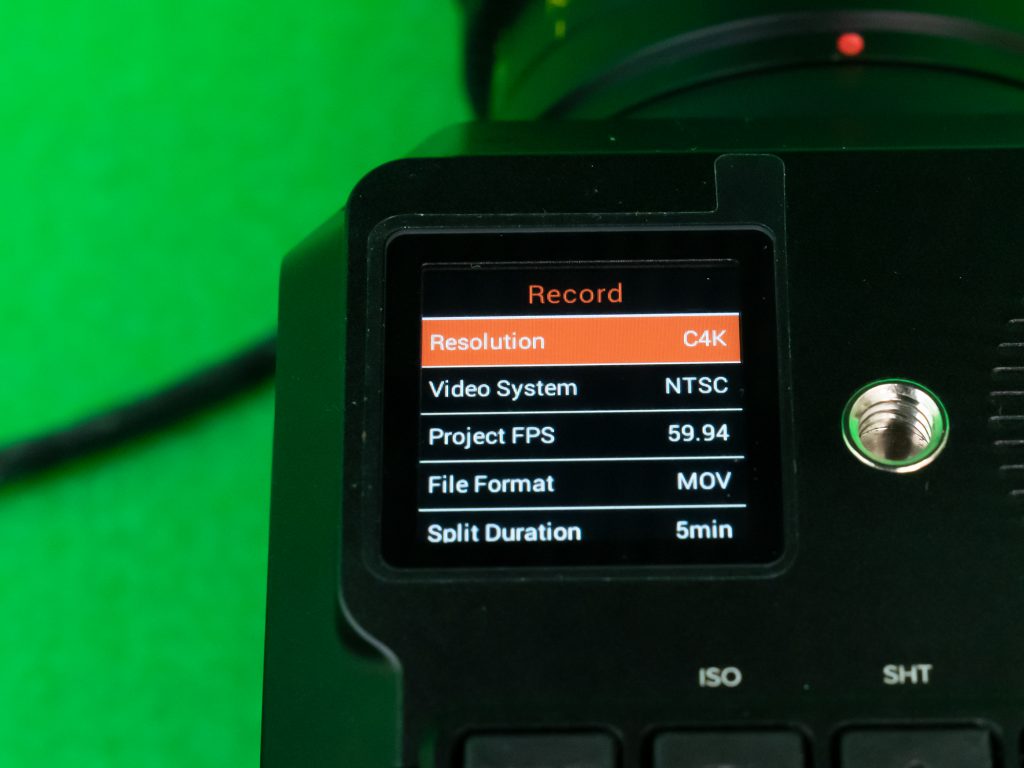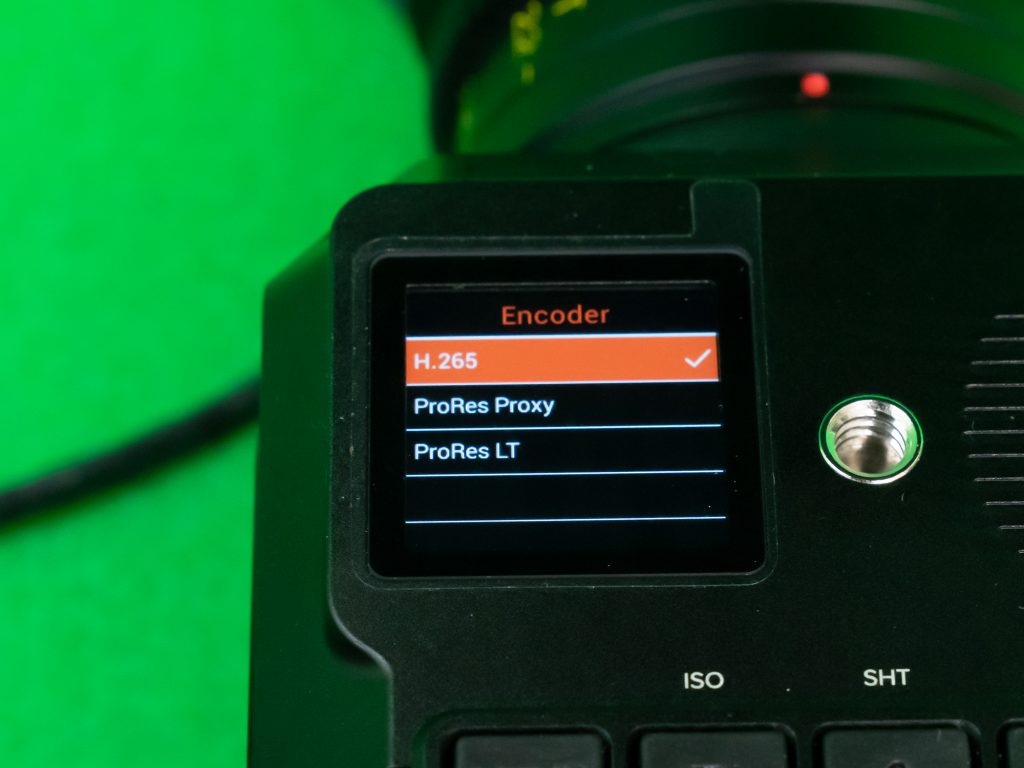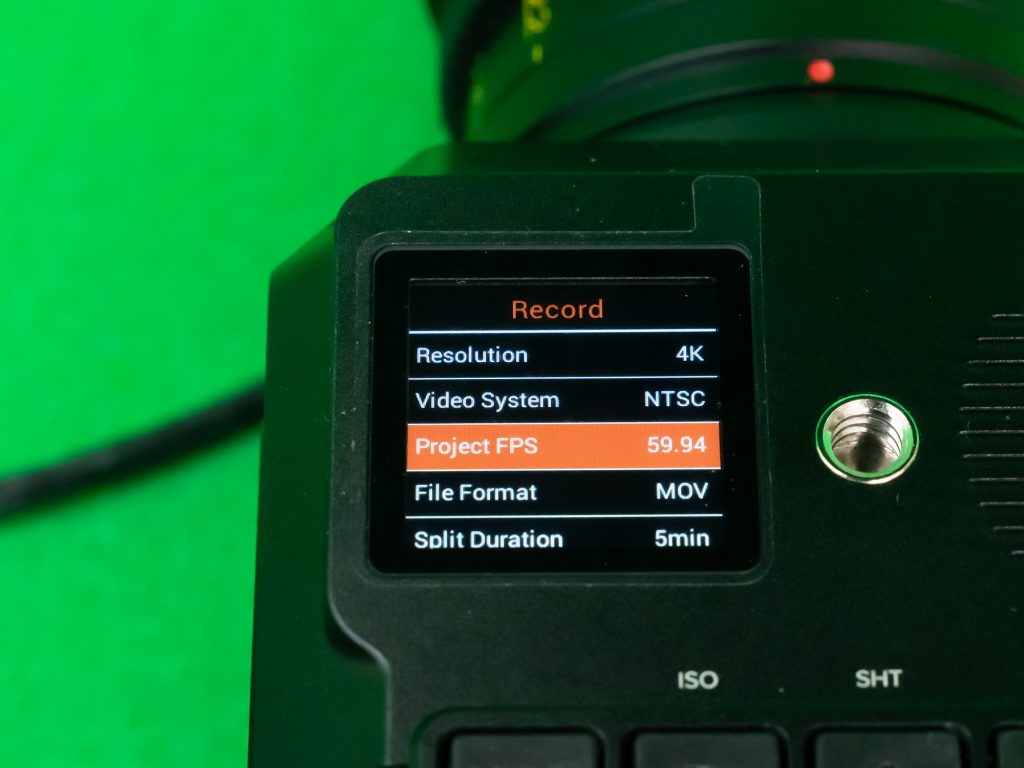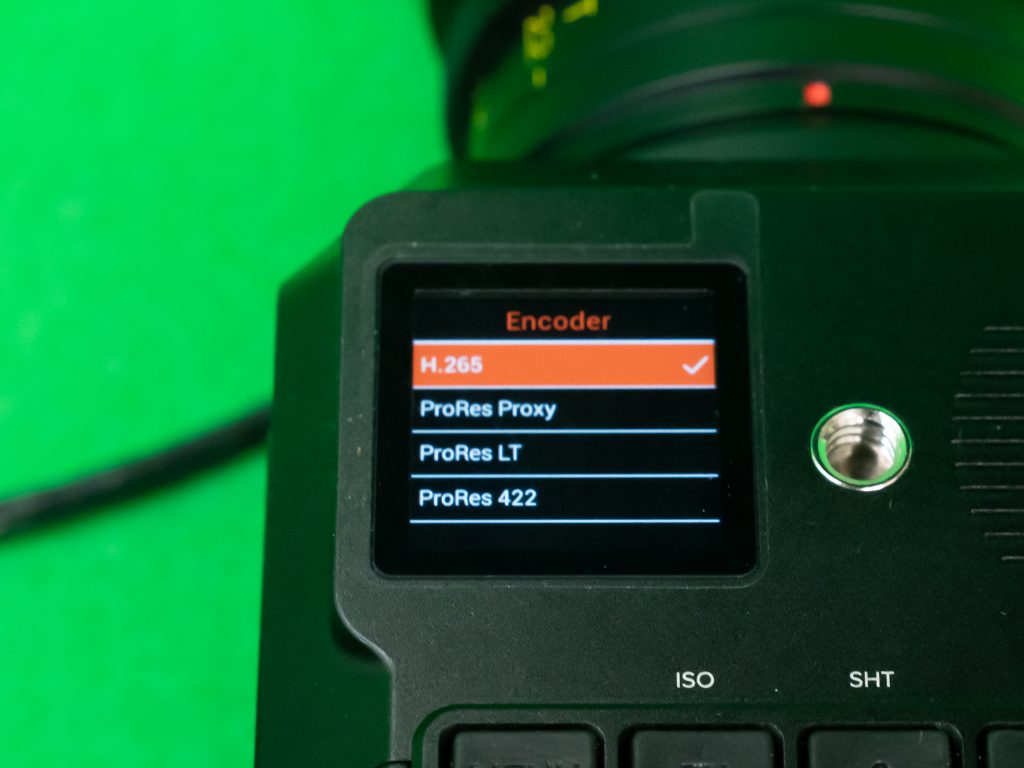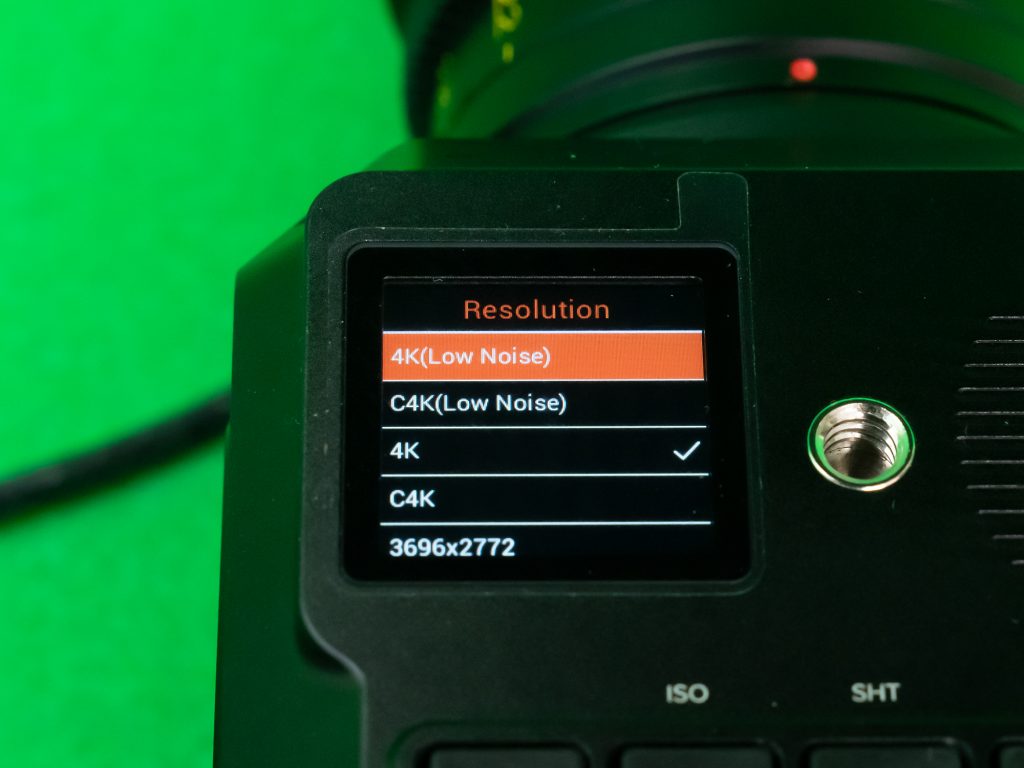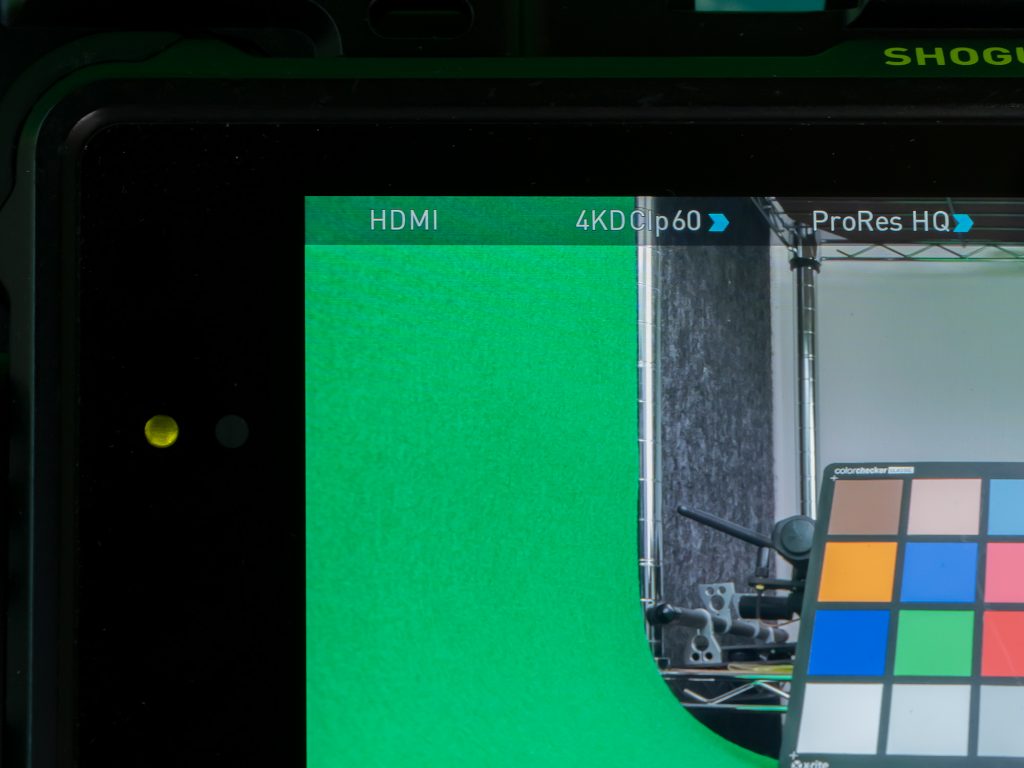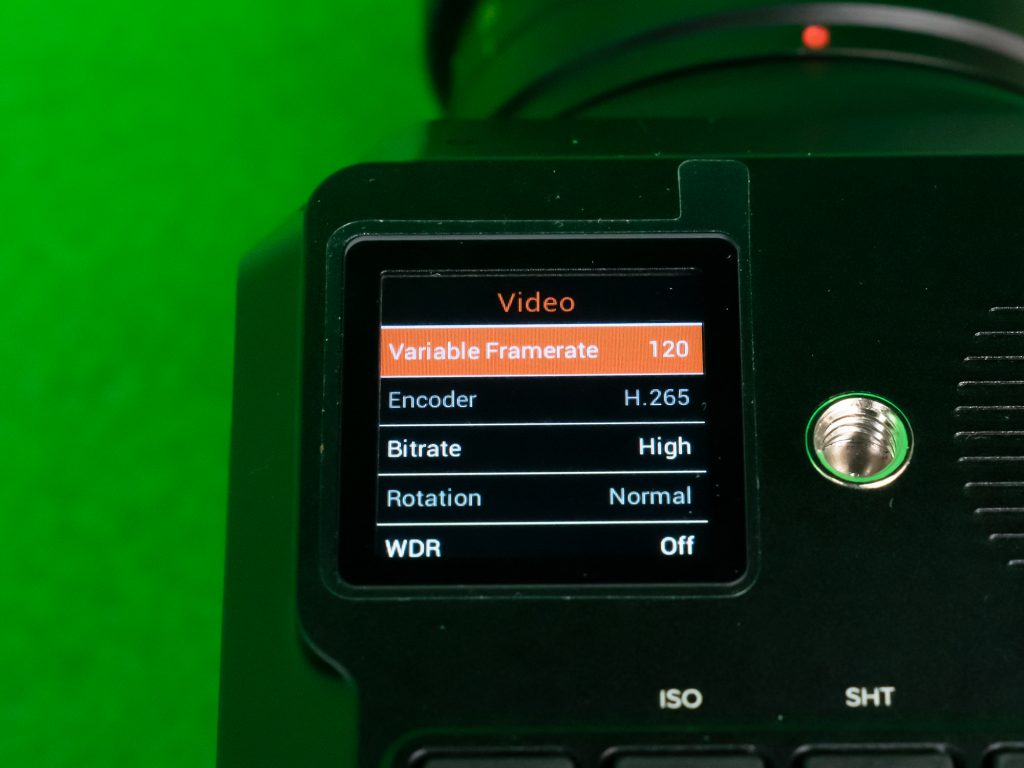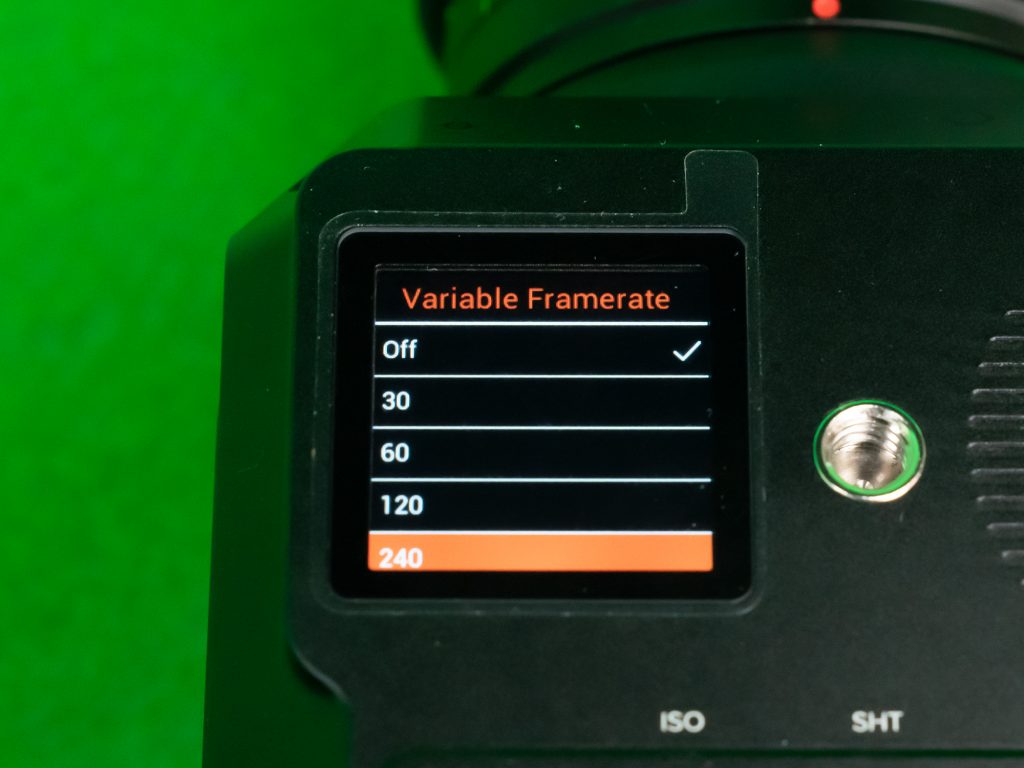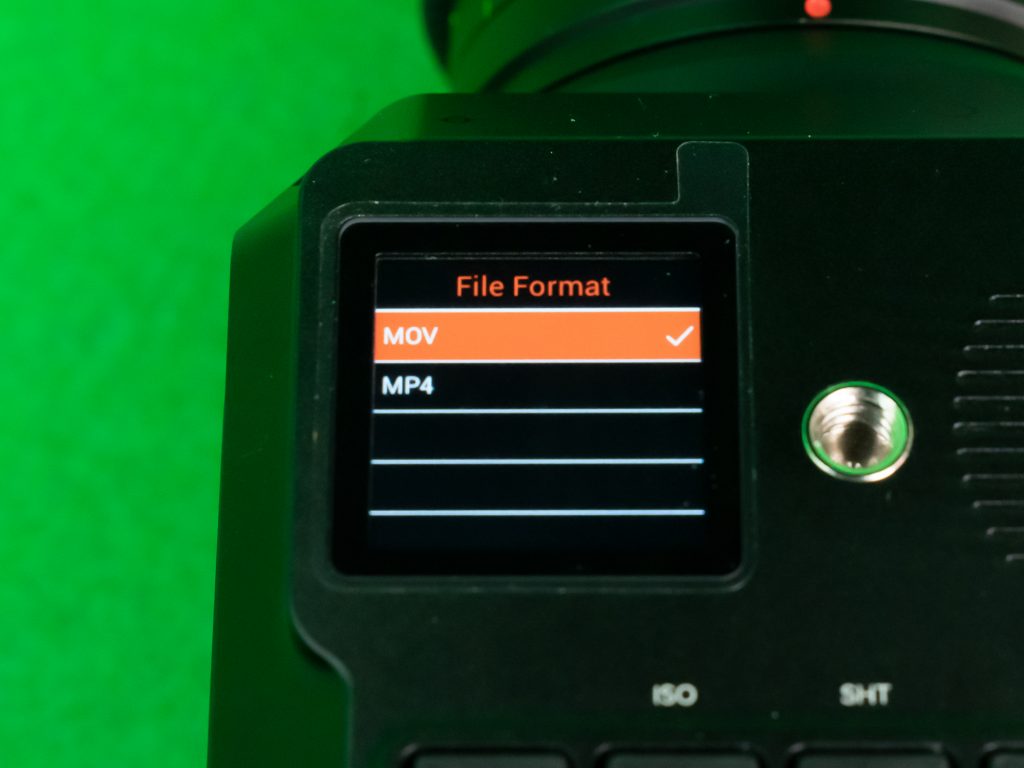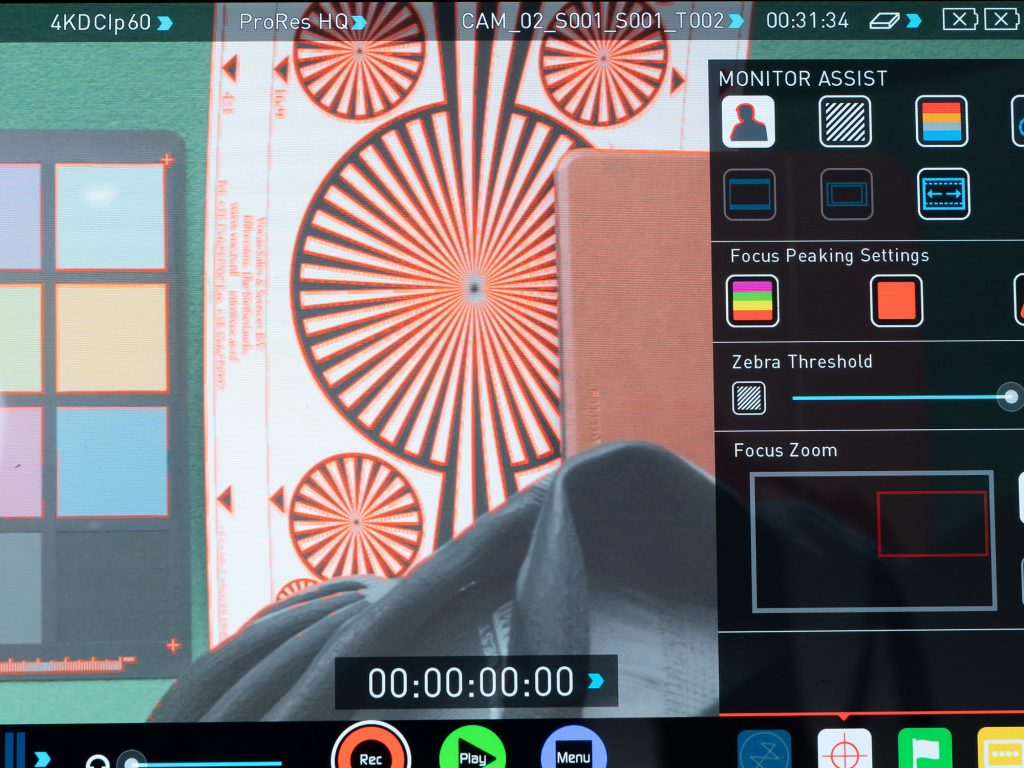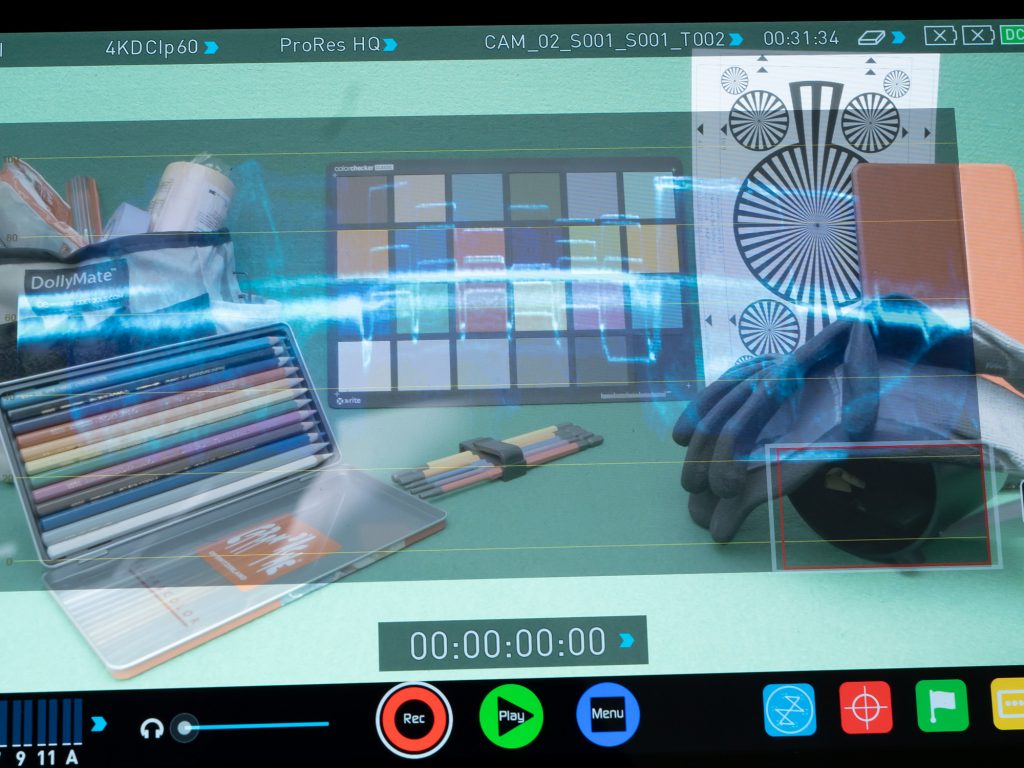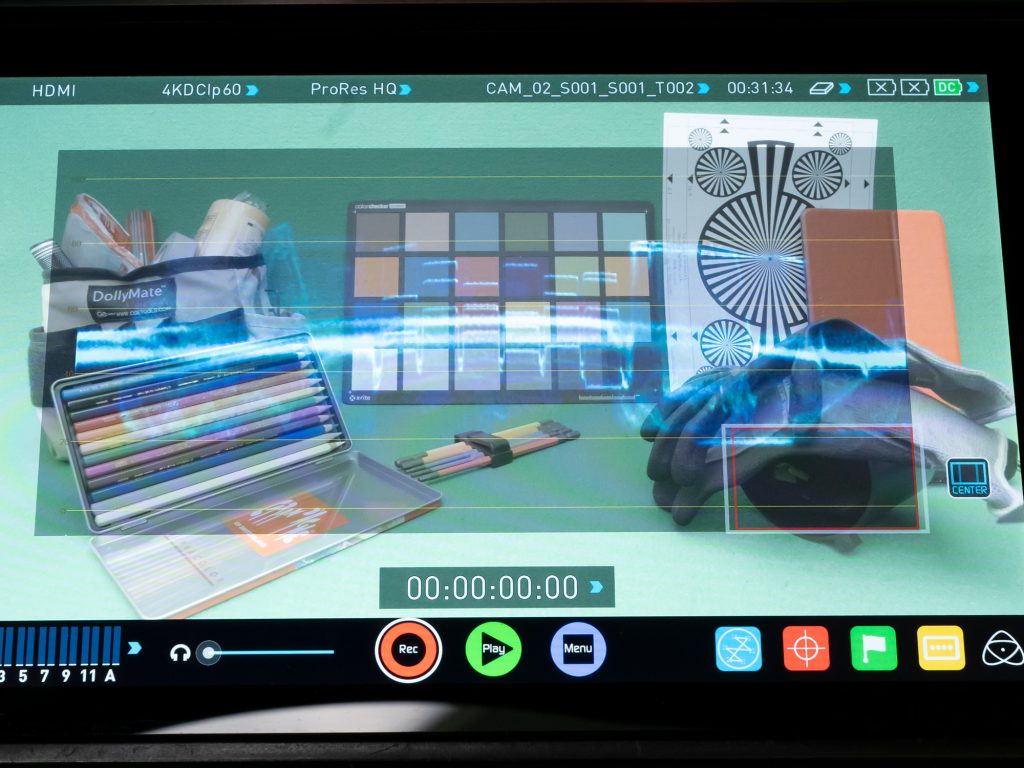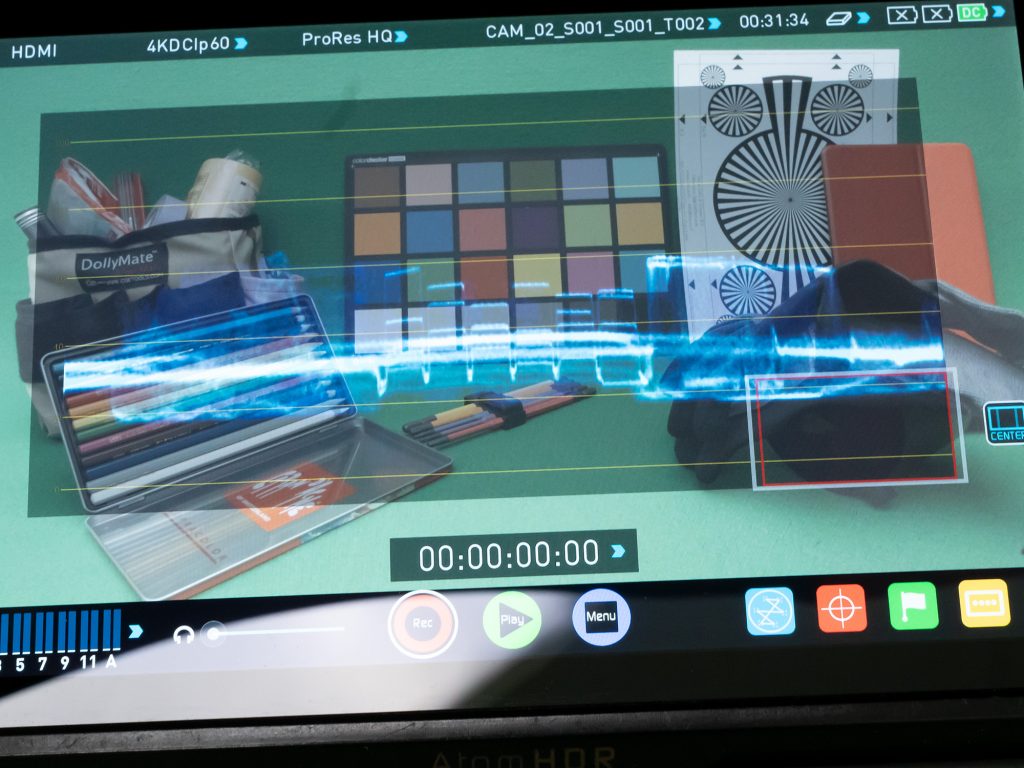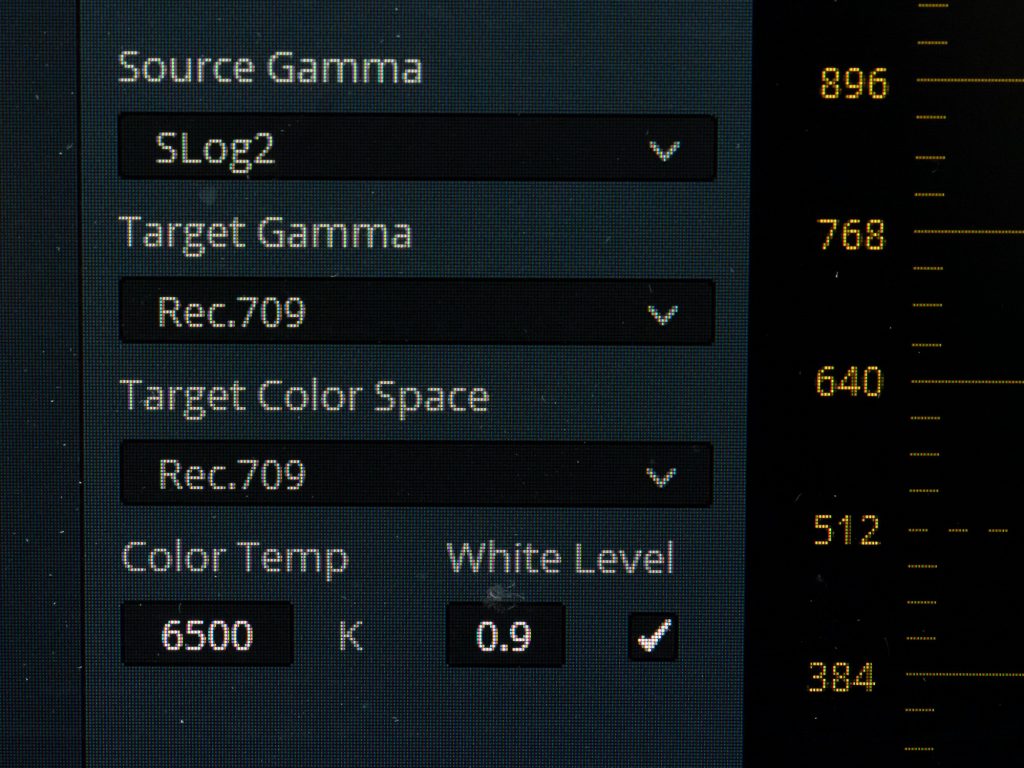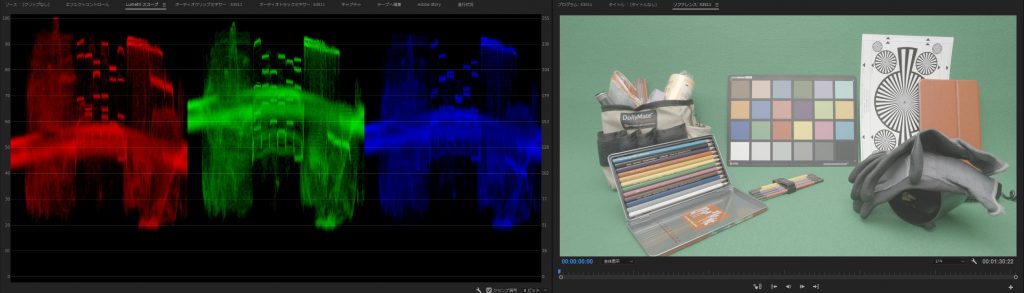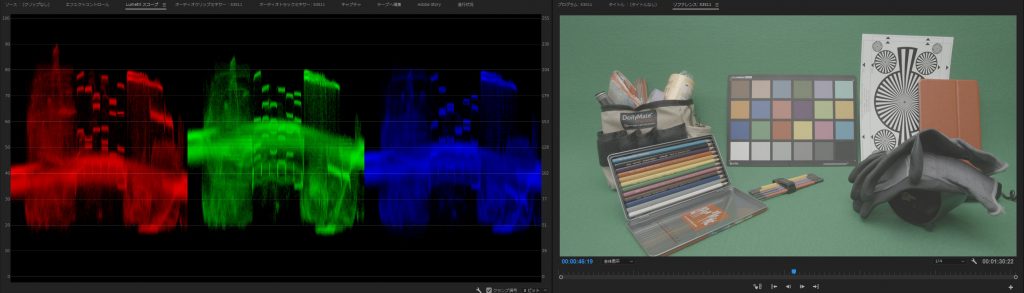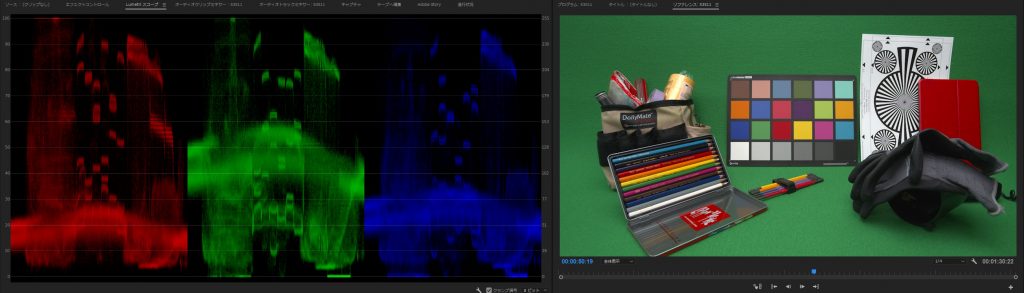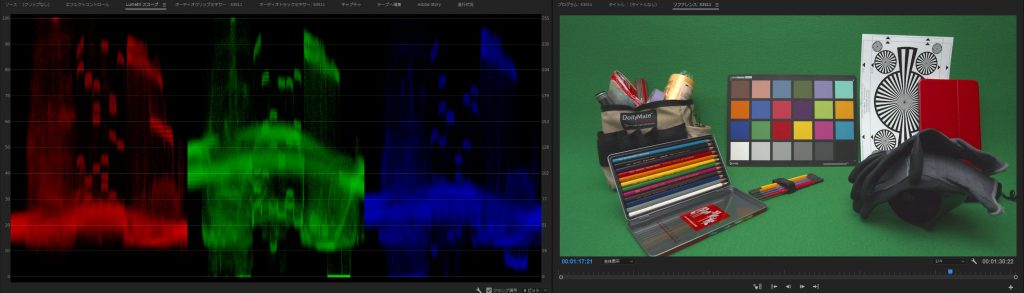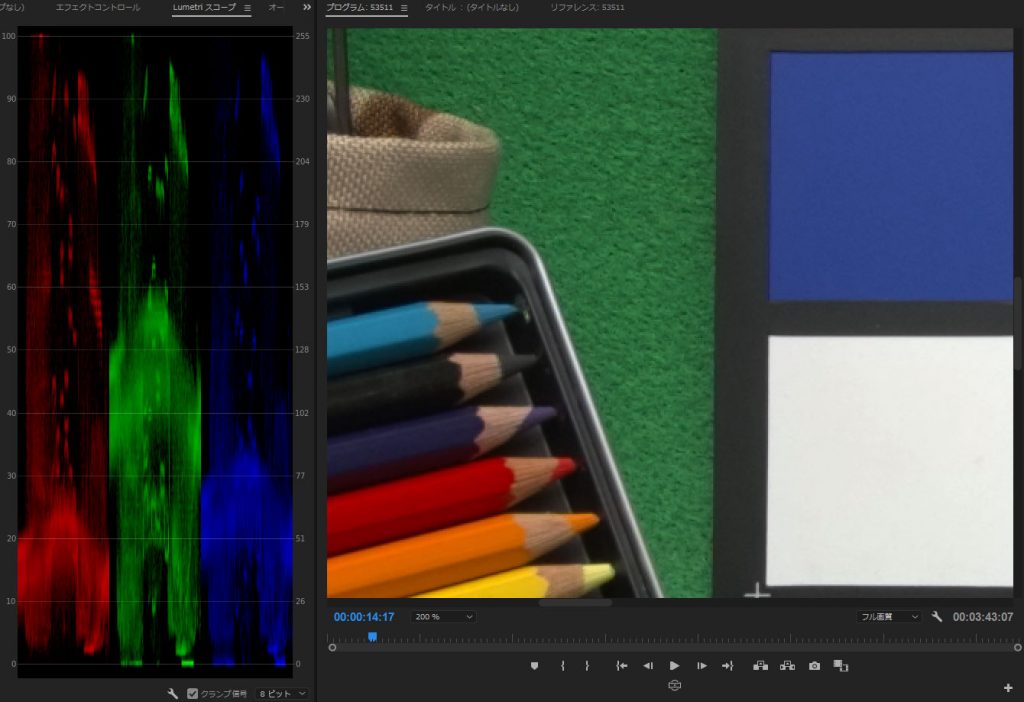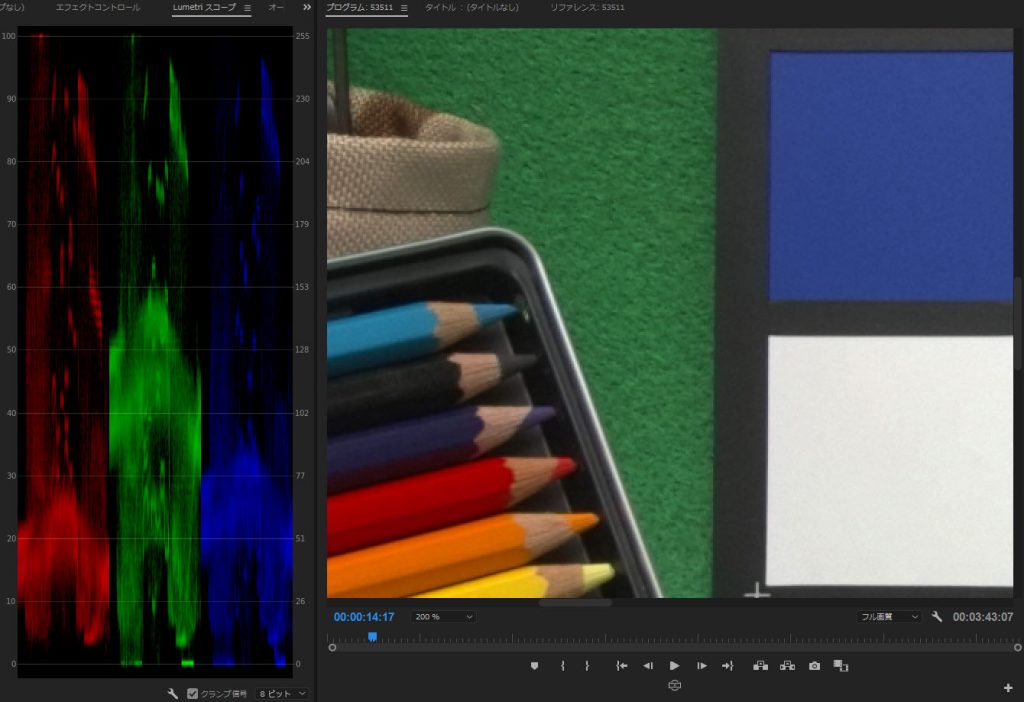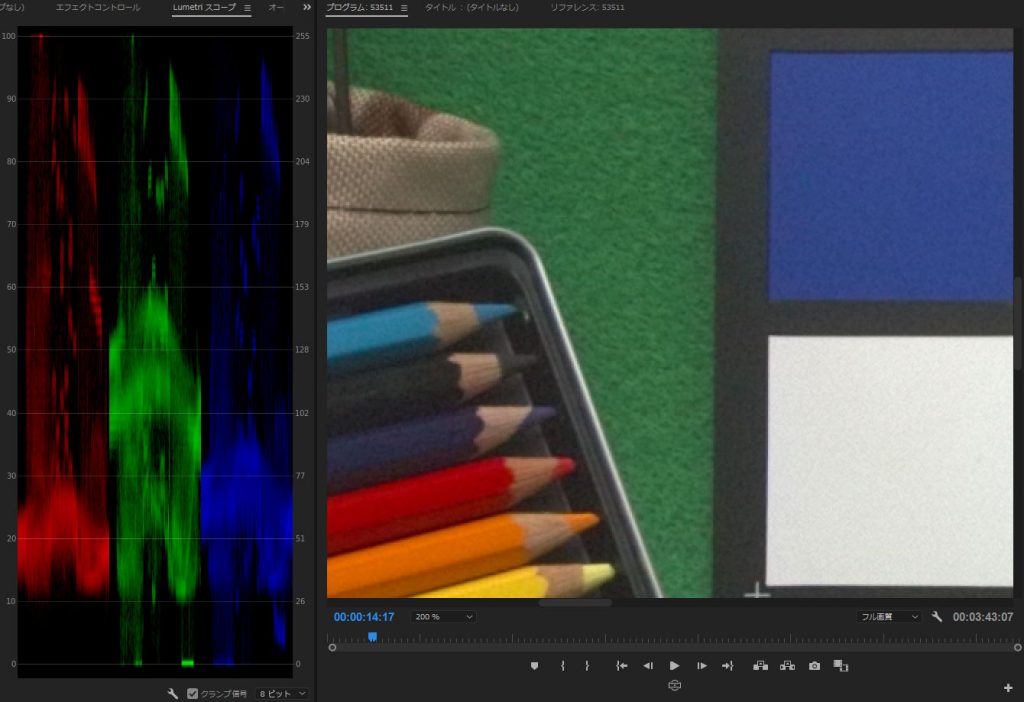第1回:使い方とZLog検証
https://jouer.co.jp/z-cam-e2-tukaikata-review1/
第2回:4K120fpsとシンク機能検証
https://jouer.co.jp/z-cam-e2-4k120fps-review1/
販売サイト:デジタルホビー
https://digitalhobby.biz/product-category/zcam/
Z CAM E2のレビュー・使い方・画質評価を複数回に分けて紹介します。Z CAM E2は、マイクロフォーサーズマウント、4/3インチWDR CMOSセンサー採用した4Kカメラです。まずZ CAM E2は、どのようなカメラなのか概要を説明します。記事最後には、Z CAM E2のZLog撮影の比較も行いました。ZLogの撮影データもアップしていますので、気になる人はDLしてお試しください。
※Logの所感に関しては、あくまでもテスト撮影の一例です。さまざまな状況で確認を進めて行くものでありますから一例の参考としてご考慮くださいませ。
Z CAM E2はZ CAM E1の後継機種です。Z CAM E1は2015年ぐらいに発売されたマイクロフォーサーズレンズマウント対応(レンズ交換式)の小型4Kカメラです。当時レンズ交換式の小型4Kカメラは世界最小クラスで話題になった記憶があります。アクションカムの高画質版カメラという印象です。
写真左側がE2、右側がE1です。
今回のZ CAM E2は、アクションカムではなくシネマカメラを意識しています。各種仕様がシネマティックです。例えば、ZLogによる13ストップのダイナミックレンジ、色深度10bit、ProRes内部収録、C4K60fps(4096×2160@59.94)対応、タイムコード、各種Z CAM E2用のLUT、HDMI出力もC4K@60fpsです。メディアはCfast 2.0カードもしくはUSB 3.0 Type C外部ストレージ対応です。アスペクト比4:3(3696×2772)も選べます。最新のよい仕様です。
D-TAPやSony NP-Fバッテリーから給電可能、10 Pin LEMO port(IOポートsync機能)、DB-9 connector(COMポートRS-232サポート)。2.5 mm jack socket (リモートコントロールSony LANC適合)、5 Pin LEMO(デュアルチャンネルXLRマイクロホン)、オーディオ入出力3.5 mm ステレオジャック、Gigabit Ethernetなど。豊富なインターフェースが特徴的です。
詳しいスペックは製品情報を確認ください。
https://jouer.co.jp/news/z-cam-e2/
Variable Frame Rate (VFR)選択時に4K120fps出たり、WDR使用時には16ストップという幅広いダイナミックレンジを持ちます。このあたりは追々検証してゆく予定です。
実は凄い機能としてシンク機能があります。シンク機能を利用することで複数台のZ CAM E2のフレームを同期できます。3台横に並べて横12K等(実際には映像の重なり等を計算する必要があります)の映像を作成できます。海外では巨大な有機EL曲面ディスプレイの映像制作に使用された実績があります。
Z CAM E2 メーカーのサンプルフッテージを紹介
Z CAMオフィシャルのサンプル動画を紹介いたします。さまざまなシーンがあります。
〇動画はクリックすると再生できます。
Z CAM E2(ジーカムイーツー)外観レビュー
同梱品はシンプルです。カメラ本体、AC電源、D-TAP電源ケーブル等です。
約10cm四方の四角いカメラです。91.2 mm x 99.2 mm x 89.1 mmという大きさです。四角なのでリグやパーツを組み合わせに便利です。筐体はアルミニウム合金で頑丈。重さは約800g(SPEC的には約757g)です。
各種ボタンも一つ一つが大きく押しやすい。ゴムパッキンのような作りで耐久性もよいでしょう。
イメージセンサーサイズは17.3 mm×13mm(4/3インチ)です。一般的なマイクロフォーサーズマウントに対応しています。一部AFレンズもサポートしていますが、多くの人はMF(マニュアル)レンズを使用することでしょう。
1/4インチネジが豊富です。側面3つ×2、上面1つ、下面2つの合計9つもあります。
インターフェースも豊富です。
CFastスロットはカメラ右側(後ろから見て右側)にあります。
主なカメラの操作(メニューや決定やRECボタンなど)は、カメラ上側に配置されています。
メディアストレージは、Cfast 2.0カードもしくはUSB 3.0 Type C外部ストレージを利用できます。
電源は、ACかD-TAPかSony NP-Fを利用できます。電源の選択が豊富なので、さまざまなシーンで安定した電源を確保できます。
Z CAM E2(ジーカムイーツー)セットアップ
マイクロフォーサーズマウントのレンズを装着します。シネマティックなのでシネマレンズもしくは、T値のマニュアルレンズなど付けたいところ。今回はVeydra Mini Prime 12mm T2.2 MFTを装着します。
12mmですがマイクロフォーサーズなので、35mmフルサイズ換算をすると24mmレンズになります。
電源はVバッテリーからD-TAPで給電します。メディアは、USB 3.0 Type C外部ストレージはSAMSUNG Portable SSD T5を接続します。
LCDモニターの発色が良く見やすいです。ISO、ホワイトバランス、シャッタースピード、絞り、露出も確認できます。
FNボタンとOKボタンを同時押しでカメラプレビューの表示ができます。
画面が小さいので、できれば外部モニターを用意したほうが良いです。ショーグンとHDMIで接続しました。
カメラのメニューからC4K@59.94に変更。これでC4K60fps(4096×2160@59.94)で撮影できます。カメラの解像度、fps、露出、ホワイトバランス、その他さまざまな各種設定をカメラ側から操作できます。設定を行いRECを押せば撮影がスタートします。
カメラの操作メニューを大きな画面で確認したい場合は、iPad(もしくはWindowsかMac)を用意してカメラと接続します。
Z CAM専用アプリ「Z Camera App」を使えば、撮影した映像のプレビュー表示も可能になります。
iPadのAPPストアでは「Z CAM VR」と「Z Camera App」の2つが表示されます。「Z CAM VR」はVRカメラ用のアプリなのでZ CAM E2は動きません。「Z Camera App」を選択しましょう。紛らわしい。
アプリのアイコンが一緒なので、「Z CAM VR」も使っている場合は、高い頻度で起動を間違えます。困ったものです。
ノートパソコンやデスクトップのWindowsやMACで使用する場合は、「Z CAM Controller」を利用します。これはVRカメラ用としても、Z CAM E2用として供用で使えます。パソコン版では、なぜか撮影した映像のプレビュー表示ができなかったりします。これらのアプリケーションは毎月のようにバージョンアップしますので、今後どんどん変化して機能が改善・強化されてゆきます。
Z CAM E2(ジーカムイーツー)各種設定
皆さんが気になる(操作していてあれ?となる)部分を紹介してゆきます。これらの仕様や設定はファームウェア等のバージョンアップで変わることがあります。2019年4月時点の設定としてお考えください。
解像度とビデオエンコード設定の注意事項
C4K@60fssやProRes HQで撮影できることが魅力でありますが、C4K60fps(4096×2160@59.94)に設定した場合は、ビデオエンコードはProRes HQを選択できません。ProRes LTやH.265を選択することになります。
C4K30fps(4096×2160@29.97)に変更すればProRes HQで収録できます。

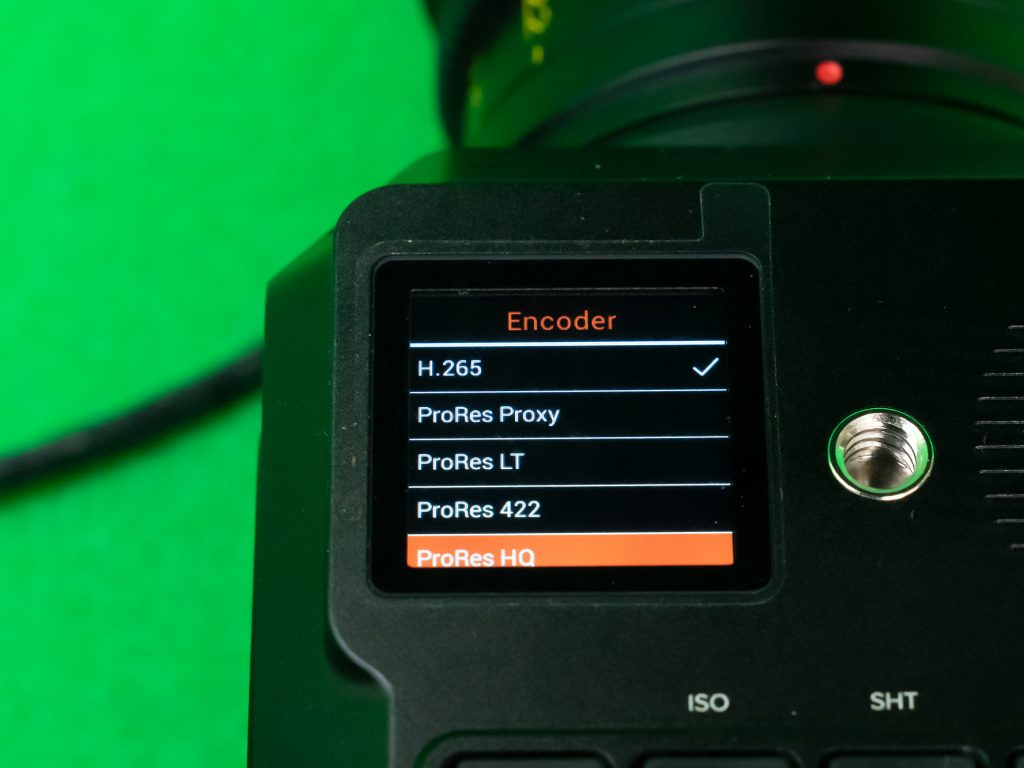
4K60fps(3840×2160@59.94)を選択した場合には、ProRes LTやH.265に加えてProRes 422 まで選択できます。
3696×2772@59.94を選択した場合はProRes LTやH.265のみ。3696×2772@29.97を選択した場合にはProRes HQまで選択できます。
Low Noize版という高感度ノイズ耐性がありそうなモードもあります。C4K(Low Noize)の場合は、23.98もしくは29.97しか選択できませんが、ProRes HQまで選択できます。このように解像度とビデオエンコード設定がトリッキーになっておりますので、あらかじめ認識が必要です。撮影前にチェックしておきましょう。
C4K60fpsでPreResHQで収録したい場合は、4K60Pに対応したショウグン等で収録するのが良いでしょう。関係のない話ですが、C4Kだったり4KDCIだったりpで表現したりfpsだったりフレームだったりと紛らわしいですよね。
Variable Frame Rate (VFR) 4K@120fpsの注意事項
4K120fpsなら30fpsで4倍スローになりますから、スローの演出がぐっと広がります。Z CAM E2は、Variable Frame Rate (VFR)を利用することで4K120fpsで撮影が可能になります。
C4K60fps(4096×2160@59.94)や、4K60fps(3840×2160@59.94)を選択して、Variable Frame Rate (VFR) を利用した場合には、ビデオエンコードはH265のみとなります。同時にLow Noize版を利用できなかったり、3696×2772では120fpsを選択できないなど、各種組み合わせによる制限が存在しています。
120fps設定時には、画面の中央に「VFR 120」と表示されます。ファイル自体は2倍スローの60fpsで収録されます。30fpsにすると4倍スローになります。
1920×1080を選択した場合には、240 fpsまでフレームレートを上げられます。こちらの場合もビデオエンコードはH265のみです。メディアへの書き込みを行う関係から圧縮率のよいH265に制限されているのかもしれません。
ビデオエンコードはH265でも、ファイルフォーマットはMOVかMP.4を選択できます。※H265で圧縮したMOVになるという認識ですが、私の理解が間違っているかもしれません。VFR選択時でも、MP.4かMOV形式で収録できますが、どちらの形式を選んでもファイルサイズはほぼ同じです。
その他各種設定
撮影で使用する一眼レフカメラと同じように設定できます。メニューの操作には、少し慣れる必要があります。気になる方はジュエ株式会社(台東区)にご来社いただければ確認できます。長回しの際のファイル分割を選択できるのはよい機能です。でも結局不安だから5分と短い設定にしてしまうでしょう。
Z CAM E2のZLogでテスト撮影
Z CAM E2は709、Flat、ZLog2の3種類を選択できます。シネマティックカメラなのでLogで撮影したいところです。SlogやVlogと同等に、ZLogも同様に扱えるのか気になります。まずは正しくカラーコレクションが出来るか確認します。ZLogの撮り方として、明るめ、普通、暗めに撮影してLogのノイズもチェックします。
カメラの設定はC4K23.98、ZLog2、ISO400、ホワイトバランス5000K、Proress422 HQで撮影します。内部収録です。レンズの絞りは5.6です。明るめ、普通、暗めに撮影してLogのノイズもチェックします。
ピンもチェック。
まずは明るめで、シャッター1/24で撮影します。
シャッター1/24の場合は、ぎりぎりまで明るくします。GH5等のV-Log LのようにIRE80付近でクリップされません。つまり明るく撮影できるってことです。好印象です。
次に普通です。シャッターは1/60です。
一番明るい部分がIRE80を超える程度です。
次に暗めです。シャッターは1/250です。
とても暗くなりました。
撮影したデータをDaVinci Resolve 15で開きます。明るい、普通、暗いの3つをカラーチャートを元にカラーコレクションします。そういえば、Zlog2のソースガンマが用意されていない・・・と思いつつ、いろいろ試したところ、SLog2にしたらよい感じになりました。SLog2に近いガンマカーブなのかもしれません。それぞれ比較するためにホワイトレベルをそれぞれ0.9にしています。
カラーコレクションを実行。しっかりカラーチャート等の色が再現されています。画質を比較するためレンダリングして書き出します。
参考までに元ファイルとカラーコレクションを行ったファイルの画像を貼り付けます。
まず明るい版。
次に普通版。
最後に暗い版。
Z CAM E2のZLogは、ちゃんと使えるか心配でしたがSlogやVlogと同様にカラーチャートでカラーコレクションできました。Vlog Lのようにハイライトがクリップされず、Slogのようでありながら8bitではなく10bitで撮影できています。両方のよい所を合わせたような仕様です。
Z CAM E2のZLogのLogは明るく撮るべきか、暗く撮るべきかの、ひとつの事例ですが、Slogと同じように出来るだけ明るく撮影した方が良い結果になりました。記事最後に元データをDLできますので、しっかり確認したい人はそちらを利用ください。
以下比較の画像です。まずは、明るく撮影した映像をAdobe Premiere Proで200%ズームにしたプレビューをキャプチャーしたものです。ノイズも少なく、背景のモジャモジャしたグリーンも他と比べると明瞭です。
こちら普通。若干ノイズがあります。
こちら暗めです。不明瞭でノイズも多いです。
今回の撮影条件に限っては明るめが良い結果でした。Logは対数なので、どこかの領域がほどよく圧縮されている状態でありますから、条件が異なりハイライト部分の階調やシャドーの階調を重視したい場合など、絵の目的がそれぞれにある場合は、暗めに撮った方が良いこともあるはずです。あくまでも一例での結果であります。
メーカ提供のLUTが大量に用意されています。そちらを使用した場合には、やはりそれぞれ最適な撮り方があるものだと考えています。この辺りは、ご自身で要チェックであります。
Z CAMメーカLUT:Z CAM_LUT_x64_20190107
https://drive.google.com/open?id=1hc8ZGFxz3XmgUQgpM3OfU50SfZ4t9ViF
Z CAMメーカLUT:Z CAM_LUT_x33_20190107
https://drive.google.com/open?id=1o7AFa-8pmdxBD7jymGwTiKrdVjTBWetI
Z CAMメーカLUT:Z CAM_LUT_20181122
https://drive.google.com/open?id=1-Rd9TO0DqhczmOu1yirahVr5jMLbt9B9
Z CAMメーカLUTプラグイン:Z CAM_LUT_Plugin_20190228_setup.zip * (For Adobe Premiere & Davinci Resolve)
https://drive.google.com/file/d/1CsPkTQbx1bDYW_cGPP6wCkagqFK54ldf/view
※LUTプラグイン使い方参考動画
〇動画はクリックすると再生できます。
上記のZ CAM E2 Zlog2サンプルデータ
今回撮影したZ CAM E2 Zlog2サンプルデータはこちらからDLできます。元データを1秒(24フレーム)にカットしたものです。カットするためProres HQで、一度レンダリングをしています。厳密にいえば元データではありません。またカラーコレクションしたデータは、DaVinci Resolve 15で書き出してから、もう一度カットしてProresHQで出しています。2回書き出ししたファイルです。とはいえ、シャープネス等の加工はしておりませんので、実際のデータとしてそれなりに参考になるでしょう。
Z CAM E2 Zlog2
https://drive.google.com/file/d/1YWpuVtT834BU838k2MHmVGn-yoArCMKS/view
※C4K23.98、ZLog2、ISO400、ホワイトバランス5000K、Proress422 HQ。1/24-1/60-1/250。
次回記事では、画質関連の比較に迫りたいと思います!