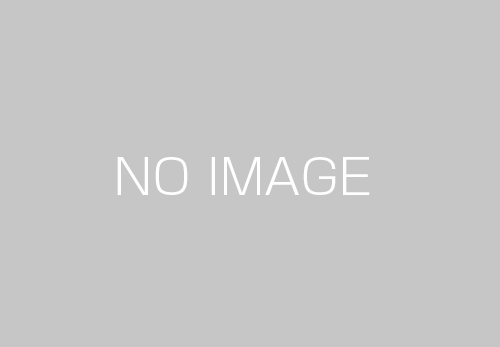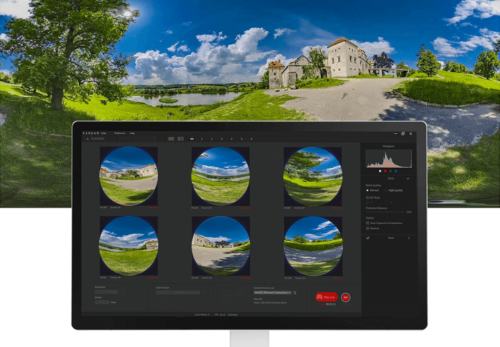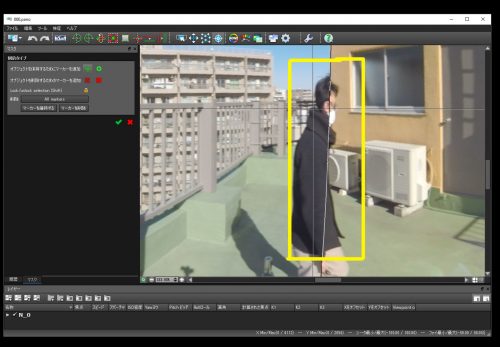高品質な360度動画を撮影できる専用機材「GoPro OMNI」の使い方をご紹介いたします。基本的な操作、事前準備、セッティング、撮影、データ取り込み、出力までの流れをまとめました。撮影のために必要な一式がセットになったAll Inclusiveモデルで説明いたします。
GoPro OMNI の購入を検討しているけど、ちょっと使い方が分からない・・・どんなソフトや作業が必要なのか気になっている人はぜひ参考にどうぞ。
GoPro OMNIのレンタル・購入はこちらから
https://jouer.co.jp/distinations/omni-sales-rental/

GoPro OMNI 三脚への設置とMicroSDの挿入
GoPro OMNI は専用ケースに収納されています。ペリカンケース的な頑丈な入れ物です。安心して持ち運びできます。

GoPro OMNIには、レンズカバーが装着できません。レンズに傷がつかないように慎重に扱いましょう。

まず1番の番号が掛かれているプライマリカメラを探します。

この1番のプライマリカメラで、他の5台のセカンダリカメラを操作します。5台のセカンダリカメラは、すべてプライマリカメラのアレイとして従属的に動きます。

1番のプライマリカメラの電源を入れると、他の5台のセカンダリカメラの電源も連動して入ります。MicroSDが挿入されていなかったり、何か不具合があるとアレイエラーが表示されます。

設置が不安定なので三脚に固定して作業を行います。GoPro OMNIの固定には、一般的な1/4インチネジ(細ネジ)を利用します。

できるだけ太く安定した設置が可能な三脚を推奨します。

三脚に設置しました。GoPro OMNIをアレイ(6台の動作の連結)させるには、MicroSDカードの装着が必要です。

GoPro OMNIに付属しているLexar MicroSDは、転送速度も早く品質的にも信頼できます。よくわからないMicroSDではなく、信頼がおけるMicroSDを使いましょう。

GoPro OMNIは、MicroSDの抜き差しに苦労します。付属のピンセットを使い、1枚1枚慎重に挿入してゆきます。暗いところで作業する場合は、LEDライトが必須です。無いとコネクタが見えません。

GoPro OMNI 電源ユニットを準備
GoPro OMNIは、個別のGoProの内部バッテリーでも動作します。内部バッテリーは充電状態のバラつきが発生することがあります。1台だけ充電が少ない状態により、1台だけ録画が停止してしまうなど、撮影の失敗の原因になります。

そのためできるだけ、外部バッテリー(Switronix Hypercore-98S・98Whリチウムイオンバッテリー)で動作させます。外部バッテリーはコンバーターを経由してGoPro OMNIに給電します。

付属のアダプターを使用することで、外部バッテリーやコンバーターを三脚に固定できます。

しかし三脚の上部に重さがかかると、設置が不安定になるため無理して固定せずに、三脚の足元に置いたほうが安全です。

外部バッテリーは、VマウントでAC充電できます。AC充電しながらOMNIへ電源共有も可能です。

外部バッテリーのコネクタは、GoPro OMNI の下部の電源コネクタに接続します。

※発熱するため連続した使用はできませんが、外部バッテリーを利用することで2~3時間の撮影(スタンバイ)が可能になります。連続した撮影は発熱によりGoProが停止してしまうため、10分~20分の撮影が上限です。
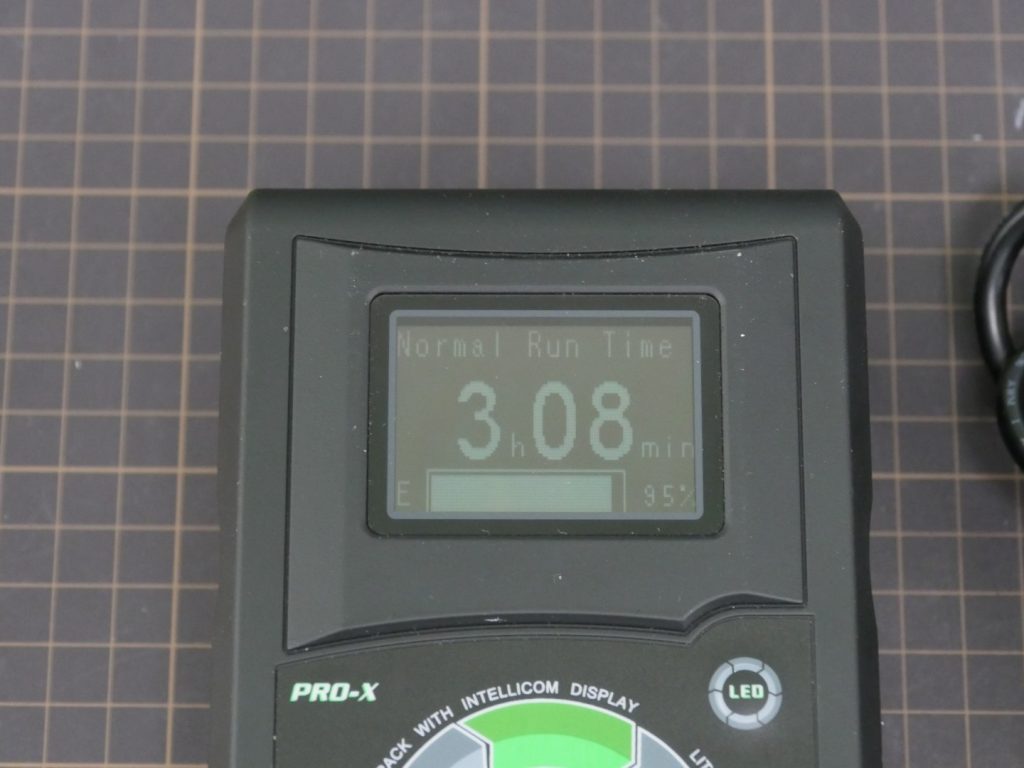
GoPro OMNI 同期と撮影のための設定
MicroSDを挿入して電源の準備ができましたら、プライマリカメラに電源を入れて、セカンダリカメラをアレイします。アレイが完了するまで、少し時間がかかります。あせって操作すると、アレイに失敗しますので注意しましょう。360度動画の撮影には、モードをVIDEOに変更します。6個のカメラがすべて同期して、設定が変更されているかチェックしましょう。

撮影の解像度(2017年1月時点)は2種類用意されています。2.7K(4:3)30fpsで撮影した場合は、最終的に約8000×4000ピクセル/30fpsの360度動画になります。

1440 60fpsで撮影した場合は、約6000×3000ピクセル/60fpsの360度動画になります。一般的には2.7K(4:3)30fpsモードでの撮影をお勧めします。

COLORの設定は、撮影環境によって最適な条件が異なります。現場に合わせて設定してください。よくわからない場合は、とりあえずホワイトバランスはオート、FLAT、ISOは800で設定してみましょう。

設定に関してはこちらの記事を参考にどうぞ
https://jouer.co.jp/gopro-omni-tukaikata-360-settei/
設定が完了したら、プライマリカメラのRECを押すことで、すべてのカメラで録画が始まります。REC後には、すべてのカメラでRECされているか確認しましょう。1台でもカメラが動いていないと、360度撮影は失敗になります。
※ワイアレスリモコンでREC操作が行えますが、REC後に必ず確認することや、1台のRECで撮影ができますので、ワイアレスリモコンをあえて使うメリットは少ないといえます。
無事に6台の撮影が完了すると、撮影数が表示されます。1台でも撮影が失敗している場合は、正しくカウントされませんので撮影数がおかしい場合には、一度状態をチェックします。

GoPro OMNI 撮影完了後の取り込み作業
MicroSDを1枚1枚、慎重に取り出します。静電気で撮影データが飛ぶこともあります。落としてMicroSDを紛失することもあります。とにかく落ち着いて作業しましょう。

付属のOMNIインポートを利用した取り込み方法を説明します。

※撮影現場では1枚1枚データを取り出す人が多いかもしれません。OMNIインポートを利用するメリットは実は少ないと考えることもできます。あとで説明します。
MicroSDアダプターにMicroSDを挿入します。順番は関係ありません。

付属のUSBハブ(7口)と、USBケーブル、電源、電源ケーブルを用意します。

それぞれを接続して、パソコンのUSB(3.0)に接続します。

OMNIインポータを起動します。OMNIインポータは、360度映像処理ソフトであるAutopano Pro(ver2.5以降)をインストールすることで一緒にインストールされます。「SEARCH ON SD CARDS」をクリックします。
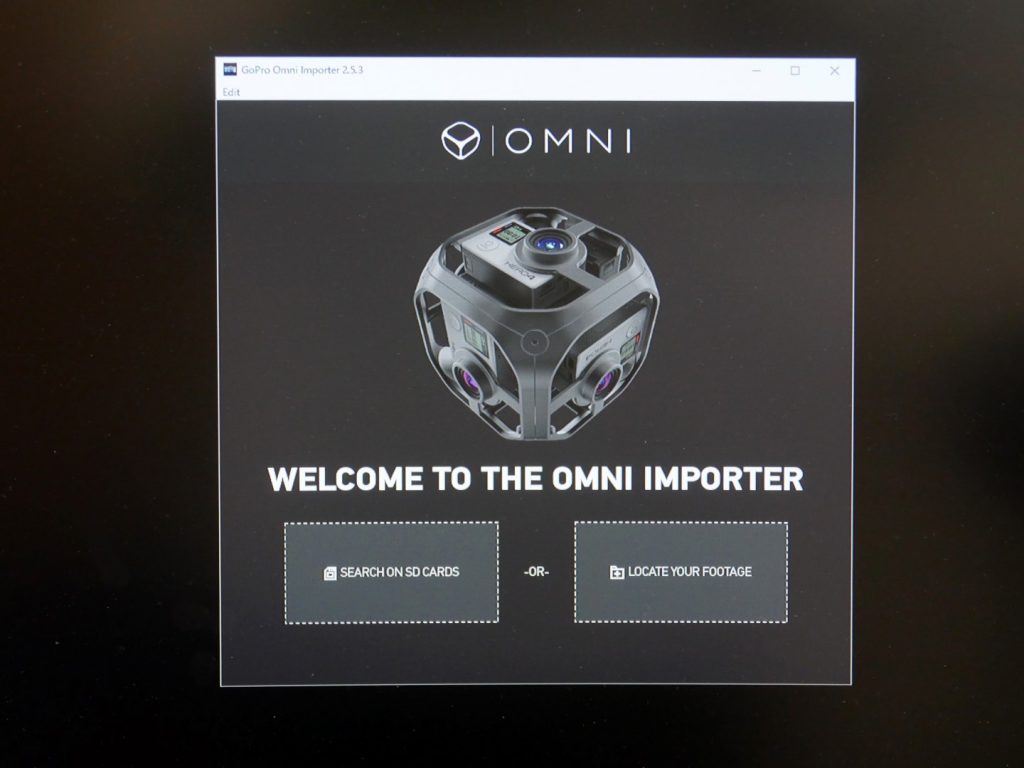
撮影したシーンがSHOTとして表示されます。
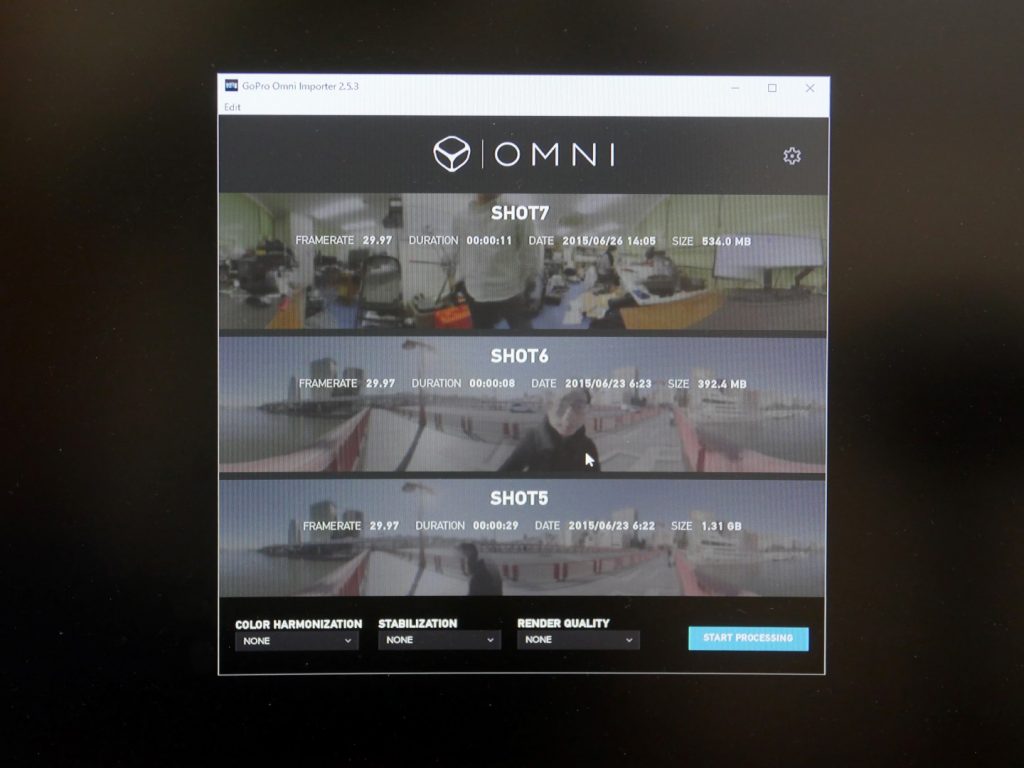
SHOTを選択すると、「COLOR HARMONIZATION」、「STABILIZATION」、「RENDER QUALITY」を選択して、出力できます。
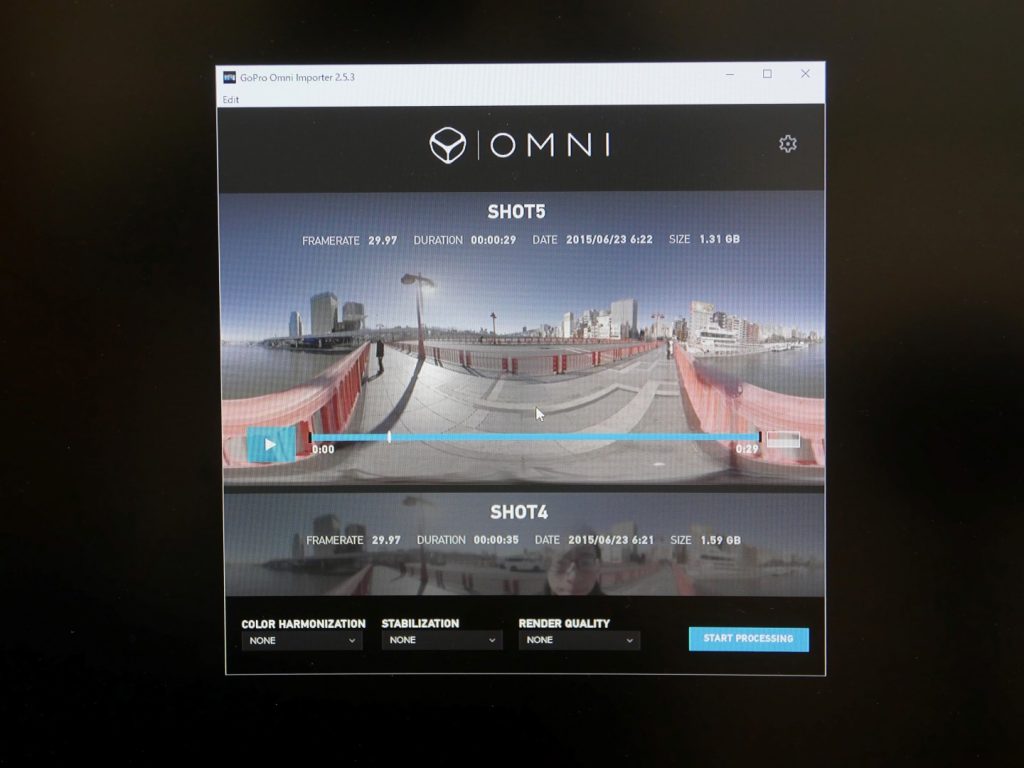
「COLOR HARMONIZATION」は色の補正です。NONEは補正しません。HIGHは1秒ごとに補正します。MEDIUMは5秒ごとに補正します。LOWは10秒ごとに補正します。
「STABILIZATION」は揺れを補正します。360度動画の場合は、揺れると展開した動画の水平が大きく揺れます。その揺れを防ぐようにスタビライズが入ります。
「RENDER QUALITY」は、2K(MP4-h264)、4K(MP4-h264)、Cineform(MOV)から選択できます。
すべてONにすることで、自動的に補正と合成処理が行われます。360動画として、指定した「RENDER QUALITY」で360度動画が出力されます。
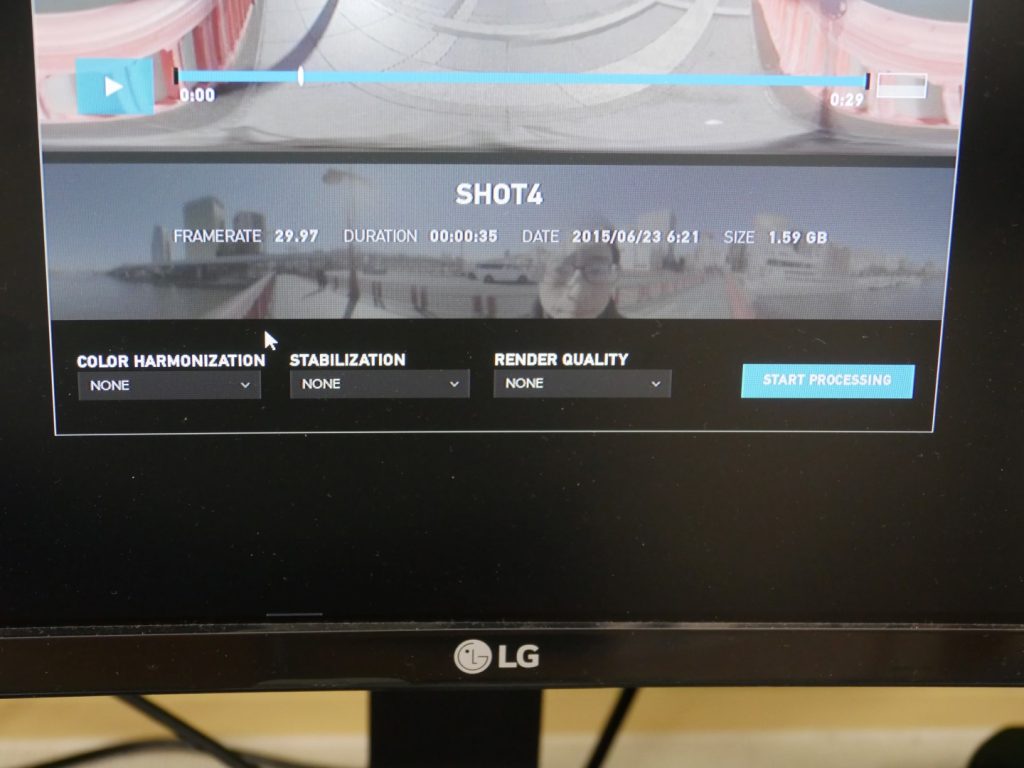
同時にAutopano Videoの編集ファイルも出力されます。あとから微調整を行えます。
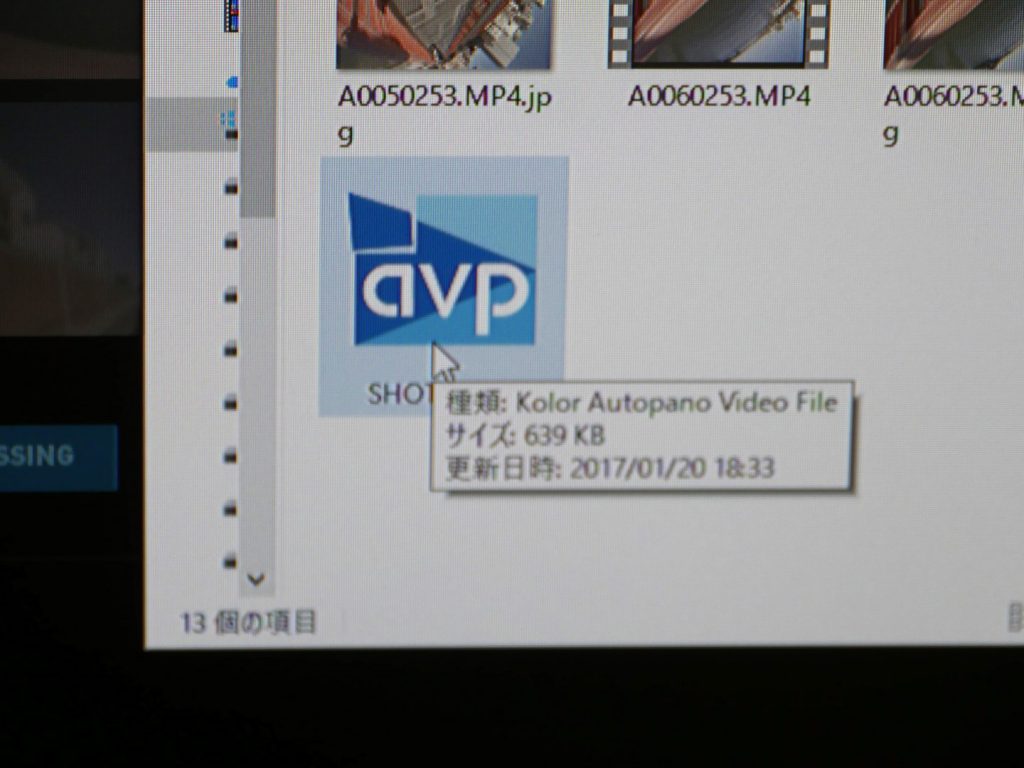
OMNIインポートは初心者向けの機能?
Autopano Video及びAutopano GIGAを扱える人は、OMNIインポートの自動的なステッチではなく、Autopano Video及びAutopano GIGAでそれぞれ処理したほうが、品質の高い360度映像を出力できます。
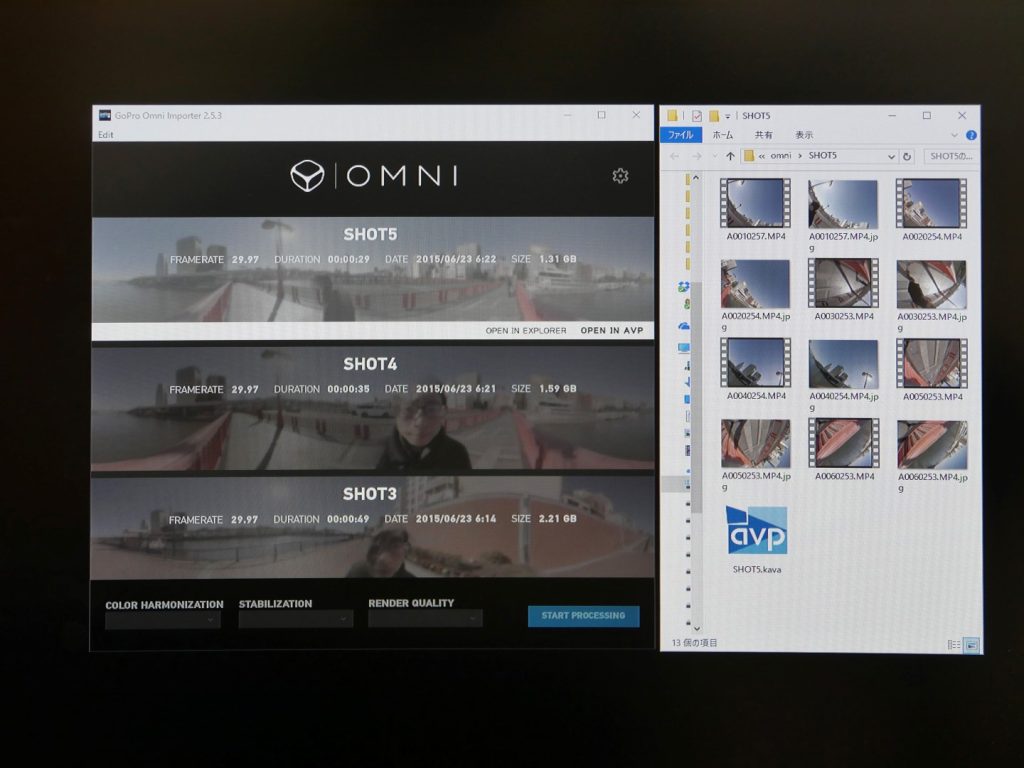
自動でステッチ処理ができるOMNIインポートの機能は素晴らしいのですが、手動で設定したほうがステッチの品質は高くなります。OMNIインポートから出力されるAutopano Videoの編集ファイルも自動の設定が入っているため、ゼロから設定したほうが、手間が少ないケースも少なくありません。
OMNIインポートを利用するためには、USBハブ(7口)と、USBケーブル、電源、電源ケーブルを用意する必要があり実は面倒です。1つのカードリーダーから、直接ファイルに必要なデータを移動して、Autopano Videoで処理したほうが手軽です。
そのため一括で取り込めるOMNIインポートは便利でありますが、作業になれたら使わなくてもよい機能でもあります。オフィスでの作業など、環境があるところならOMNIインポートは便利です。
Autopano Video/GIGAでステッチ処理と出力
Autopano Videoで6個カメラの動画を取り込み、1枚の映像に合成できます。Autopano Videoで、水平の調整(HORIZON)、ステッチの調整(STITCH)、色の調整(COLORS)、マスクの追加など編集作業ができます。
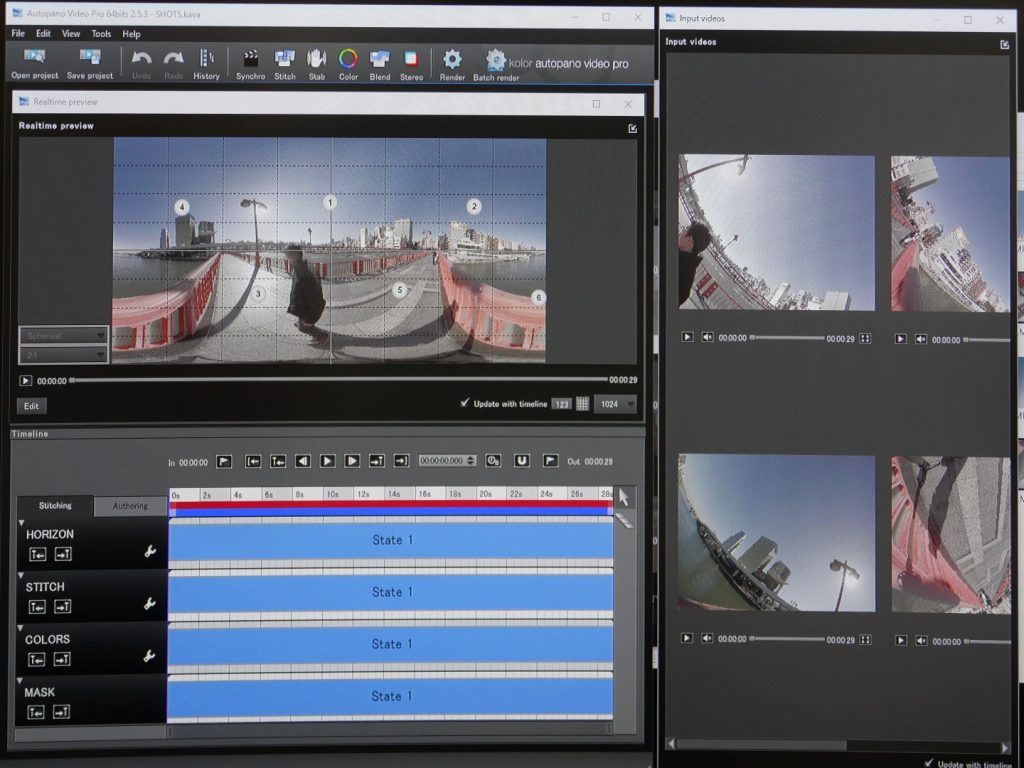
ステッチの品質が悪い場合はAutopano GIGAにて、ステッチポイントを調整することで、合成処理の品質を高めることが可能です。Autopano VideoとAutopano GIGAを使いこなすことで、品質の高い360度映像が完成します。

Autopano VideoとAutopano GIGAのスクールやセミナーはこちら
https://jouer.co.jp/distinations/360-douga-seminar/
ステッチが完成したら動画を出力します。Adobe Premiereでさらに作業を行う場合は、中間ファイルであるCineform(MOV)などで出力します。そのままSNS等にアップするなら、H264で4K(1対2のサイズ、3840×1920など)で書き出します。

GoPro OMNI による360動画の完成
こちらは8Kで出力したファイルです。このように360動画が完成します。
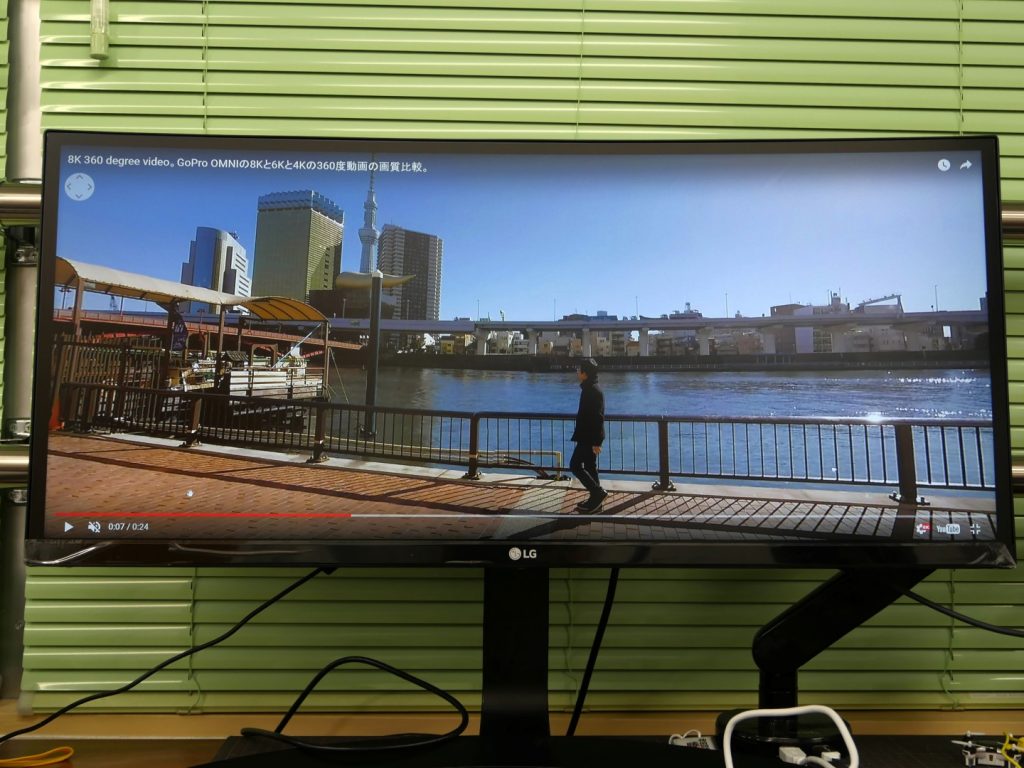
8Kの解像度で出力すると360度動画でも、地面のシミまで見える映像になります。
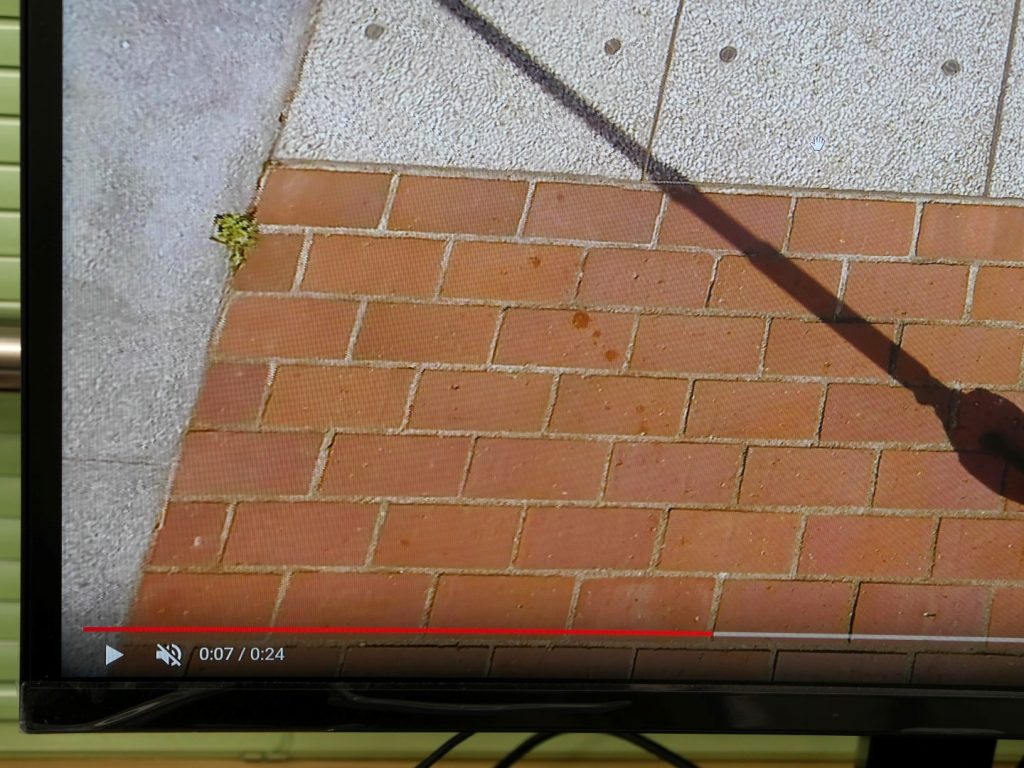
数年後まで利用できる高画質な360度映像として通用します。
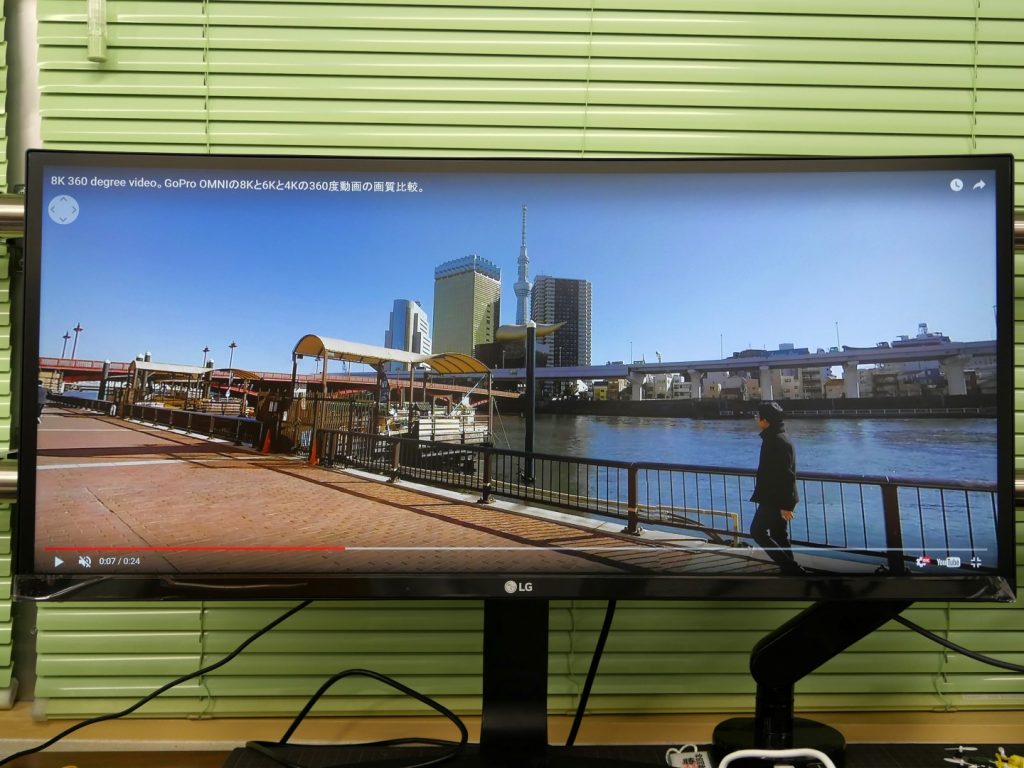
GoPro OMNI による実際の360動画サンプル映像はこちらです。