GoPro OMNIクラスの重量であれば、DJI Inspire(インスパイア1でも2でも)に搭載できます。実際に搭載した場合にどの程度安定した飛行が可能なのか。8Kで撮影した場合にどのような問題が発生するのかを検証するため飛行テスト実施しました。
GoPro OMNIは、8Kの360度動画を撮影できる360度カメラシステムです。検証用の動画は4Kに解像度を下げて書き出しています。GoPro OMNIの販売については、下記URLをご確認ください。
GoPro OMNIの販売やレンタルについて
https://jouer.co.jp/distinations/omni-sales-rental/
DJI Inspire1の下にGoPro OMNIを設置
DJI Inspire1の下にGoPro OMNIを設置しました。簡易設置のためGoProを1台つぶした状態で設置しています。飛行は問題ありません。軽快に飛び立ちました。

簡易な取り付けだったのですが思ったより揺れも少なく安定した飛行ができます。DJI Inspire(インスパイア)ならGoPro OMNIを搭載して飛べることが分かりました。さらなる振動対策を実施すれば、品質の高い360度8K空撮が可能です。
問題あり。GoPro OMNIを搭載したDJI Inspire(インスパイア)で8K360度VR空撮の課題とは・・・
ドローンの下に取り付けた場合は、ドローン自体が映り込みます。カメラの配置を工夫することでドローンを消すことができますが、OMNIの場合はカメラを取り外して利用できません。つまりOMNIとして利用する場合はドローンが基本的に映り込みます。

ソフトウェアでスタビライズする前は、大きく映像が揺れています。こちらが処理前の元の映像です。とても360度動画で使える映像ではありません。
空撮の360度VR撮影では、ドローンの消込や水平線の揺れをどのように抑えるかが重要な課題になります。業務用として使える映像を作るためのアイデアやトピックスを掲載いたします。高度に仕上げることで、誰もが驚く360度VR映像を製作できます。
もちろん特殊な空間の解析ソフトや3DCGを利用することで解決できますが、ポスプロやコンピューターグラフィクスに強い製作会社でない限り現実的には難しいでしょう。そこでOMNIに付属するソフトウェアAutopanoとAdobe Premiere Pro CCを利用して、解決する方法を紹介します。
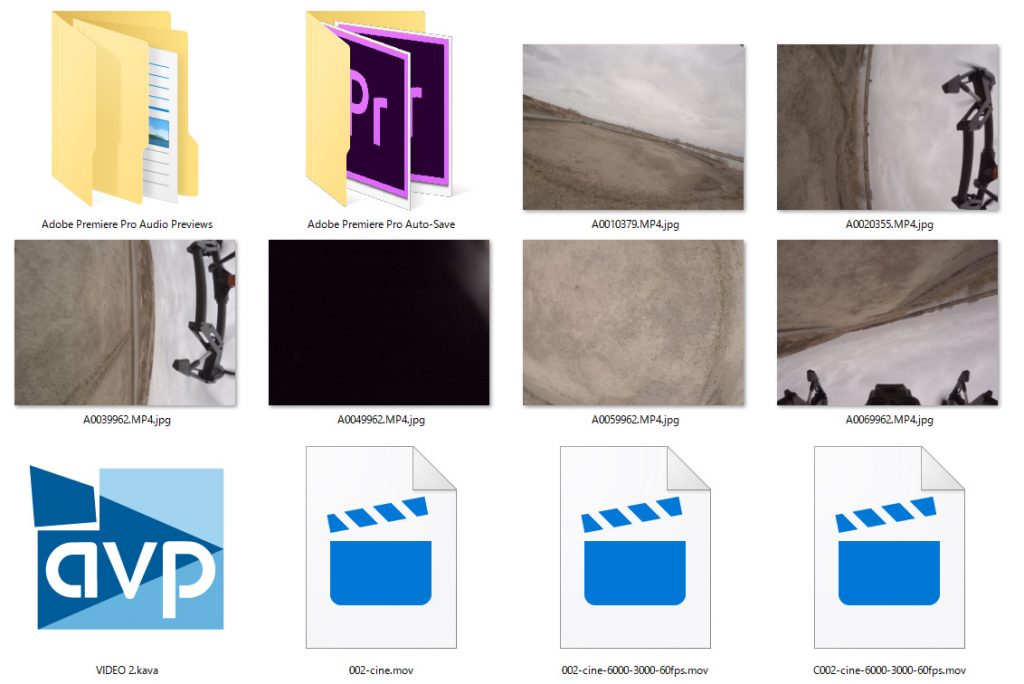
業務テクニック Autopanoで水平線の揺れを抑える
Autopanoの利用方法やステッチに関しては説明を省略します。GoPro OMNIの使い方を理解して、すでにステッチができている前提でお話を進めます。カメラのピッチ(縦方向の動き)が動くことで、水平線が揺れます。揺れるとグラグラして酔います。水平線が揺れなければ、揺れの少ない真直ぐな映像になります。カメラのヨー(横方向の動き)は、360度で左右が繋がっているため、あとから自由に編集できます。360度映像は水平線の揺れを制することで、見られる映像になります。
Autopanoの利用方法やステッチに関してはこちらを参考ください。
https://jouer.co.jp/autopano-tukaikata/
GoPro OMNIの使い方はこちらを参考ください。
https://jouer.co.jp/gopro-omni-tukaikata/
ステッチ後の水平線の揺れを抑える一般的な方法は、まずStabでStabilizationを入れます。揺れのタイプによっては、使わない方がよい場合もあります。100%は大きな揺れをなだらかに、0%に行くほど小さな揺れをなだらかにする機能になります。大きな揺れで使いますので、100%でスタビライズしましょう。
Stabilizationをかけることで、細かくガクガク揺れていた水平線の揺れが、ゆっくりなだらか動くようになります。

画面の歪み調整ツールで水平線を平らします。
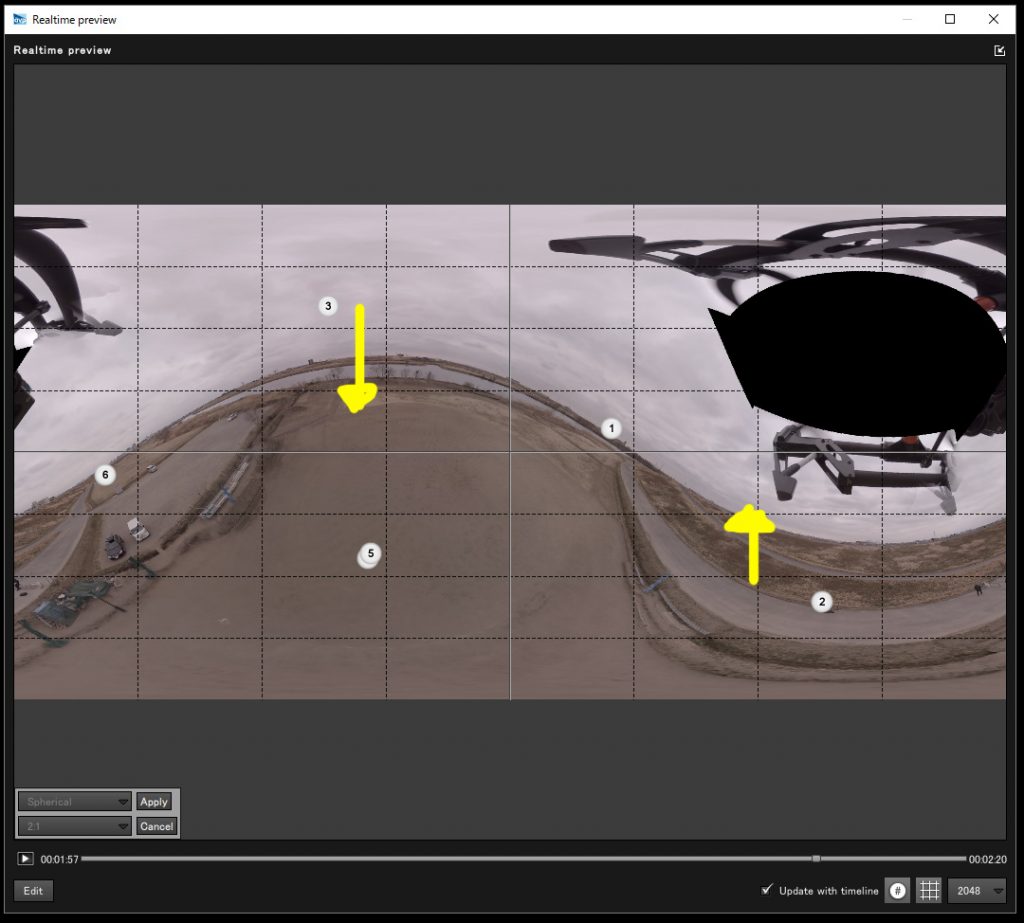
水平線が真直ぐになったら、Applyを適用させます。
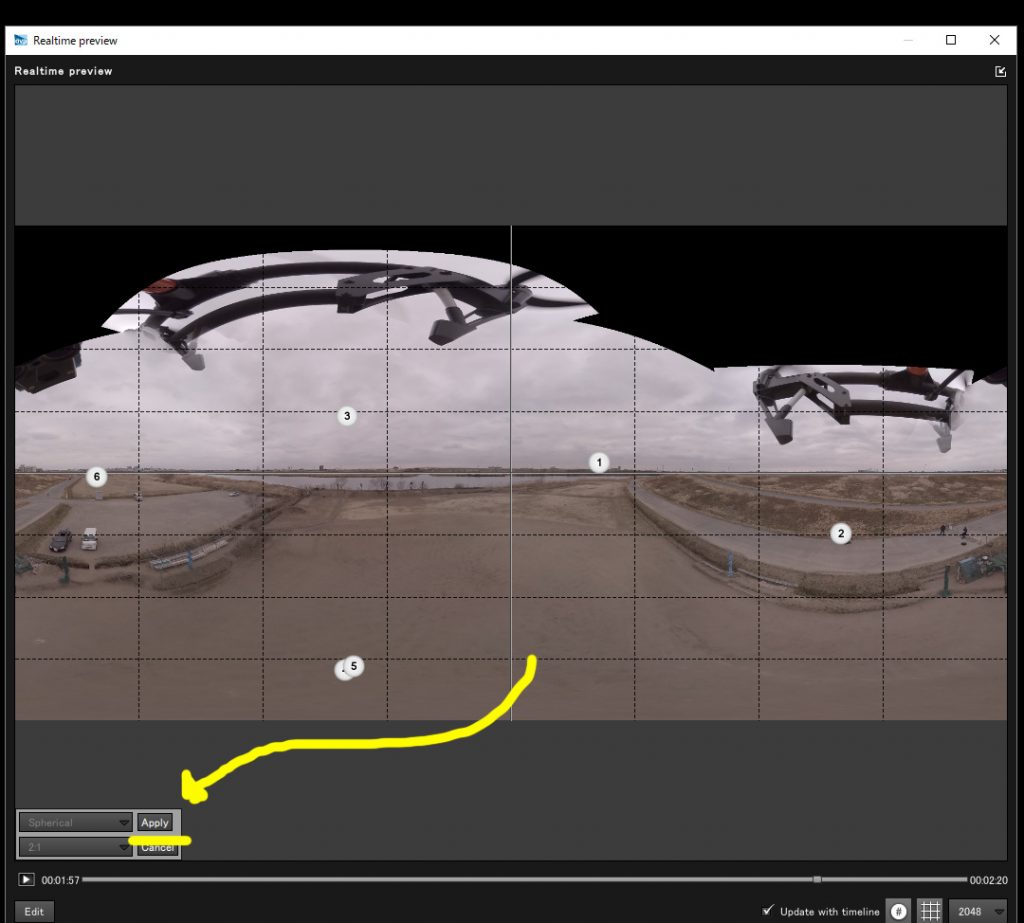
時間を進めるとまた水平線が曲がり始めます。
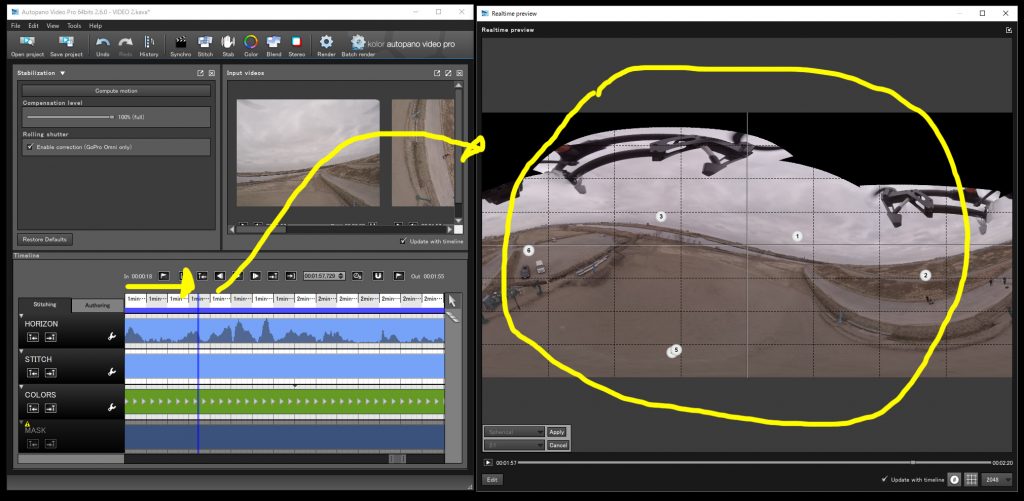
タイムラインのカットツールを使い、揺れが起き始める時間からカットします。
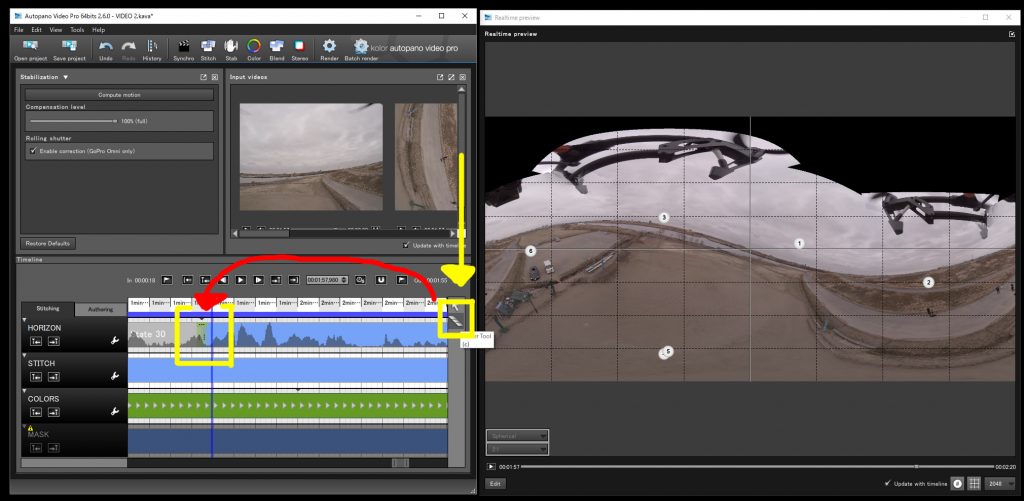
カットした次の時間へ移動して、同じように画面の歪み調整ツールで水平線を平らにします。これで2つのタイムラインに対して、別々の画面歪み補正をかけることができます。
緑のタイムラインを伸ばすことで、補正の切り替わりをゆっくりにできます。自然な水平線の変化を設定できます。
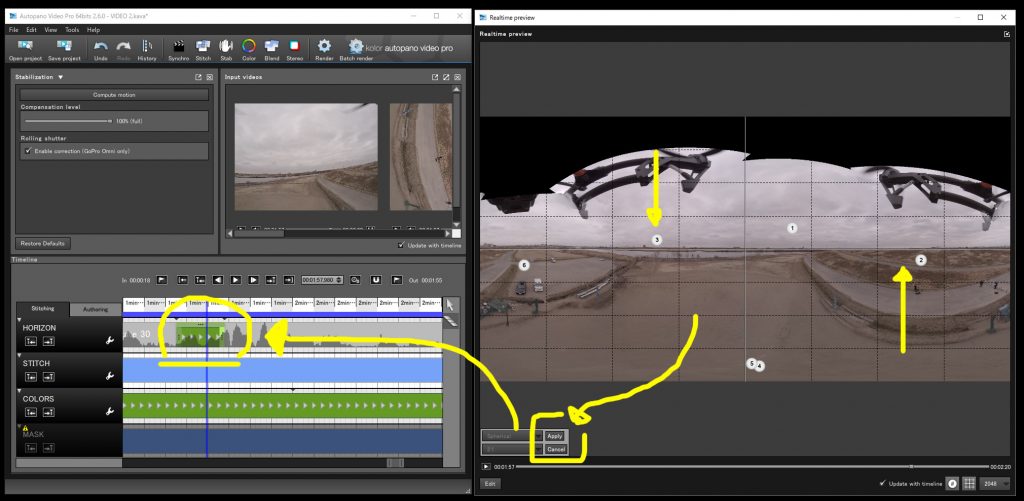
細かく細かく調整を設定するほど、揺れのない水平線を作ることができます。また調整する際には、常に同じ方角を向くようにヨーも調整しましょう。後からの調整が楽になります。
※その他、カラーの調整や、ステッチの調整や、マスクの調整などしっかり行い完成です。今回の説明では省略します。
次は360度動画を中間コーデック(CineFormなど)で書き出しAdobe Premiere Pro CCへデータを渡します。
誰でもできるAdobe Premiere Pro CCで空を合成
After Effects を使える人は、After Effectsで処理した方がうまく制作できます。After Effects使えないという人に向けてAdobe Premiere Pro CCで、空を無理やり合成する方法を紹介します。これらは発想やアイデアが重要です。一例の手法であって必ずしもこの方方法が正しい分けではありません。映り込んだドローンを消す方法は、何十通りも考えられます。
まずPhotoshopで動画の最適なシーンを読み取り空を合成します。こんな感じで雲を残して、透過PNGにしてみました。もちろんファイル形式は自由です。上の部分や雲の左右のつながりなども微調整することで品質が上がります。
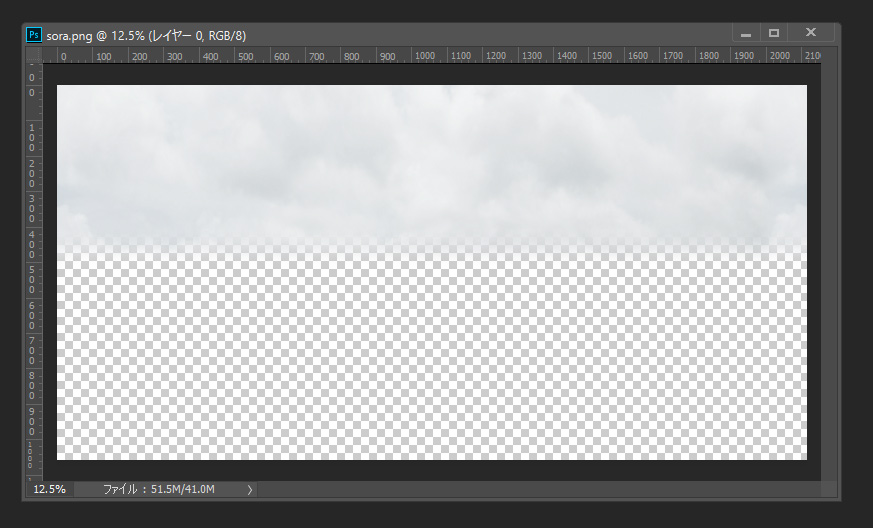
Adobe Premiere Pro CCで360度動画を読み込みます。
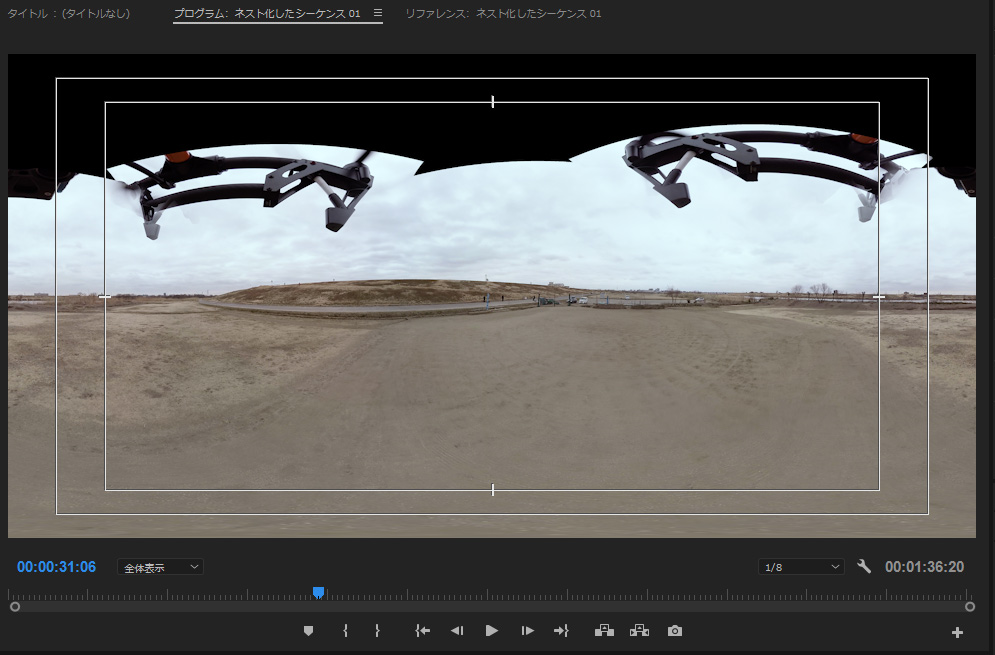
空の透過したPNGデータを読み込みます。ドローンを消し込み、空を合成できました。水平線が真直ぐであれば、このような処理が簡単にできます。
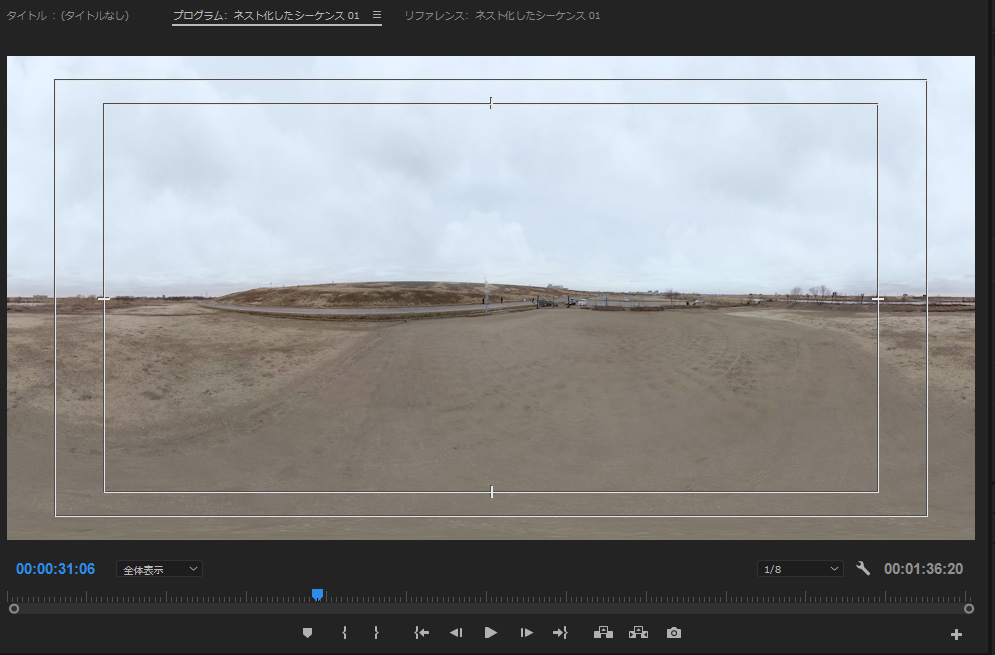
極秘テクニック!プラグインGoPro VR Horizonで空を一緒に動かす
Autopanoをインストールすると、Adobe PremiereのプラグインとしてGoPro VR Horizonがインストールされます。インストールされている場合は、エフェクトでVRと検索すると出てきます。とてもクラッシュしやすいプラグインです。毎回保存しながら操作しましょう。
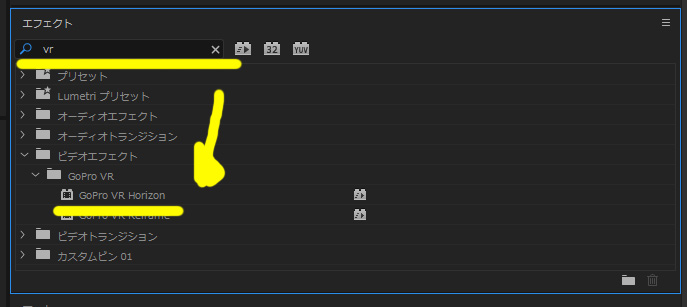
これは、ヨー(横の向き、つまり見ている方向)を時間軸に沿って自由に変更できるツールです。ピッチやFOVも変更できるのですが、360度で変更すると、映像が破綻してしまいます。基本的にヨー(横の向き、つまり見ている方向)を変更するために使います。GoPro VR Horizonを適用すると、スケールや位置がおかしくなるので、手動で調整します。
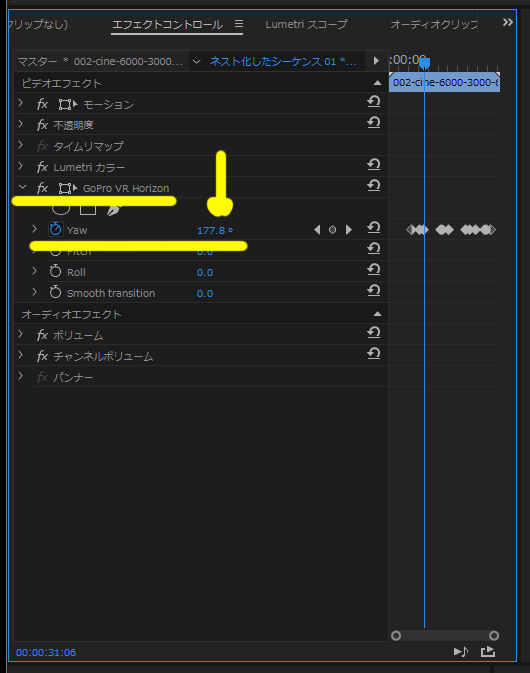
GoPro VR Horizonで360動画のヨーを変更して、意図する動き(方向)に向けます。その設定したGoPro VR Horizonのヨーの設定情報を、空の透過したPNGデータに適用させます。これにより空も一緒の方向へ動くようになります。エフェクトの基本的な使い方が分からない人は、Adobe Premiereの勉強をしてください。

細かく調整することで、違和感の少ないドローンが映っていない360度動画を製作できます。よーく見るとカツラが浮いているように見えてきます。こちらは合成前(15秒)と合成後(15秒)の動画をつなげました。30秒ほどなので、見比べてください。
360度動画版はこちらです。上を見るとドローンが映っています。あとの動画では消し込んでいます。360度で視聴する場合は、ドローンは意外と気にならないものです。
以上アイデア次第でドローンを消せるという事例の紹介でした。ジュエ株式会社では、より高度な360度VR空撮も提供しています。撮影時点でドローンを完全に消し込みます。より高い品質をお望みの方はお問い合わせください。GoPro OMNIを利用しても、なかなか品質に優れた360度VR空撮が可能です。





















