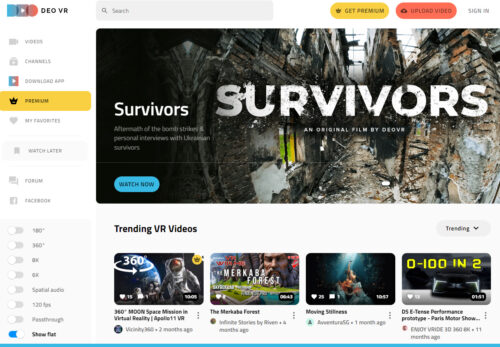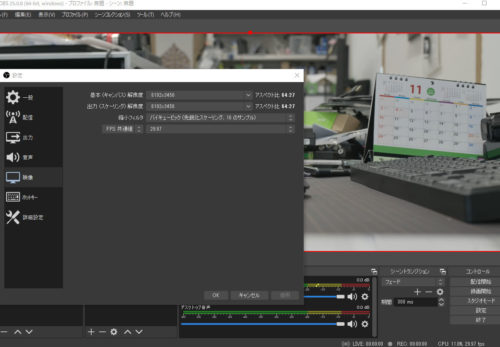VOYSYS VRのステッチ調整方法を説明します。前回の記事では、VOYSYSに360度カメラを認識させてキャリブレーションを行い、リアルタイムステッチを行うところまで説明しました。
お知らせ:2023年最新版のVoysys VR Producer紹介
VOYSYSで2023年最新の8K3DVR180°ライブ配信(CG背景、CGエフェクト、クロマキー合成など)を実現:放送品質を実現する多機能なVRライブ配信ソフトウェアVoysys VR Producer
https://jouer.co.jp/2023-voysys-vr-producer-8k3dvr180-live/
今回記事では、リアルタイムステッチの品質を向上を行う方法について説明します。ステッチ品質を向上させれは、それだけ映像の品質が向上するといえます。
前回記事 VOYSYS VRの使い方
https://jouer.co.jp/voysys-vr-producer-tukaikata/
前回の保存した設定ファイルを開きます。キャッリブレーションを行い設定ファイルを保存すれば、すぐにリアルタイムステッチされた状態にセットアップすることが可能です。もちろん同じ360度カメラ構成に限ります。
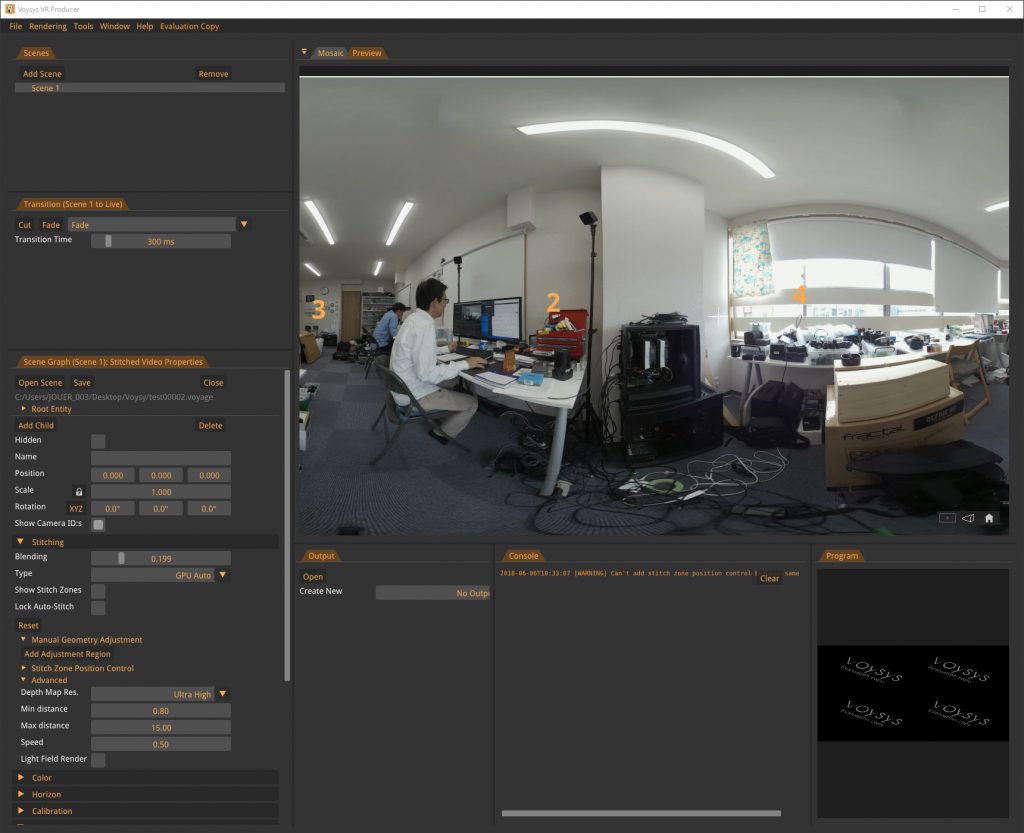
リアルタイムステッチされている状態で▼Stitchingをクリックします。Blendingはカメラとカメラの重なっている映像の量を調整できます。0.000~1.000まで調整可能であり、重なっている部分(ステッチ面)の映像ズレは、ゴーストのように半透明で2重に見えます。
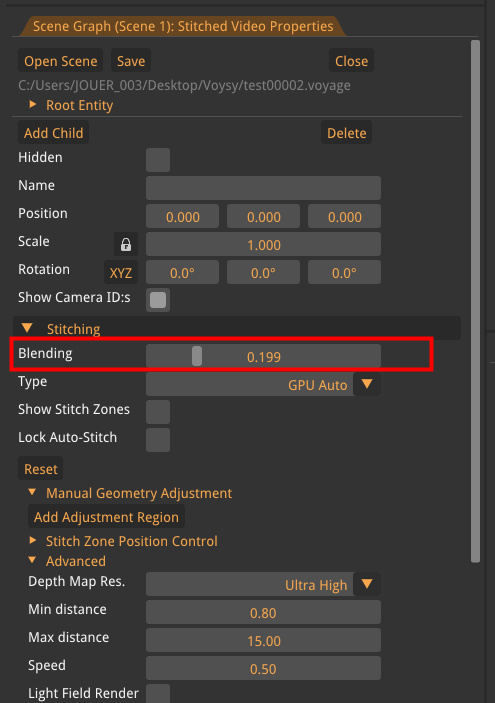
Blendingの量を増やせば、広い範囲で2重に見えますが、映像のズレは見えにくくなります。こちら最大1.000の設定です。
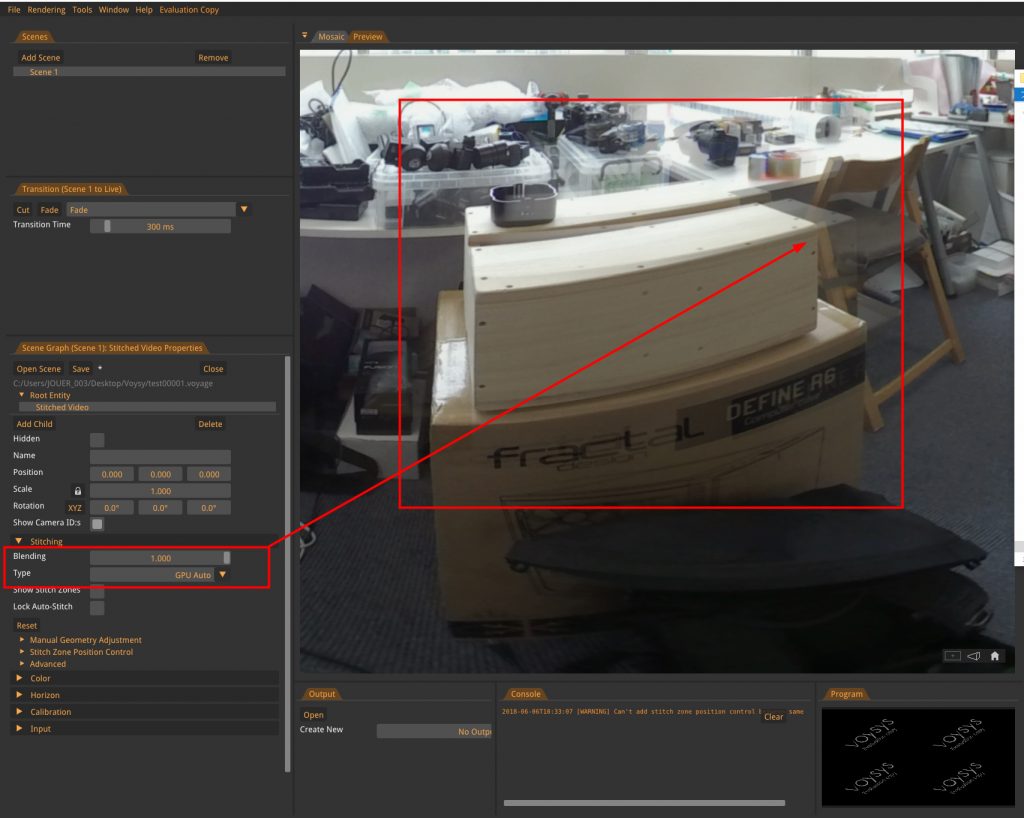
量を減らせば、映像のゴーストのような2重は減りますが、今度は映像のズレが見えてきます。こちら最小0.000の設定です。自然に見える量に調整しましょう。
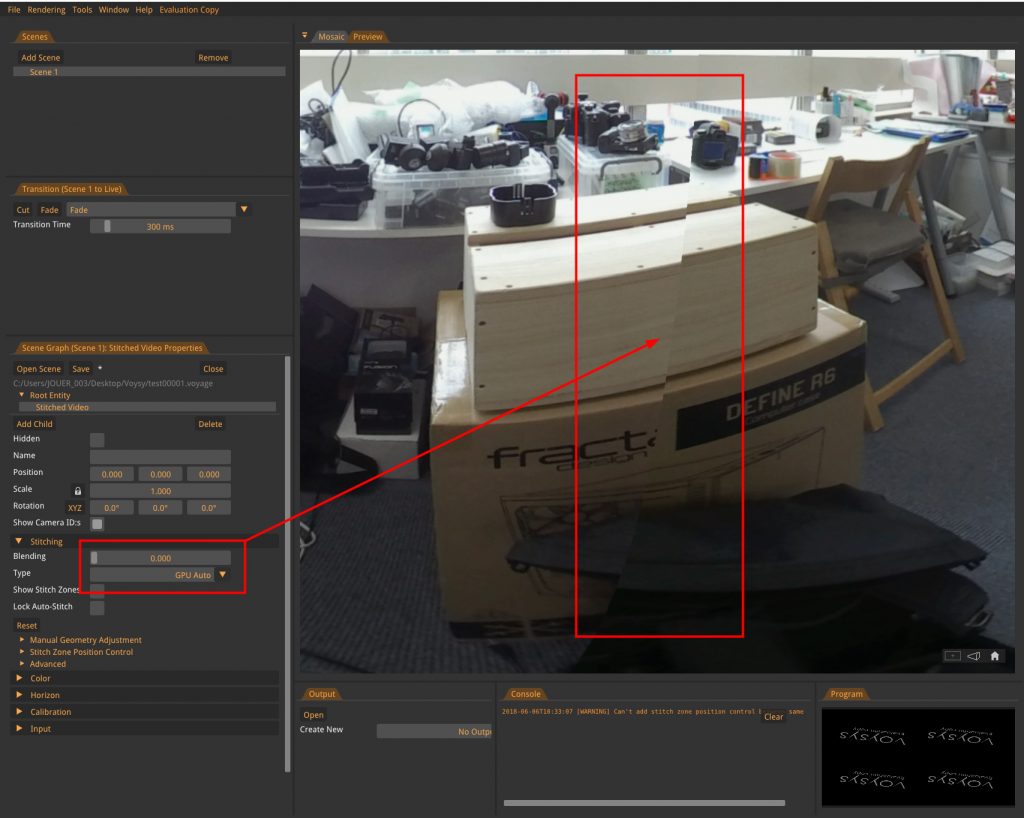
補助機能として使うと便利なShow Stitch ZonesやLcok Auto-Stitchも活用しましょう。ステッチ面の調整が把握しやすくなります。
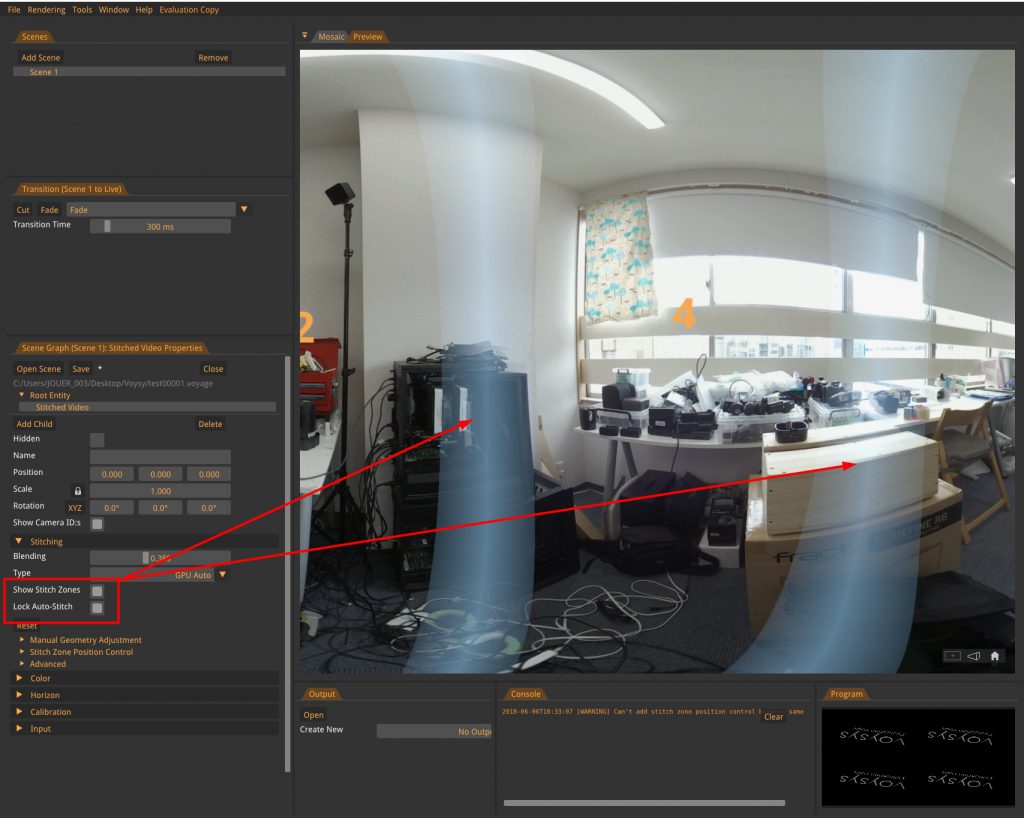
Typeのステッチ処理は基本的にGPU Autoを選択します。リソースが限られている場合や、表示する対象物の距離が一定である場合はSphereやCPU Autoを選択してもよいでしょう。
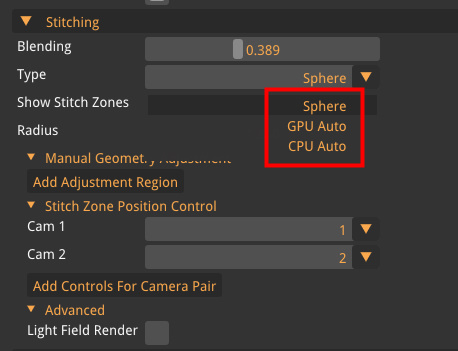
GPU Autoを選択した場合は、次にDepth Map Resをチェックします。ステッチ面をどの程度の強さで合成するか選択ができます。Low、Medium、High、Ultra Highの4つを選択できます。
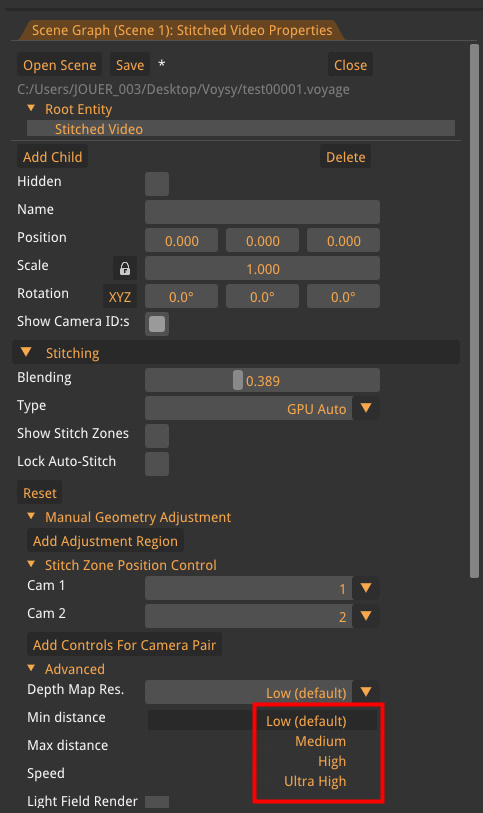
オプティカルフローのように映像の接続面が強制的に合うように調整されます。Ultra Highにするほど、ステッチ面が強めに合成処理されますが、GPUへの負担も大きくなります。Lowにすれば負担は軽減されます。システムのバランスを見て調整しましょう。その他、Min distanceやMax distanceなど、細かい各種パラメータも調整できます。
こちらの動画では、Low → Ultra Highへの変化を確認できます。
もう一つ注目すべき機能があります。この機能は素晴らしく一般的なステッチソフトにも採用してほしいステッチ調整機能です。Add Adjustment Regionをクリックして、プレビュー画面にカーソルを移動します。ステッチ品質が気になるエリアを円状の線で指定して、その部分のステッチ品質を改善できるツールです。この操作が独特なので注意が必要です。
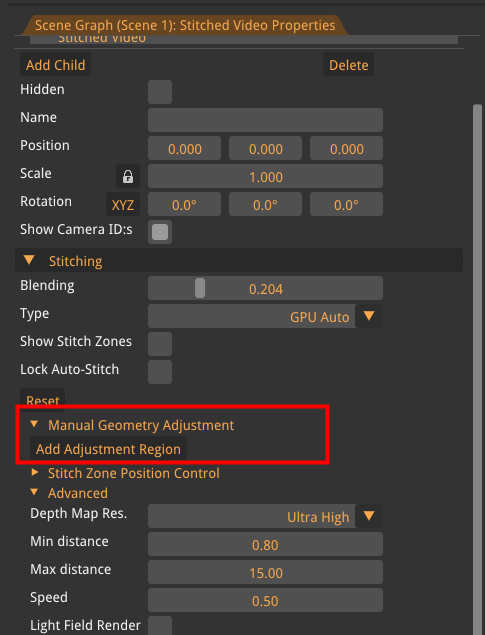
プレビュー画面のステッチが気になるエリアを、1度だけクリックします。クリックしながらドラックすると画面が移動してしまいます。1度だけ画面をクリックです。1度クリックをすると、円状の線ツールに変化して、カーソルを動かしてステッチ品質が気になるエリアを指定します。
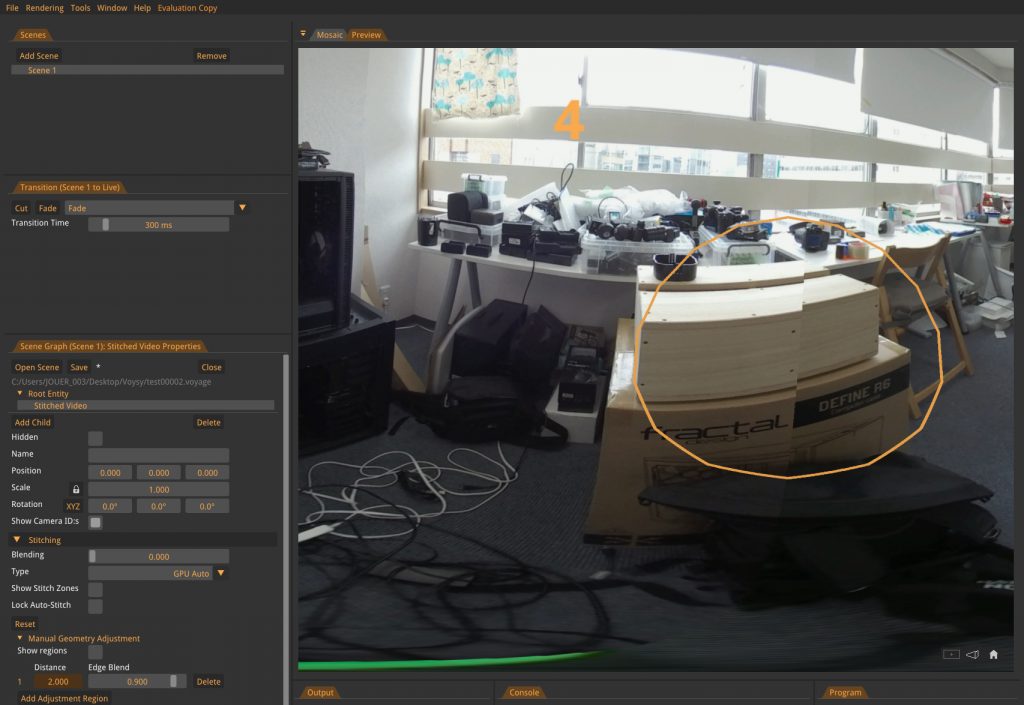
Distanceを調整して、ステッチのズレを調整できます。
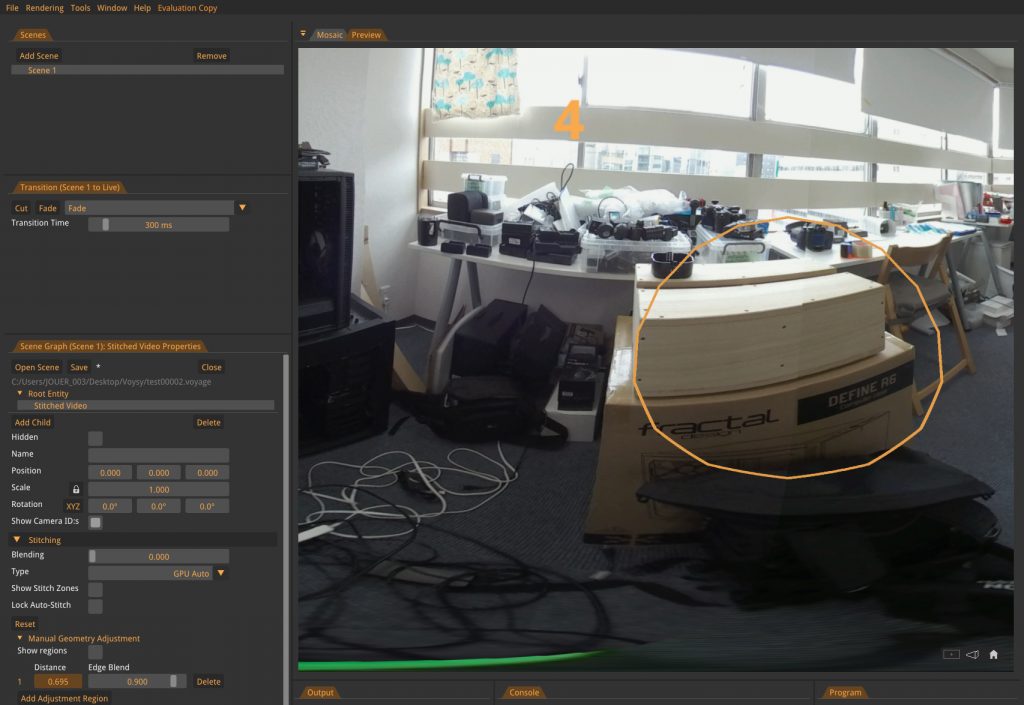
Distanceを調整に加えて、Blendingの調整を行い、適切な強さのGPU autoで処理することにより、このようにステッチ品質を大きく向上できます。360度ライブ配信中でもステッチ調整が可能です。
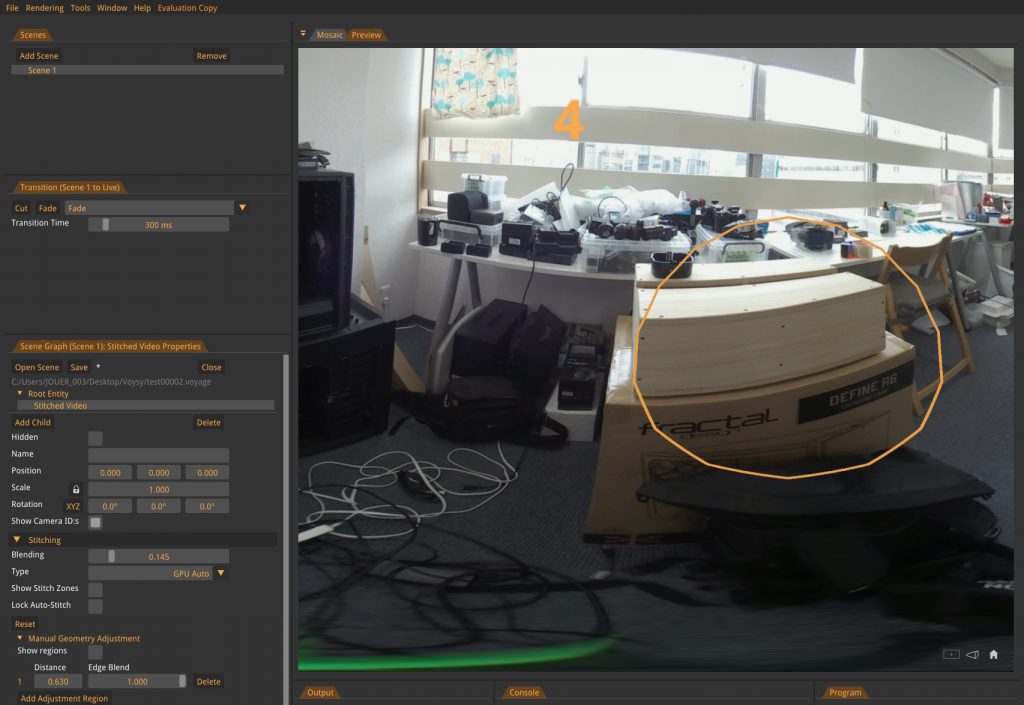
ステッチ調整がうまく行かないときは、キャリブレーションからやり直すことも大切です。キャリブレーションの品質が悪い状態では、いくらステッチを微調整しても限度があります。よい状態のキャリブレーションができてからステッチ調整を行いましょう。
メーカーサイトのステッチ調整の説明も参考ください。後半はカラー調整となっていますので、とりあえず前半のみ、サクッと見ておくとよいでしょう。
次回はカラー調整の説明を行います。
https://jouer.co.jp/voysys-color-chousei/