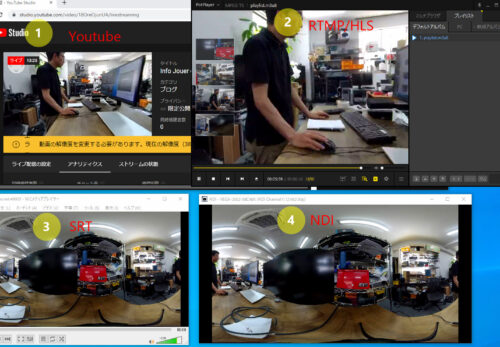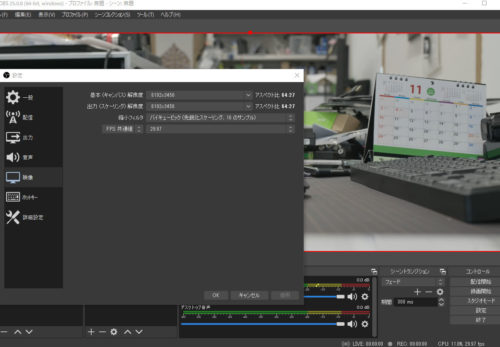前回はVOYSYS VRのステッチ品質の調整方法を説明しました。今回はVOYSYS VRのカラー調整について紹介します。
お知らせ:2023年最新版のVoysys VR Producer紹介
VOYSYSで2023年最新の8K3DVR180°ライブ配信(CG背景、CGエフェクト、クロマキー合成など)を実現:放送品質を実現する多機能なVRライブ配信ソフトウェアVoysys VR Producer
https://jouer.co.jp/2023-voysys-vr-producer-8k3dvr180-live/
さらに次回ではLUTの利用方法について説明をしたいので、今回は360度カメラを変更しまして、Sony α7S+超広角250度レンズ×2台の360度カメラを使います。
前回記事 VOYSYSステッチ調整
https://jouer.co.jp/voysys-vr-stitch-chousei/
通常であればカメラ設定時に、それぞれのカメラを最適に調整します。今回はカラー調整を説明するためにあえて、ホワイトバランスや露出を変えて設定しました。左は暗く青っぽい映像です。右は明るく黄っぽい映像です。
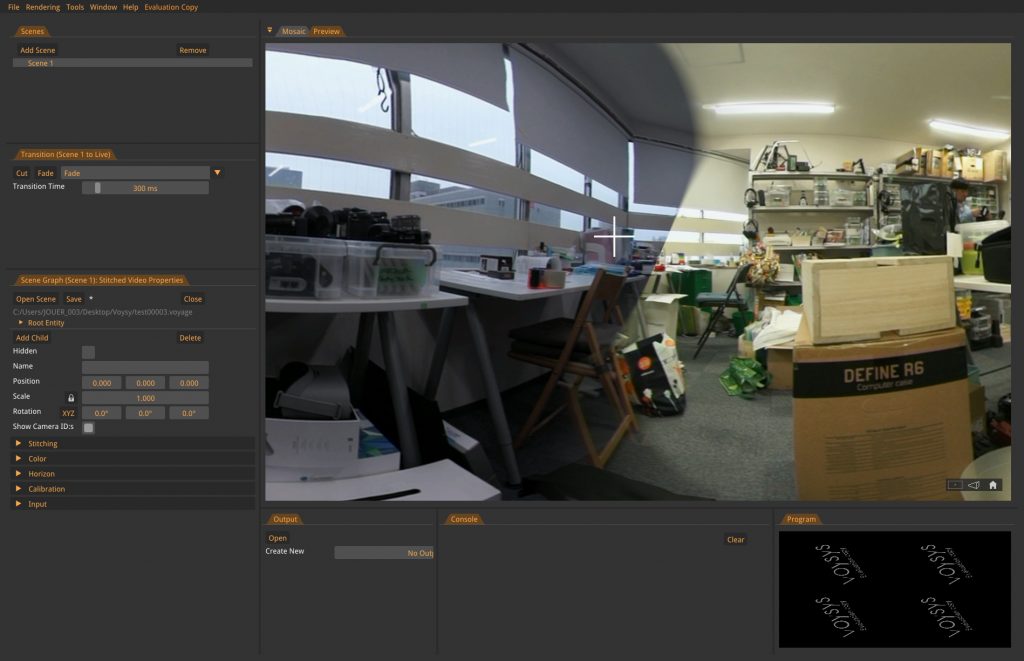
まず自動でカラー調整を設定してみます。▼Colorをクリックします。Color SynchronizationのAuto Color Syncをチェックします。自動的にRGBや明るさを調整してくれる機能です。
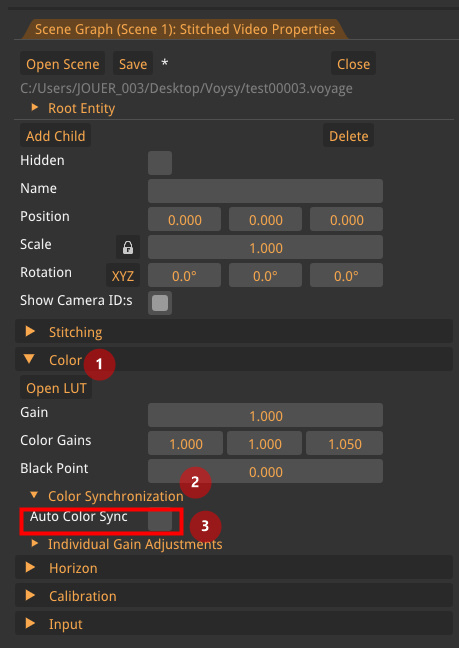
Toleranceは0.100から3まで設定できます。どれくらい強制的に色を合わせるかのパラメーターです。0.100は反映なしの状態です。Speedは反映する速さです。
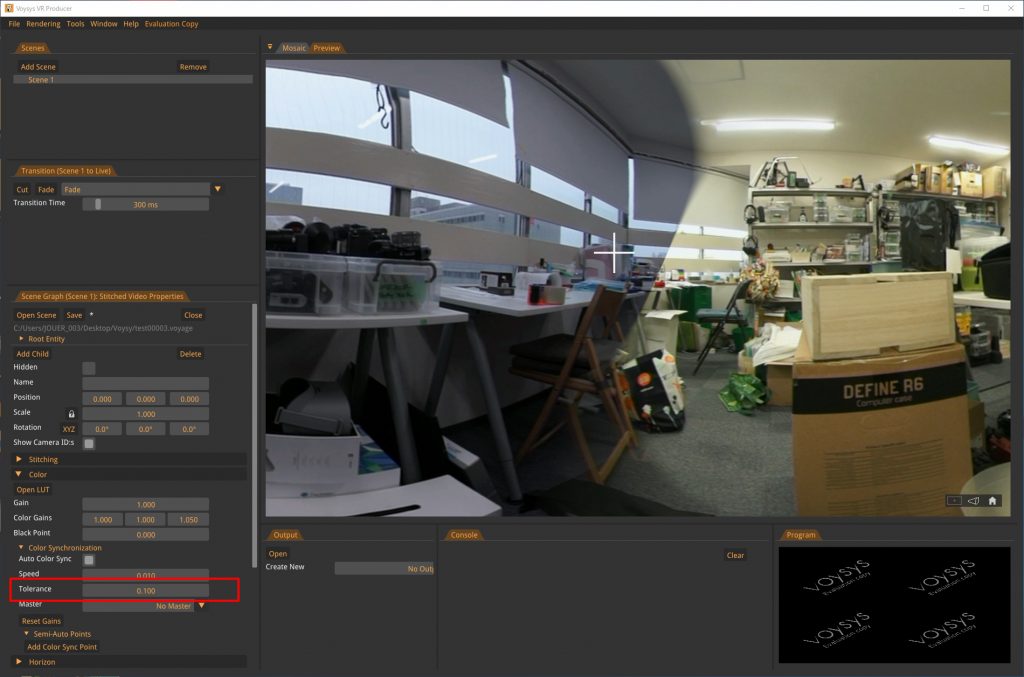
Tolerance1ぐらい
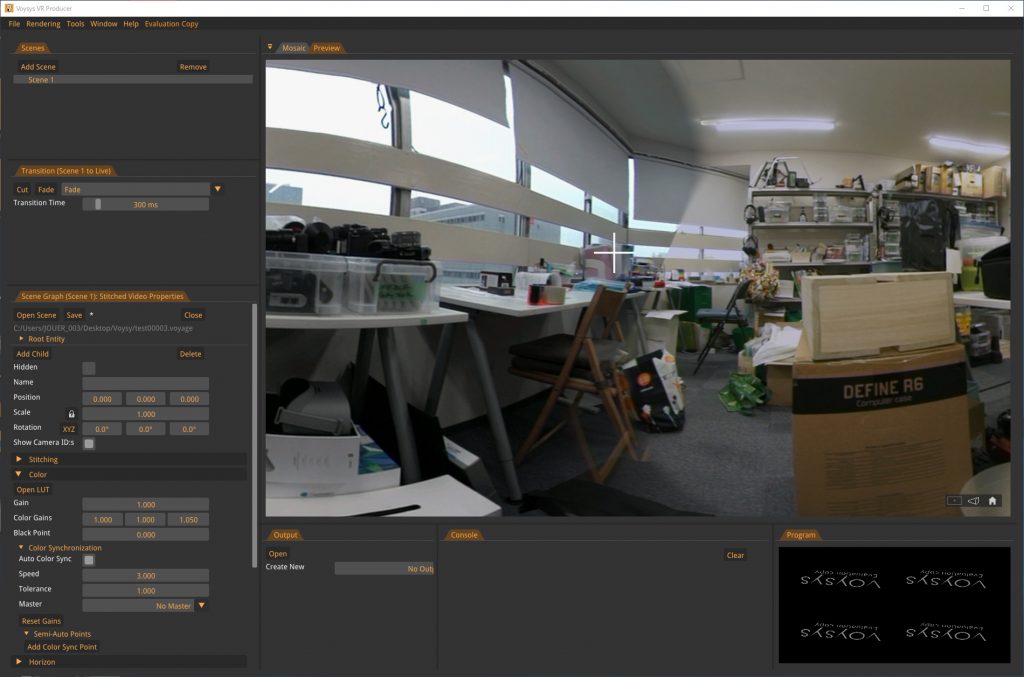
Tolerance3ぐらい
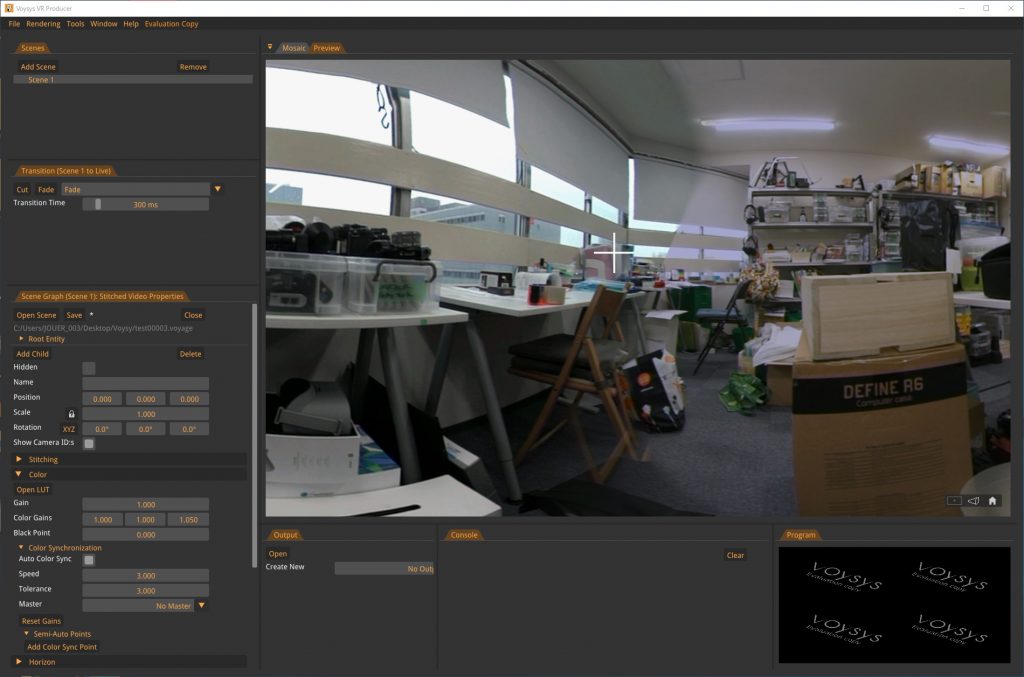
このように変化します。
Masterカメラを指定することで、指定したカメラの色に、別のカメラの色を合わせるように調整されます。
左のカメラに合わせた場合
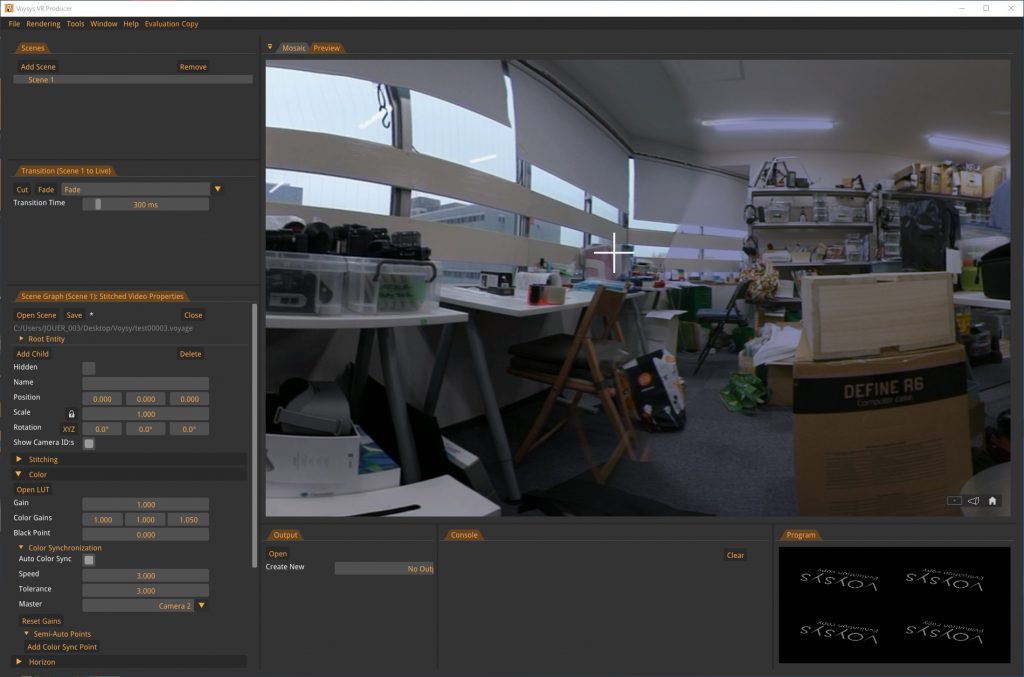
右のカメラに合わせた場合
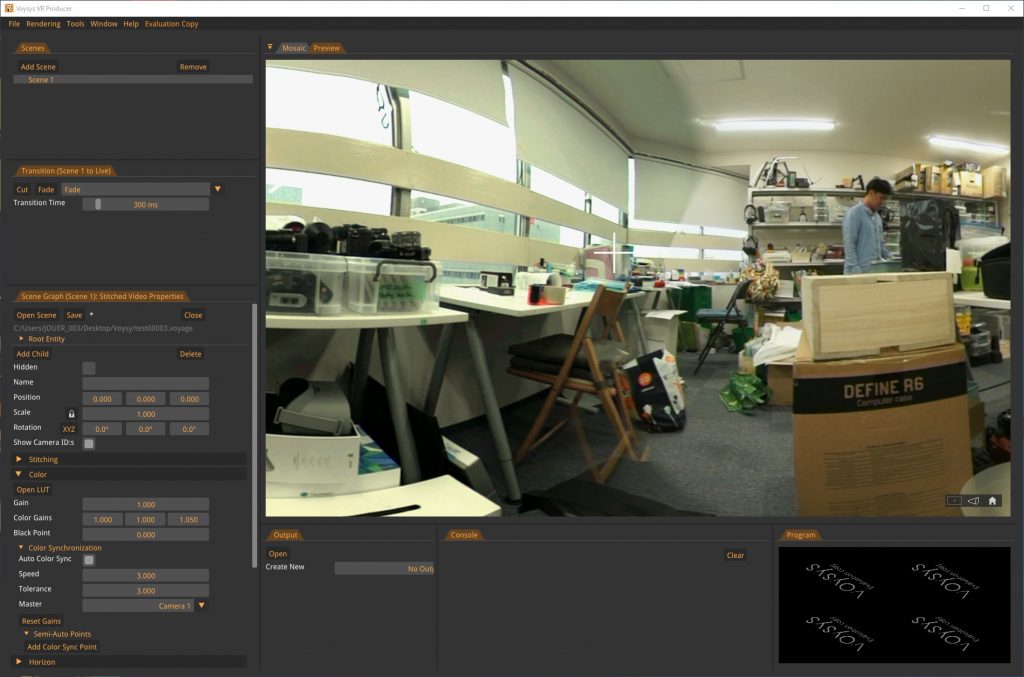
自動でうまく調整できない場合は、手動でも同様に調整できます。Auto Color Syncのチェックを外して▼Individual Gain Adjustments をクリックします。それぞれのカメラのRGBゲインを調整できます。
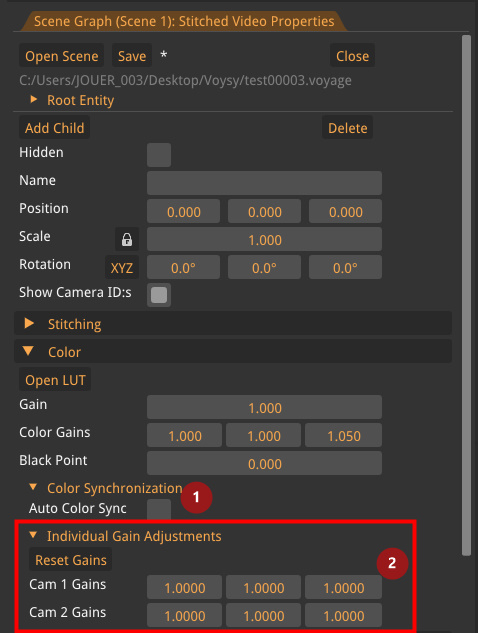
簡単に調整方法を説明します。明るさを上げる場合は、RGBをそれぞれ同じ数だけ上げてください。すべて上がればその分だけ明るくなります。まずは暗い左側のカメラの明るさを調整するのが分かりやすいでしょう。
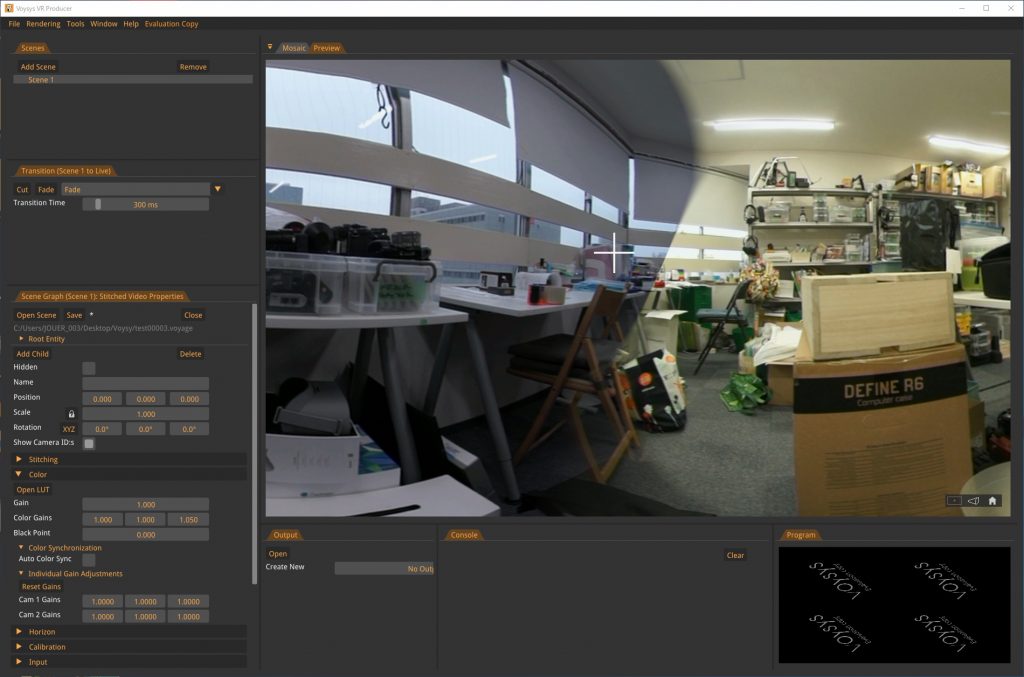
RGB Gainをそれぞれ5に設定しました。
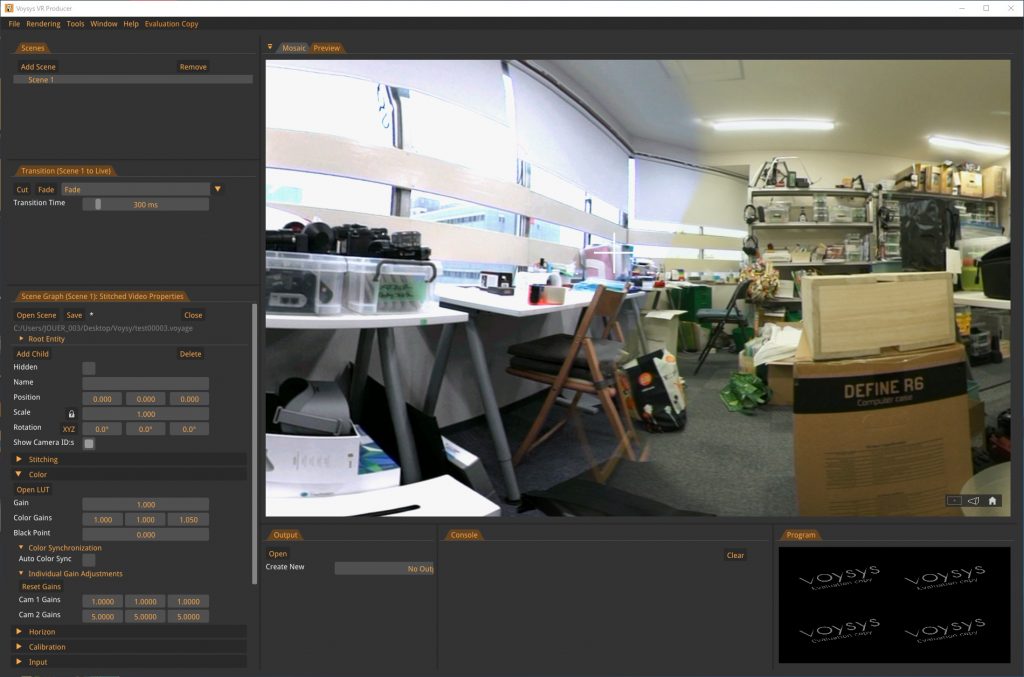
次に右側の黄を調整します。RGBのBのパラメータを+0.5にします。青を強くします。このようにそれぞれのRGBのパラメータを調整することで細かくカラーバランスを合わせることができます。
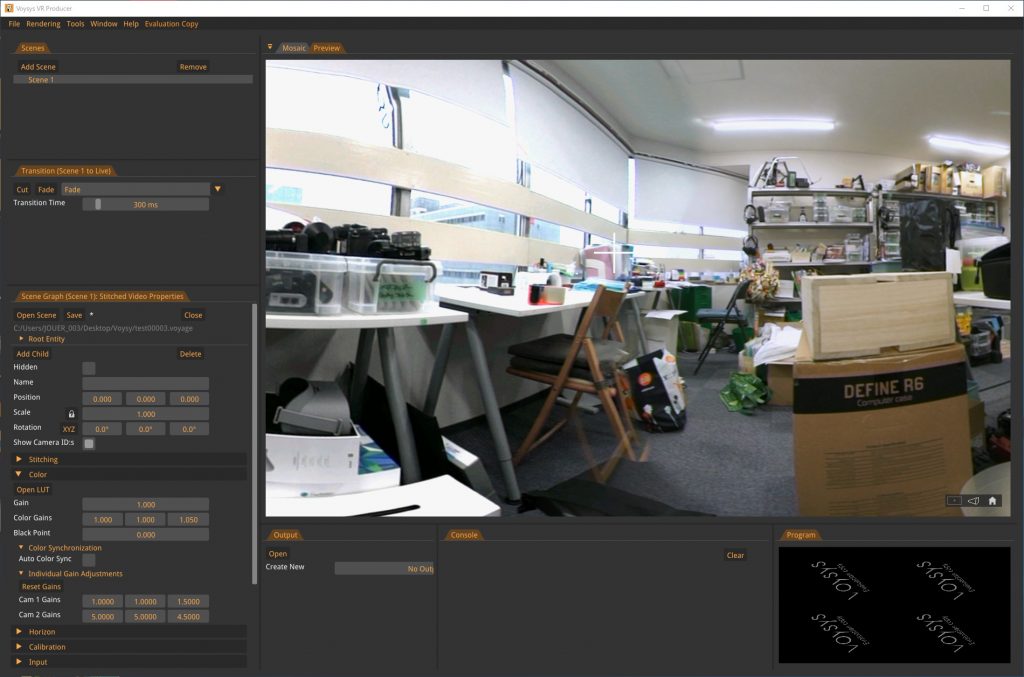
もちろん、個別のカメラではなく、ステッチされ1つなった映像のカラー調整も可能です。Gain明るくもしく暗くできます。Color Gainsでは、同様にRGBを調整できます。Black Pointでは、黒を絞めることができます。
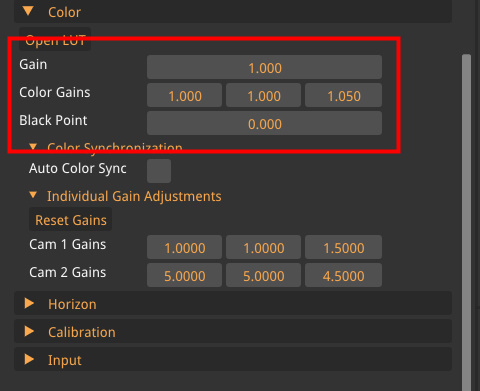
メーカーサイト説明動画も参考にどうぞ。後半がカラー調整の説明です。
次回はLUTファイルの使い方を説明します。
https://jouer.co.jp/voysys-lut/