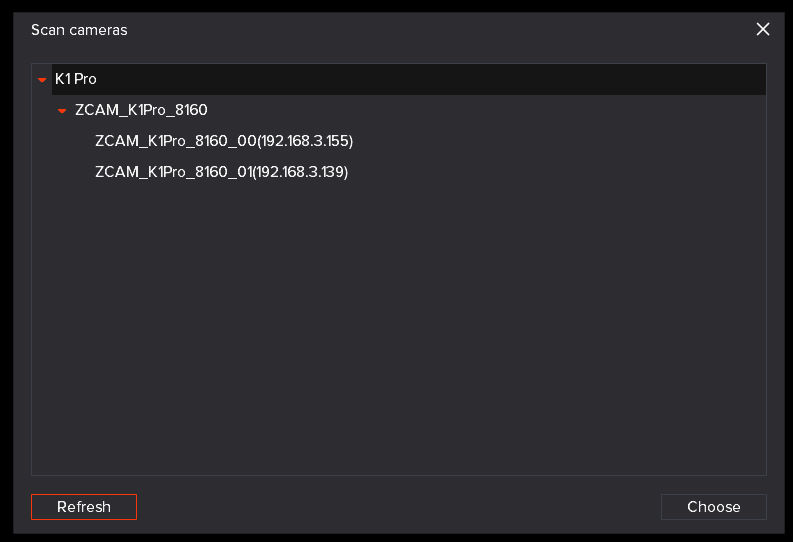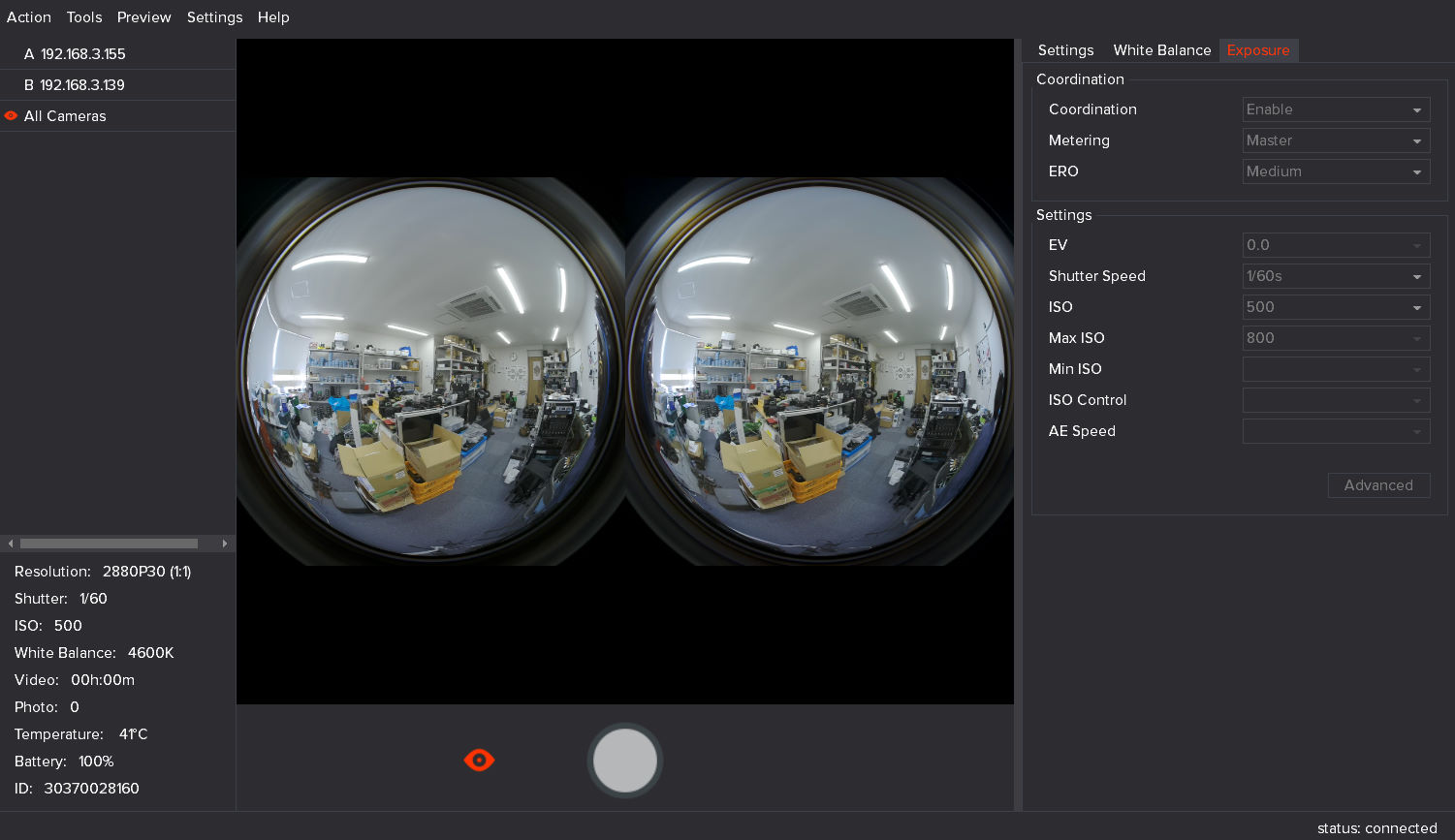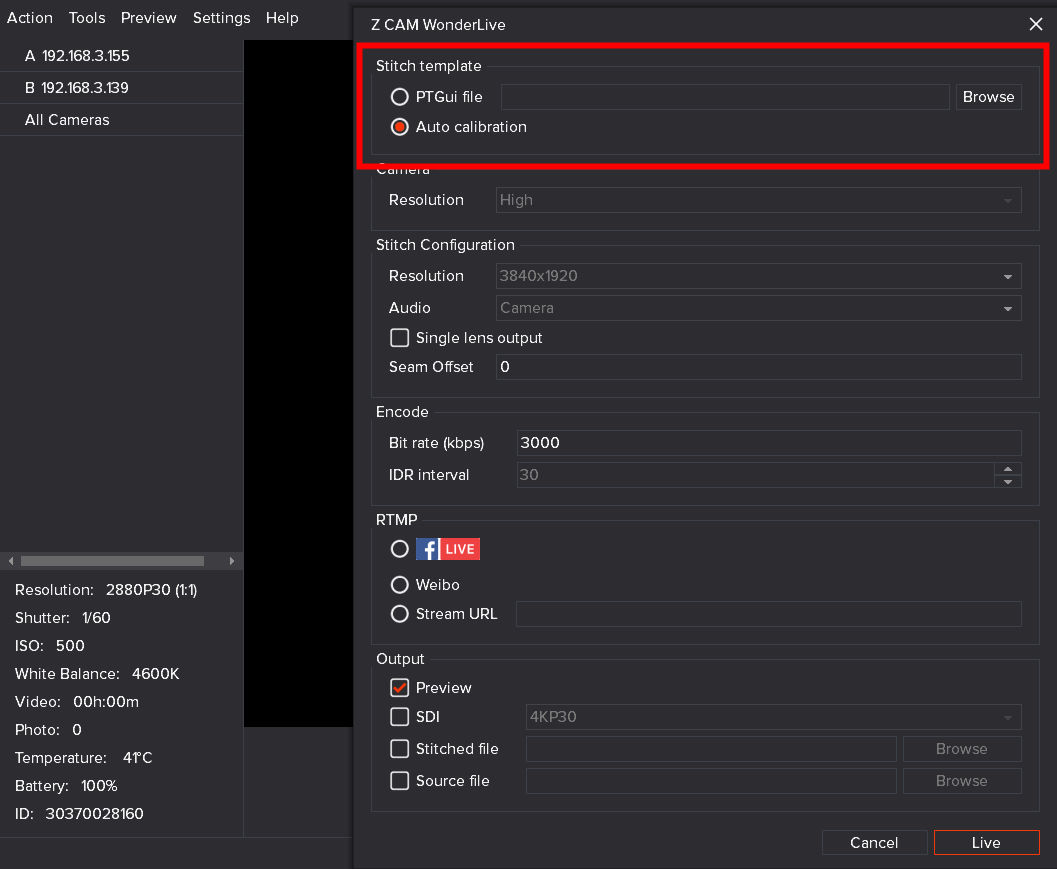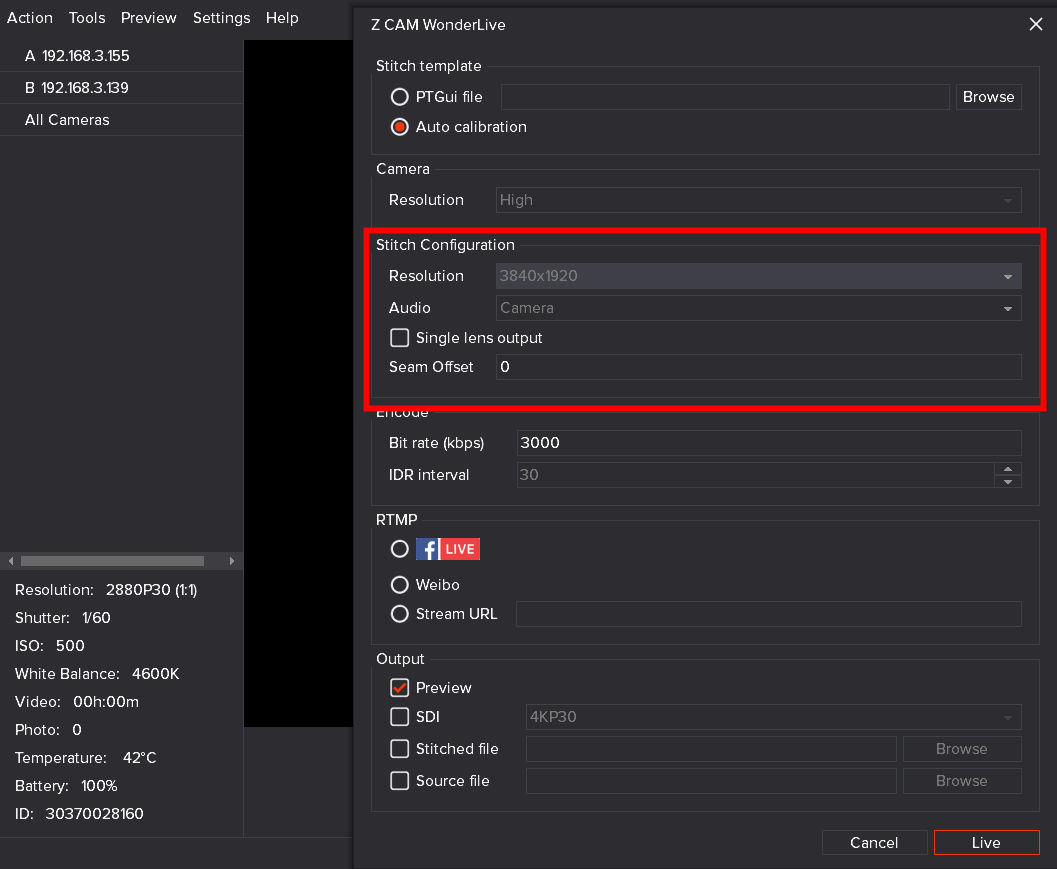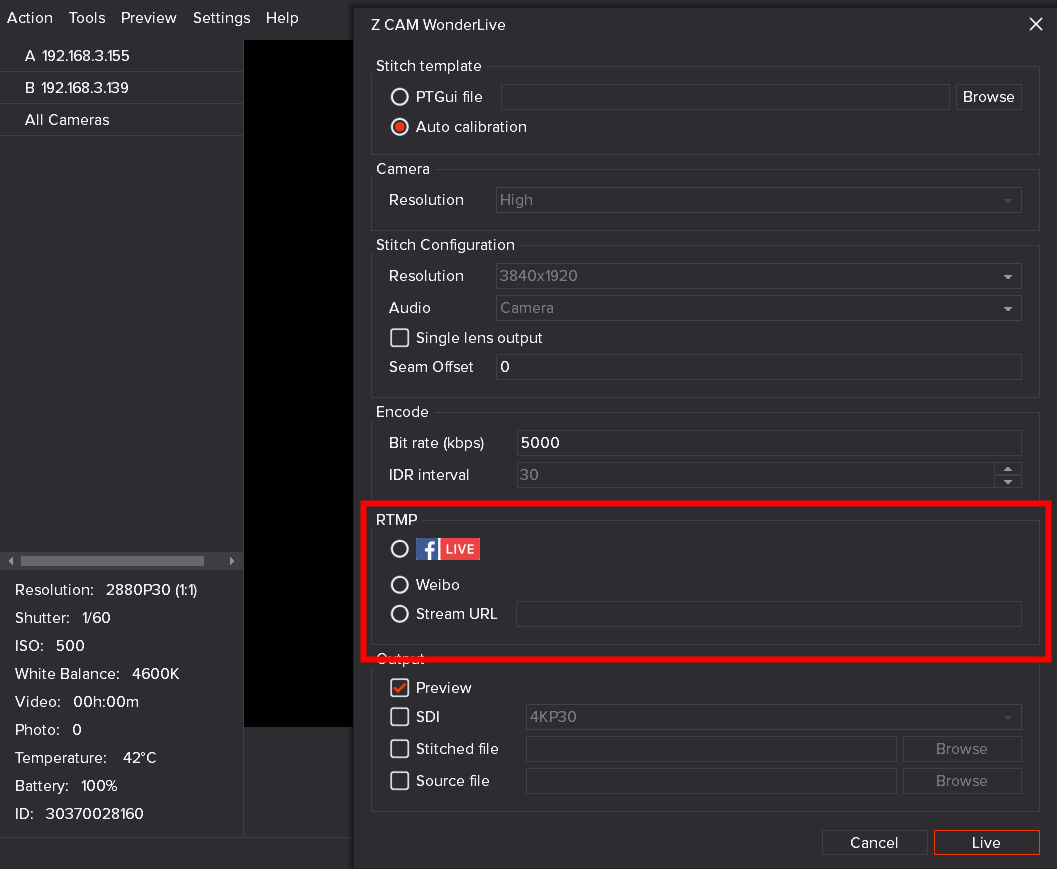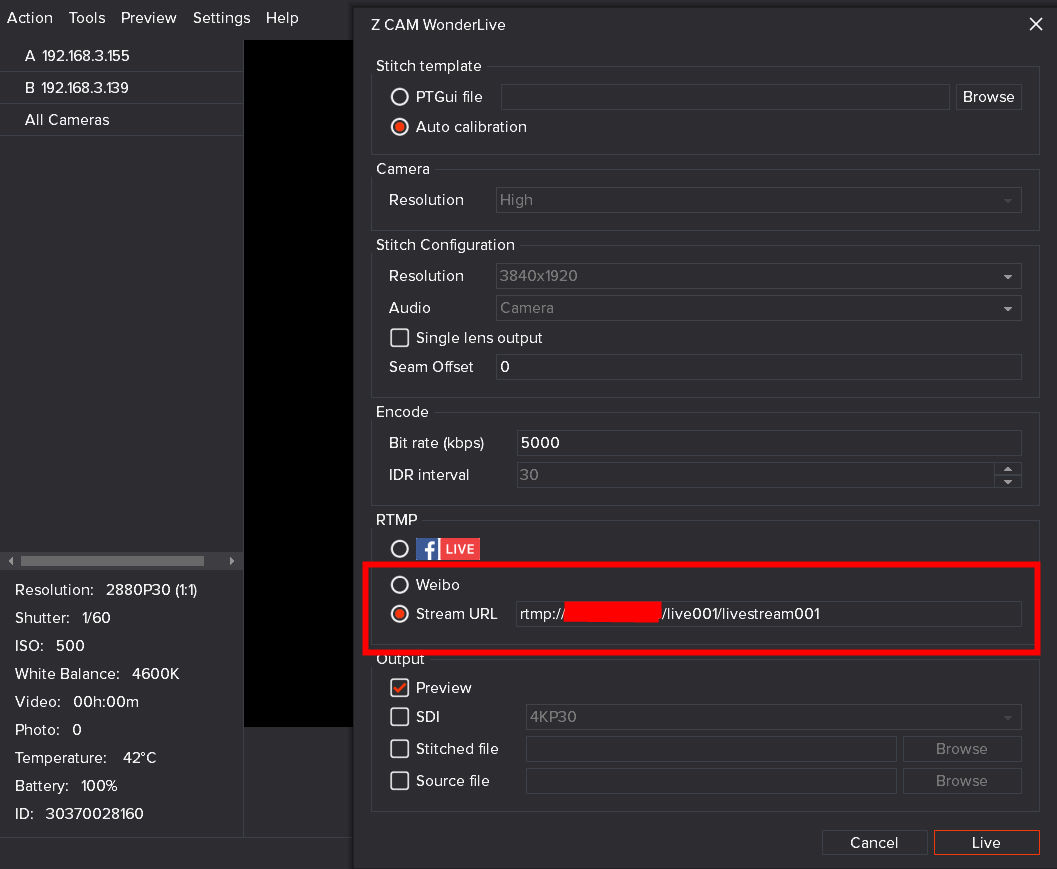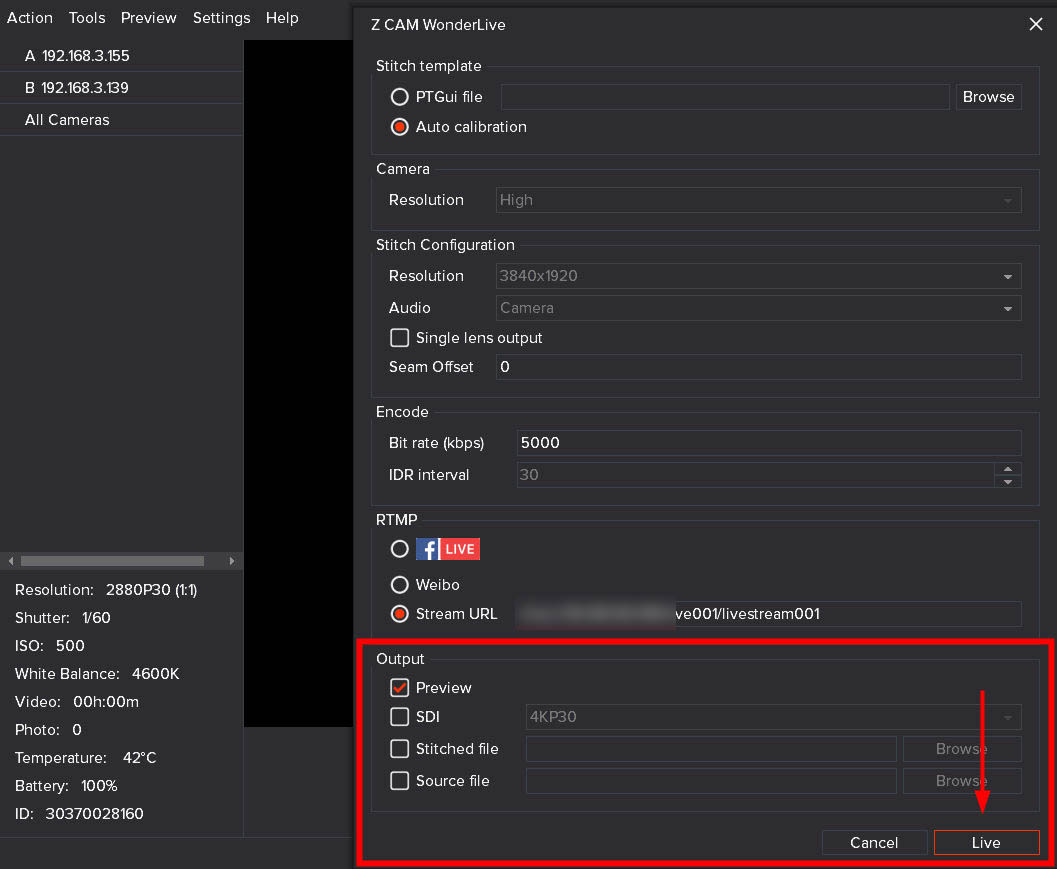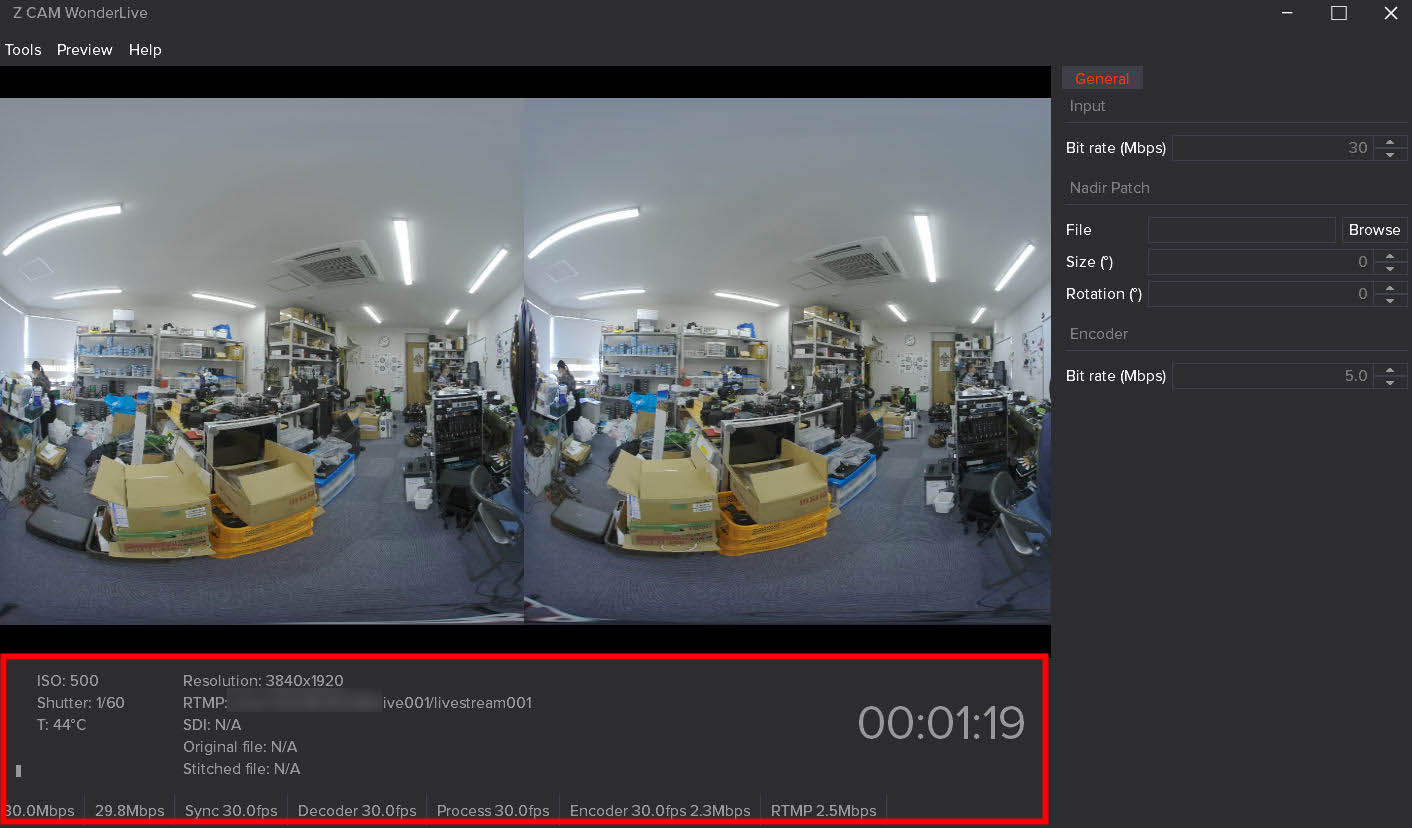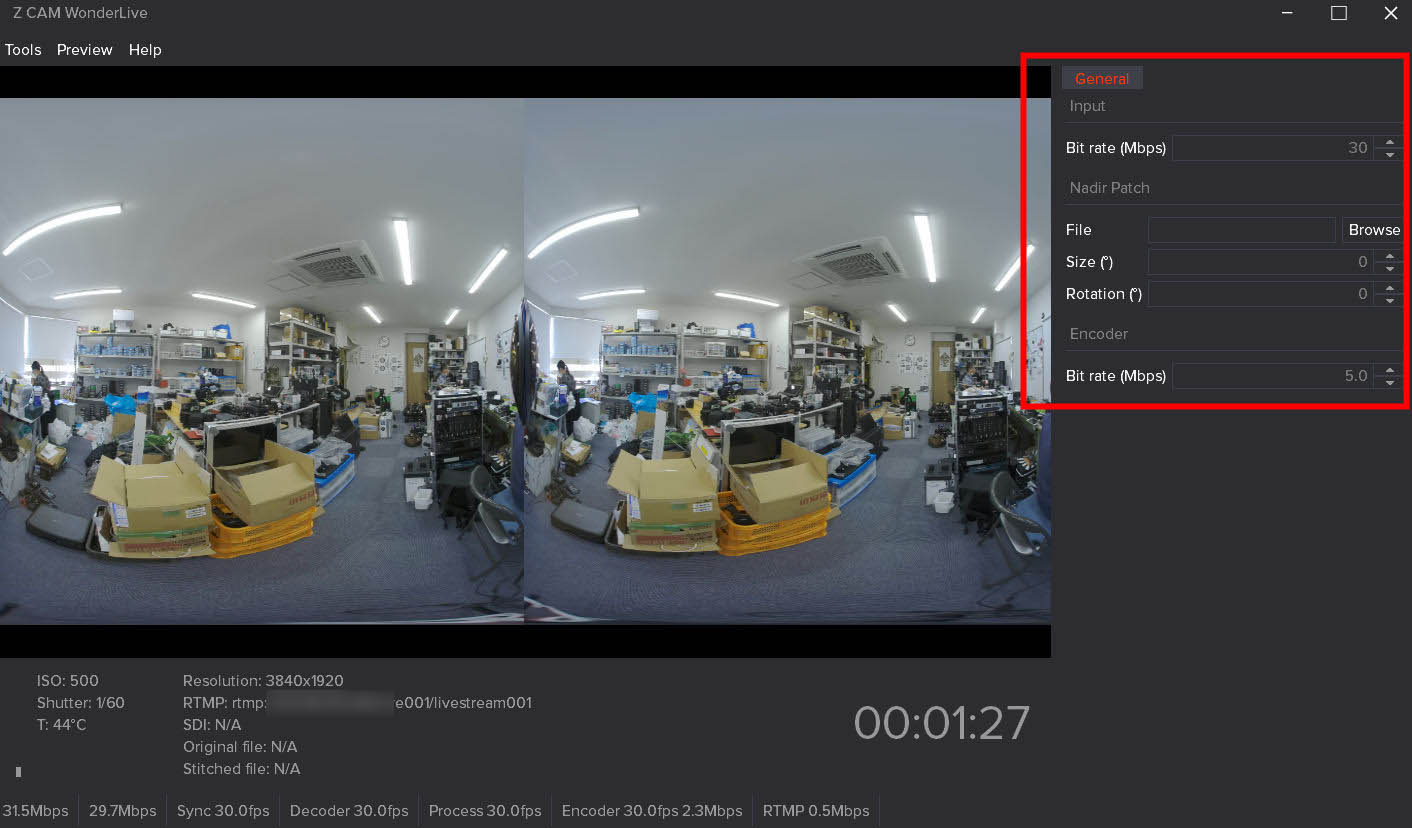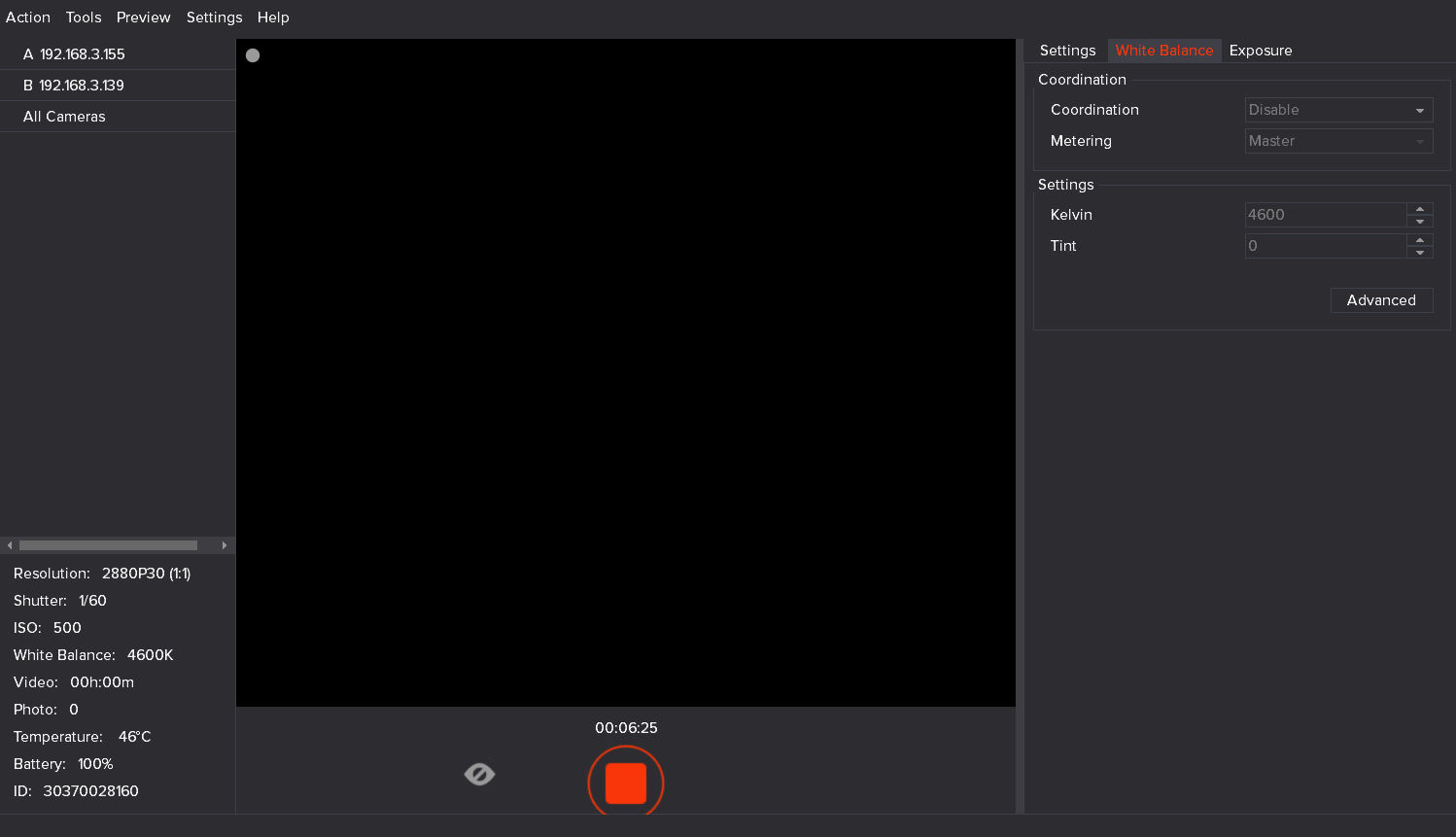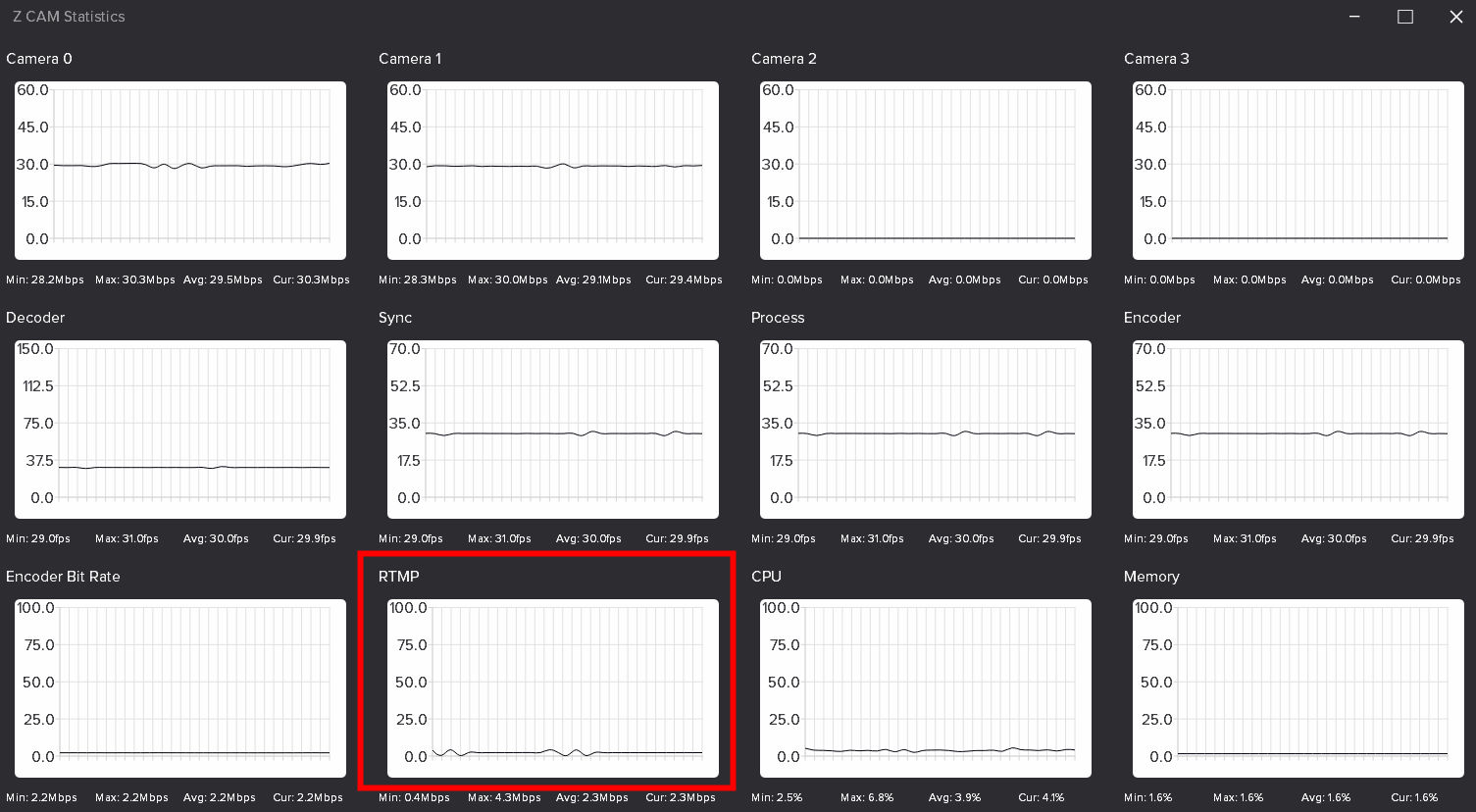Z CAM K1Proは、VR180に対応した業務用VRカメラです。180°立体視(3D)でVR撮影できます。撮影(収録)以外の使い方として、VR180°ライブストリーミング配信用のカメラとしても利用できます。Z CAM K1ProのVRライブ配信方法についてご紹介いたします。
・Z CAM K1 PROカメラの仕様や撮影に関してはこちら
https://jouer.co.jp/news/z-cam-k1-pro-sepc/
Z CAM K1Proには、220°レンズが2つあり、それぞれ円周魚眼の映像を同時に撮影できます。ライブ配信時には、リアルタイムで2つの映像を1つの映像に変換するとともに、エクイレクタングラー形式に変換します。これらはVR180という規格で統一されています。
Z CAM専用のライブ配信ソフトZ CAM WonderLiveを利用します。2020年5月時点では無償で公開され利用できるソフトウェアになります。今後もたぶん無償でしょう。Z CAM Controllerというカメラ設定アプリケーションをパソコンへインストールすることで、 Z CAM WonderLiveが利用できます。
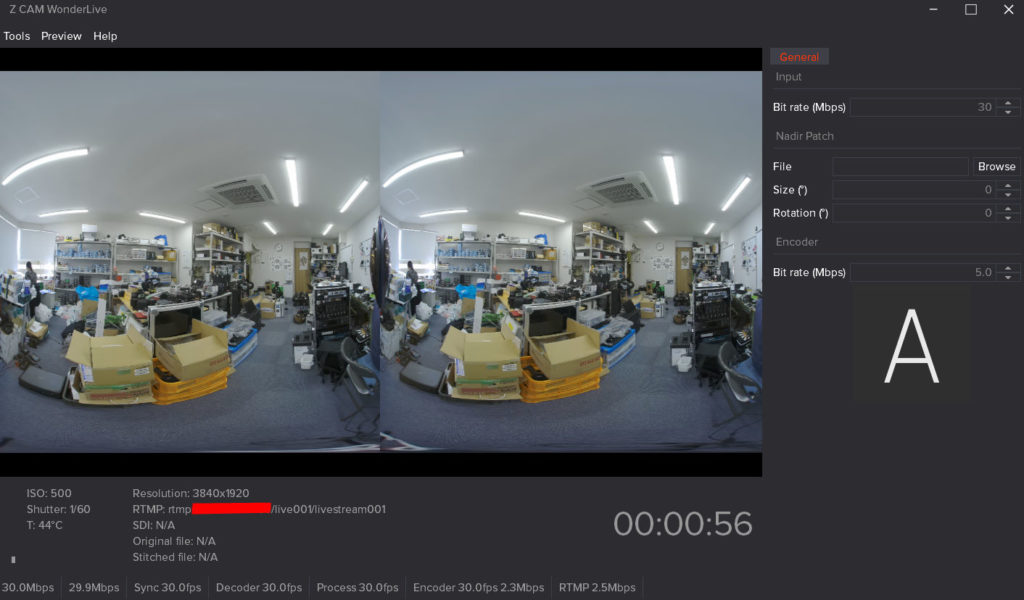
・Z CAM Controllerのダウンロードはこちら
http://www.z-cam.com/software-update/
Z CAM WonderLiveの要求SPECは、Winodws10 64bit、Core i7以上、GTX 1080以上の性能を持つパソコンが必要です。Z CAM WonderLiveでは、カメラの映像をリアルタイムにVR180のエクイレクタングラー形式に変換します。リアルタイムに変換した映像をRTMP形式でストリームできます。実際にセットアップしてゆきます。
※本記事は、2020年5月時点の内容です。ソフトウェアのバージョンは、1.0.71Bataです。各種アップデート共に内容は変化します。予めご了承ください。
Z CAM K1 PROをVRライブ配信用にセットアップ
VR180は、前方向180°のみを撮影します。VR180専用の三脚を利用することで、三脚等の映り込みを抑えることができます。このような三脚をご利用ください。http://www.digitalhobby.biz/shopdetail/000000001438/

Z CAM K1 PROは、VバッテリーやAC電源を利用できます。VRライブ配信の場合は、長時間の撮影となるため基本的にはAC電源で動かすのが良いでしょう。Z CAM K1 PROの映像の送信には、有線LANケーブルを使います。

有線LANケーブルは、ルーターに接続します。ルーターは、カメラとインターネット回線とパソコンに接続します。ルーター等の設定は、設備に合わせて最適化して利用ください。
事前にZ CAM K1 PROをパソコンやスマートフォンに接続して設定変更アプリから、モードをルーター接続に変更します。ルーターモードにすることで、DHCP等でIPを自動で設定できます。
IPが設定されれば、Z CAM ControllerからZ CAM K1 PROを操作できます。パソコンのZ CAM Controllerを起動します。スキャンカメラにZ CAM K1 PROが表示されます。選択します。以上で準備完了です。
Z CAM WonderLiveでVR180ライブ配信
Z CAM Controllerでは、ホワイトバランスや解像度などの設定が可能です。撮影に関する設定のため説明は省略します。必要に応じて設定ください。
ツールからZ CAM WonderLiveを選択します。Z CAM WonderLiveでは、リアルタイムでステッチを行い、サイドバイサイドのVR180フォーマットに変換してRTMPで出力できます。今回はAuto calibrationを利用します。
解像度は4096×2048ピクセルまで選択できます。一般的なUHDの解像度である3840×1920ピクセルを選択します。
ビットレートは環境に合わせて調整ください。最大で99999Kbps(99Mbps)まで指定できますが安定するビットレートを設定してください。概ね安定した回線であれば20~30Mbps前後が良いのではないでしょうか。
今回のテスト環境は、回線速度が20Mbps前後しか出ないため、安定性を考えて5Mbpsを選択します。5Mbpsでは4Kの解像度が生かせないので、実際にはもっと高い数字を選択しましょう。
RTMPの項目では、FacebookやWeiboなどを選択できます。Youtubeの場合はStream URLを利用しますが、FacebookやYoutubeのライブ配信では、RTMPの送信はできますが、そのVR180をうまく視聴する方法が見つかりませんでした。何か特別な設定方法があるのかもしれません。Weiboは未確認です。
FacebookやYoutubeのライブ配信は、特殊なフォーマットに対応していなかったり、設定などの項目が頻繁に変化します。ライブ配信でVR180フォーマットの場合は、注意が必要です。収録したファイルならアップできます。
以上からFacebookやYoutubeでは、VR180のライブ配信はできない認識ですので、予めご注意ください。RTMP送信はできますので、アプリ側の対応や何か設定方法で視聴できるかもしれませんが、未確認となります。
アプリ側で対応させることを考えると、FacebookやYoutubeを利用するメリットが見えない部分もありますので、RTMPに対応したサーバーやアプリを用意する方法が一般的になります。
今回はRTMPサーバを用意しました。RTMPをHLSに変換して視聴端末に配信するサーバーです。検証用には自前のRTMPサーバは最適ですが、ある程度の人数へ配信する前提であれば、クラウドの利用が良いでしょう。
RTMPサーバのStream URLを入力します。以上で配信設定が完了です。ストリームキーなど理解が少し必要になります。ここでは省略します。
rtmp://*********/live001/livestream001
OutputではSDI出力を行ったり、リアルタイムステッチをしたファイルを保存する設定が可能ですが、各種使用状況に応じて対応項目が変化しますの。その時の要項に応じて事前に動作を確認ください。今回はPreviewのみを選択します。Liveをクリックすることで、リアルタイムステッチ&ライブ配信がスタートします。
リアルタイムステッチの遅延は、ほぼありません。リアルタイムで変換されます。プレビューの配信画面では、プレビューや各種段階のビットレート、フレーム数を数字で確認できます。ISOやシャッターやカメラの温度もわかります。メニューのプレビューから簡易的なHMDを想定した見え方もチェックできます。補助的な機能ですが、ちょっとしたときに便利でしょう。
配信中でもビットレートを変更できます。回線の速度をふまえて画質と安定を両立できる設定を見つけられます。
カメラの設定も変更することができます。ホワイトバランスや露出などを調整できます。映像の変化はライブ配信のプレビュー画面でチェックできます。可能であれば視聴対象としているHMDで見え方を確認しながら調整するのが良いでしょう。
ツールから安定性を確認できます。それぞれ項目がグラフで表示されます。例えばRTMPが不安定な場合は、RTMPの数字が上下します。ビットレートを下げることで、変動が少なくなります。これで配信が安定したことになります。とても分かりやすいツールなので利用しましょう。
VRライブ配信を開始する前に、これらのチェックを行うことで最適で安定したVRライブ配信が可能になります。
VR180ライブをOculus Questで視聴
現在主流の一般的なRTMPは、サーバ側でHLSに変換して各種デバイスに配信します。例えばVR180フォーマットに対応したOculus Questのアプリを作ることで、VR180に対応した視聴デバイスを準備することができます。設定したHLSのURLを読み込むことで、3D立体視VR180°ライブストリーミングを視聴できました。

まるで肉眼で見ているような立体感です。遅延はRTMP/HLSのため、だいたい30秒~60秒ぐらいになります。もっと低遅延を求める場合は異なるプロトコロを使うのがよいでしょう。

Z CAM K1 PROは発熱も少なく長時間のライブ配信も問題ありません。発売から2年以上が経過しているため動作実績も多く、安心して利用できるVRライブ配信カメラです。
購入前にレンタルなどを利用して配信テストを行ってみるのも良いでしょう。
https://digitalhobby360.jp/rental/z-cam-k1-pro-rental/
ジュエ株式会社ではZ CAM K1 PROをはじめ、さまざまなVRライブ配信機材を取り扱っています。放送市場向けのVRライブ配信システムや、4K60fps~8K60fpsなどの高解像度、2Dから3Dまで対応できます。VRライブ配信を視聴するためのHMD端末もご用意できます。VRライブ配信に関してましてお気軽にご相談ください。