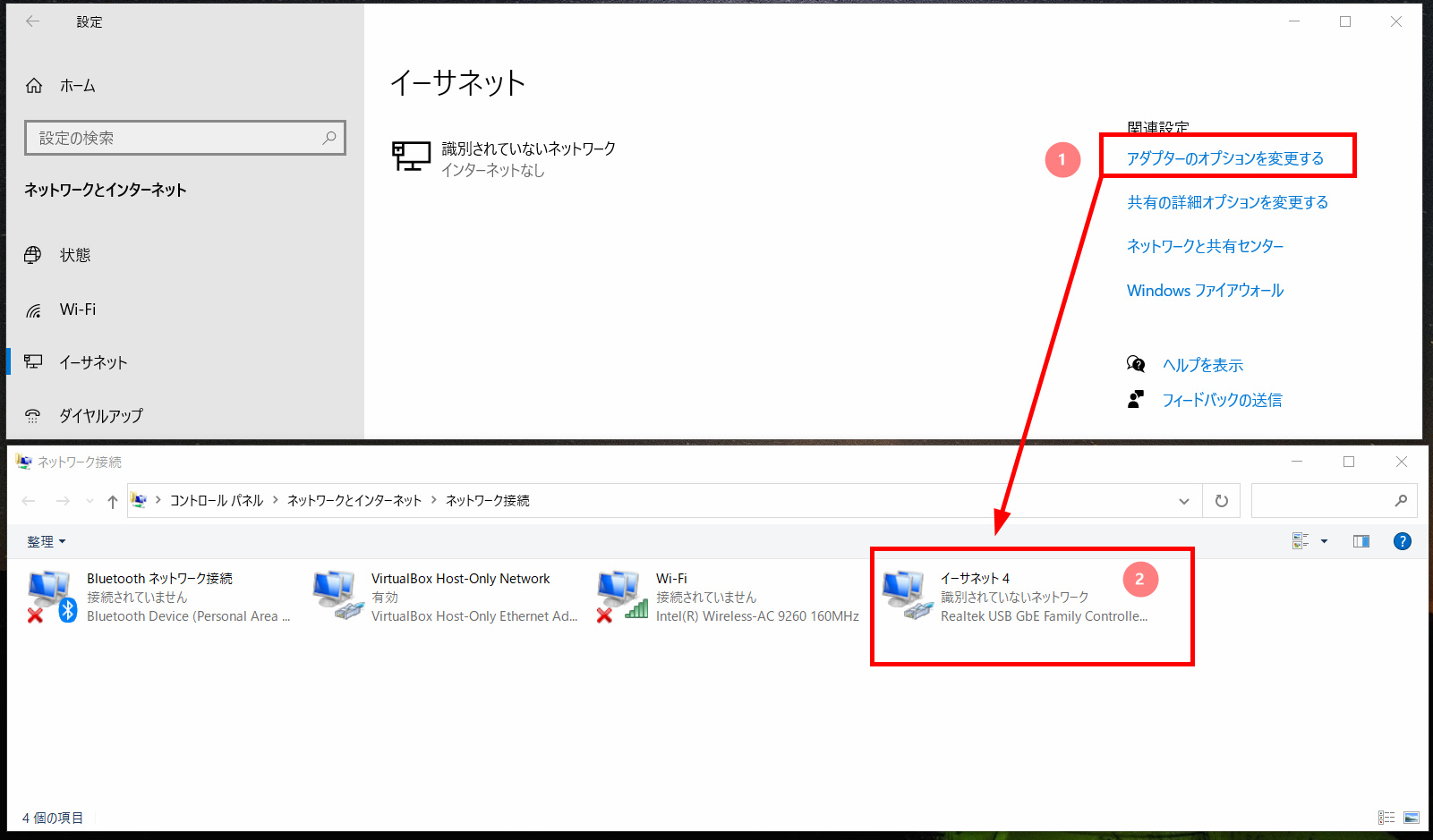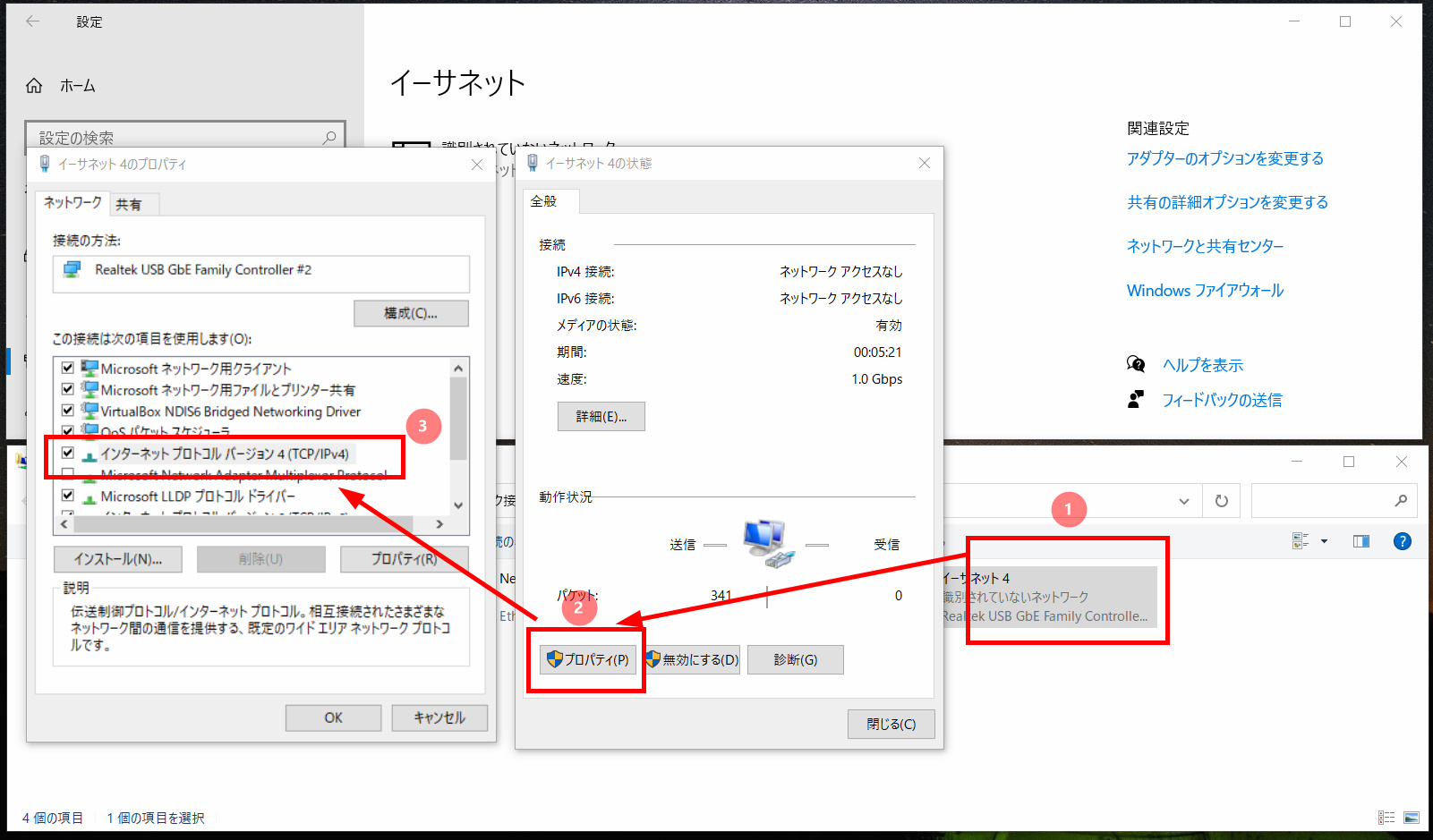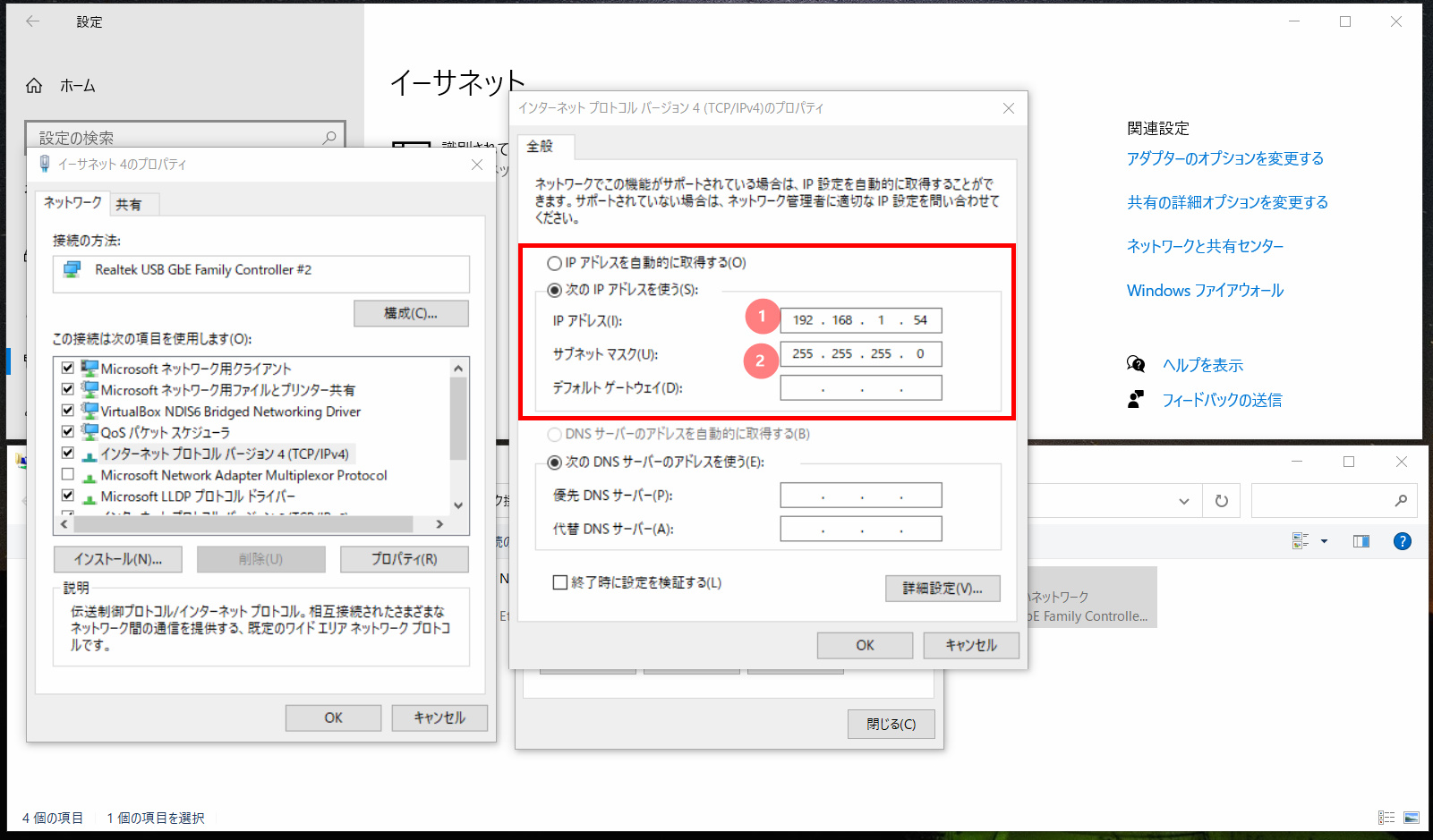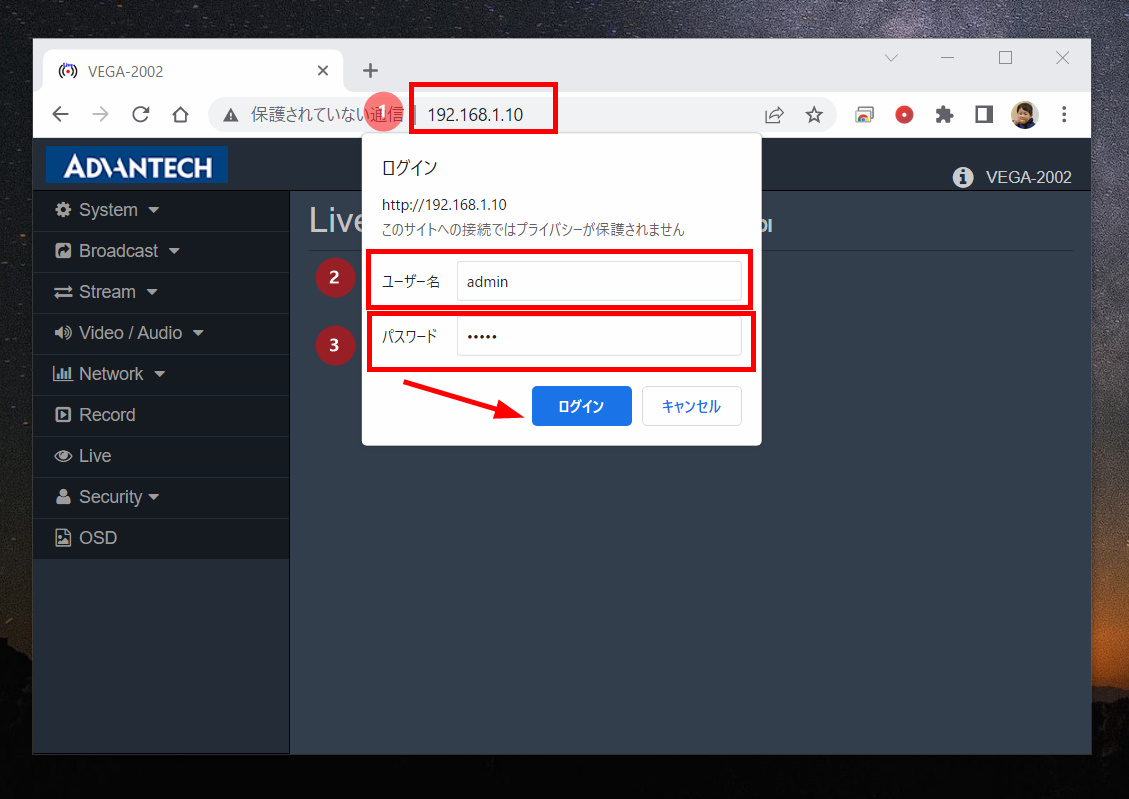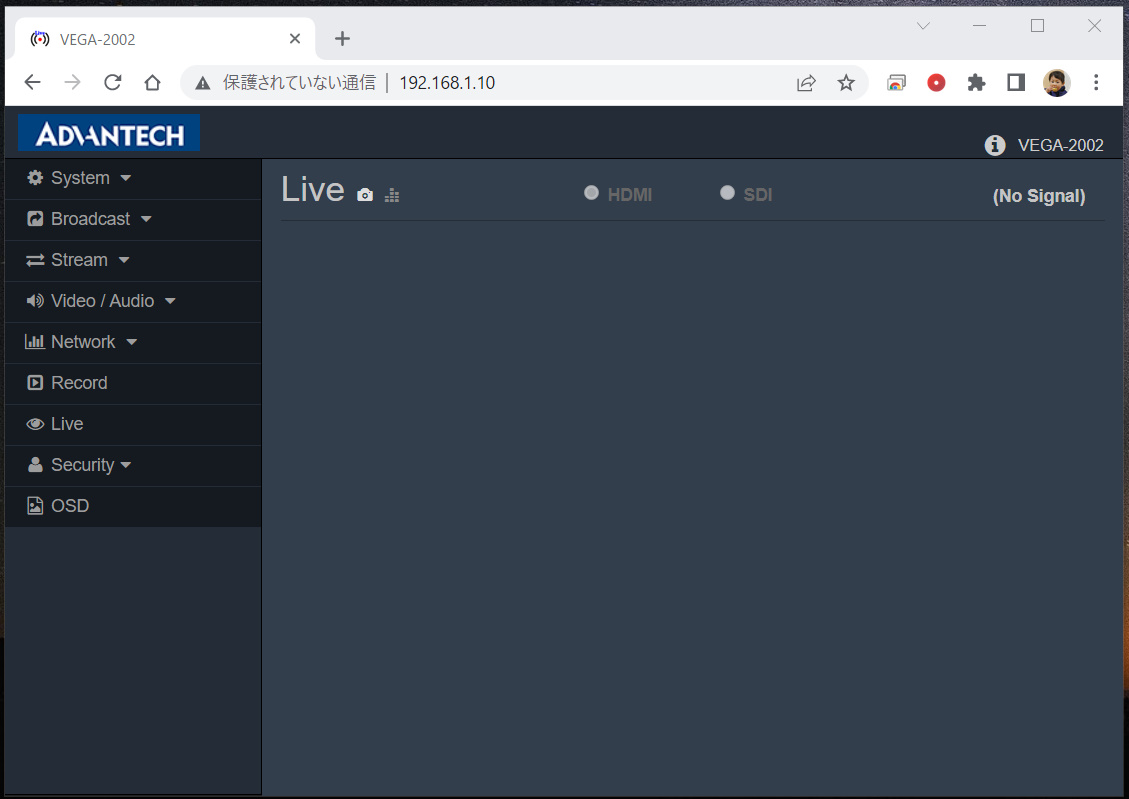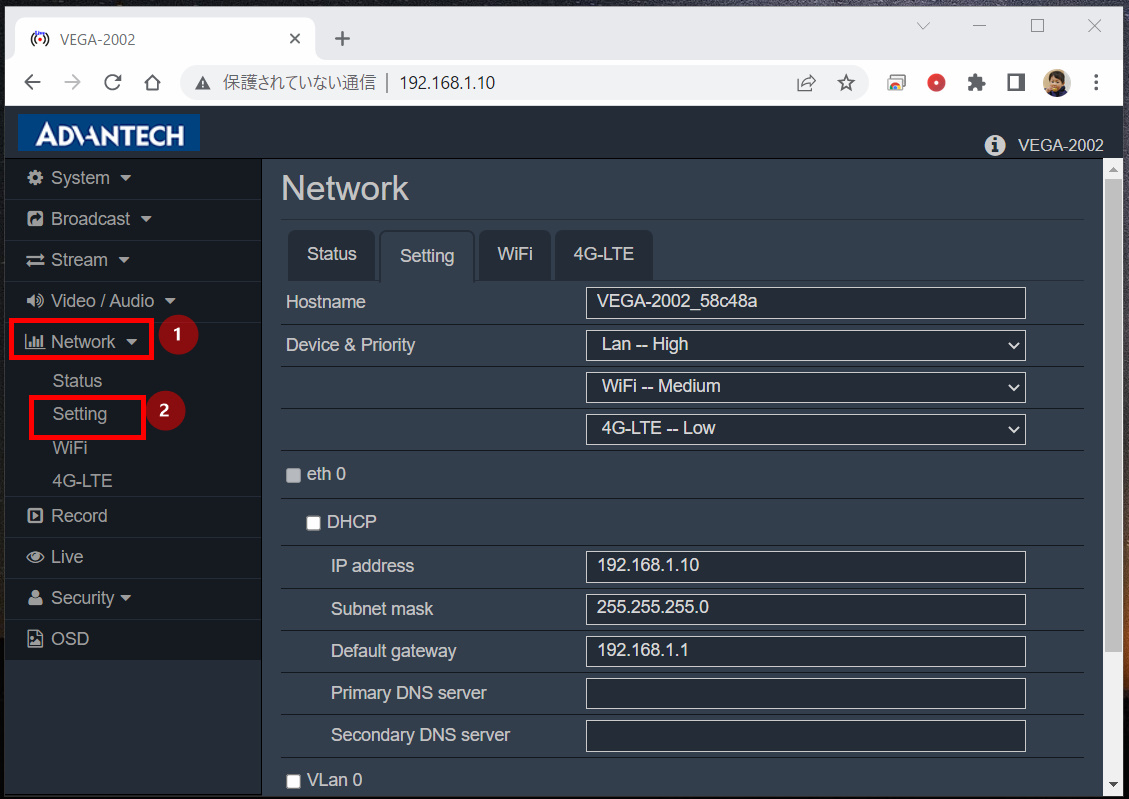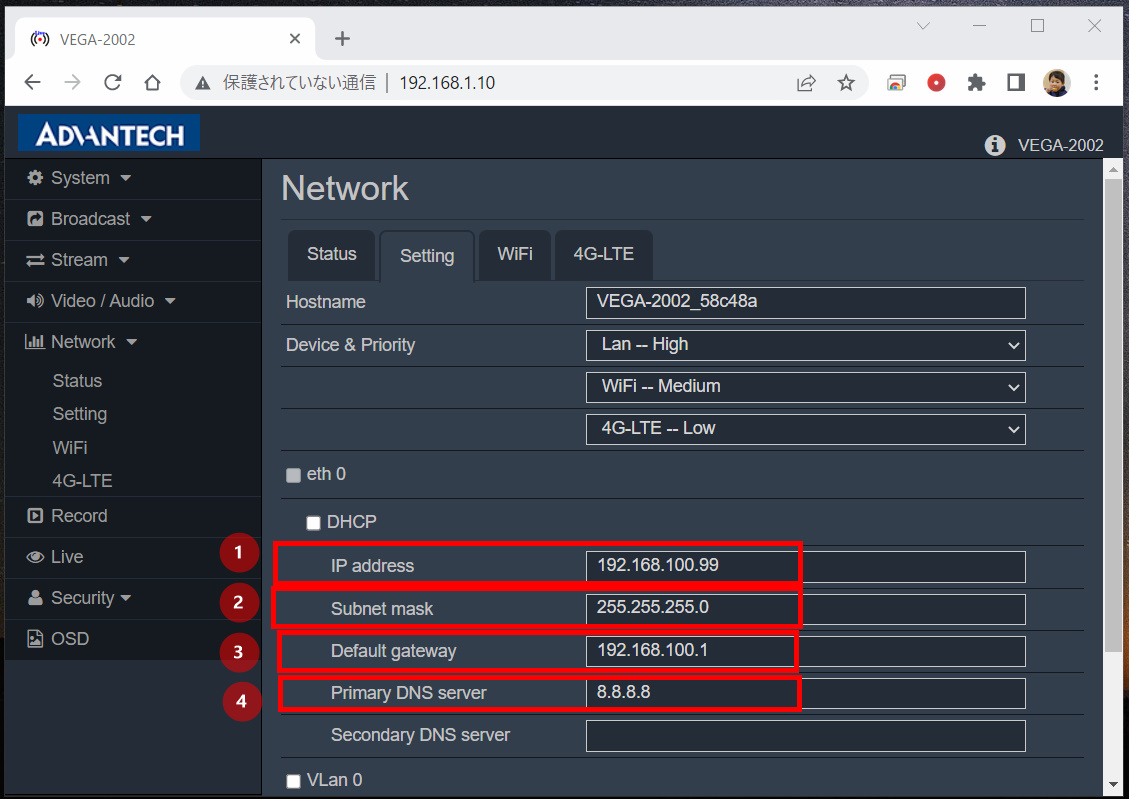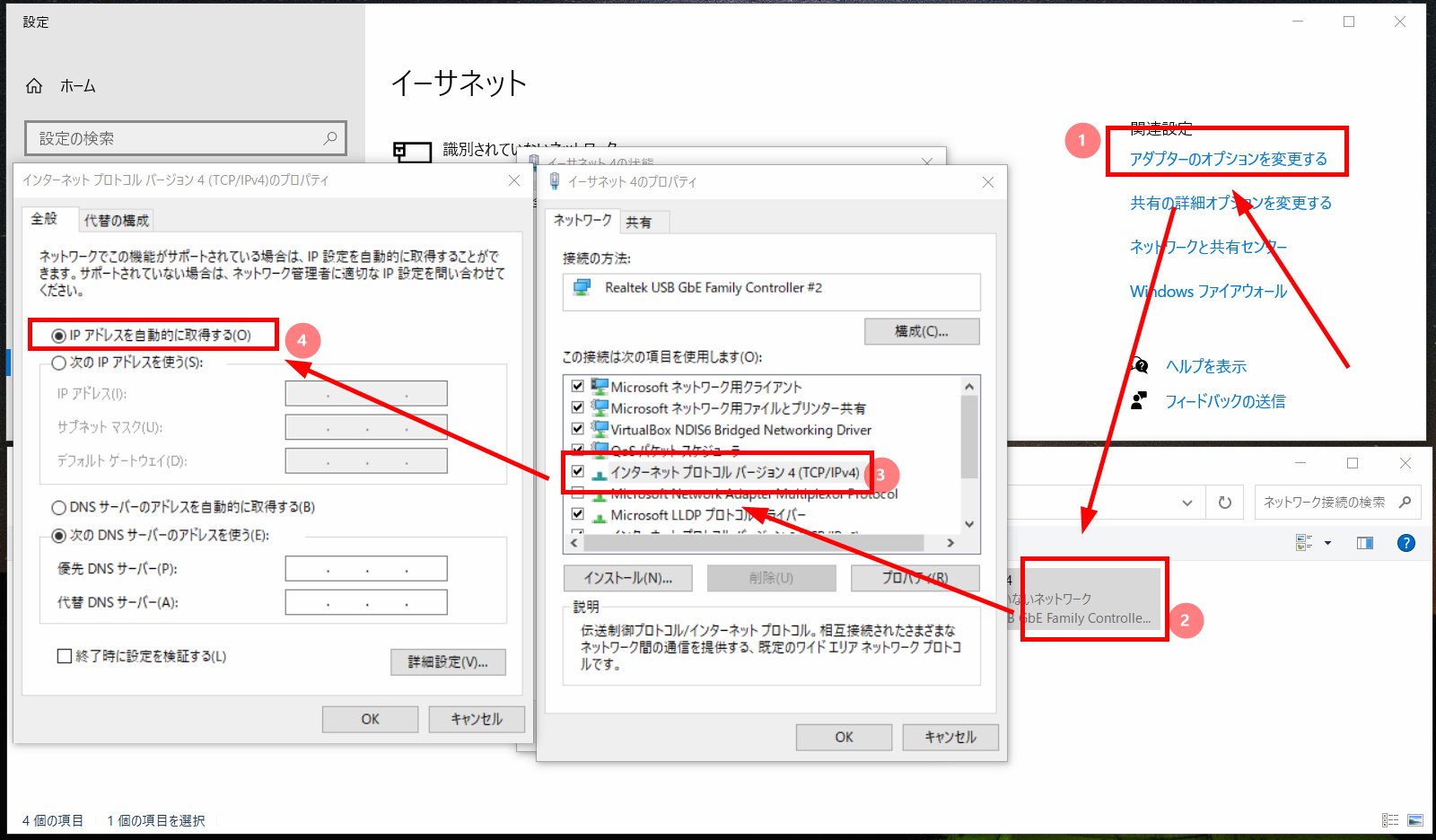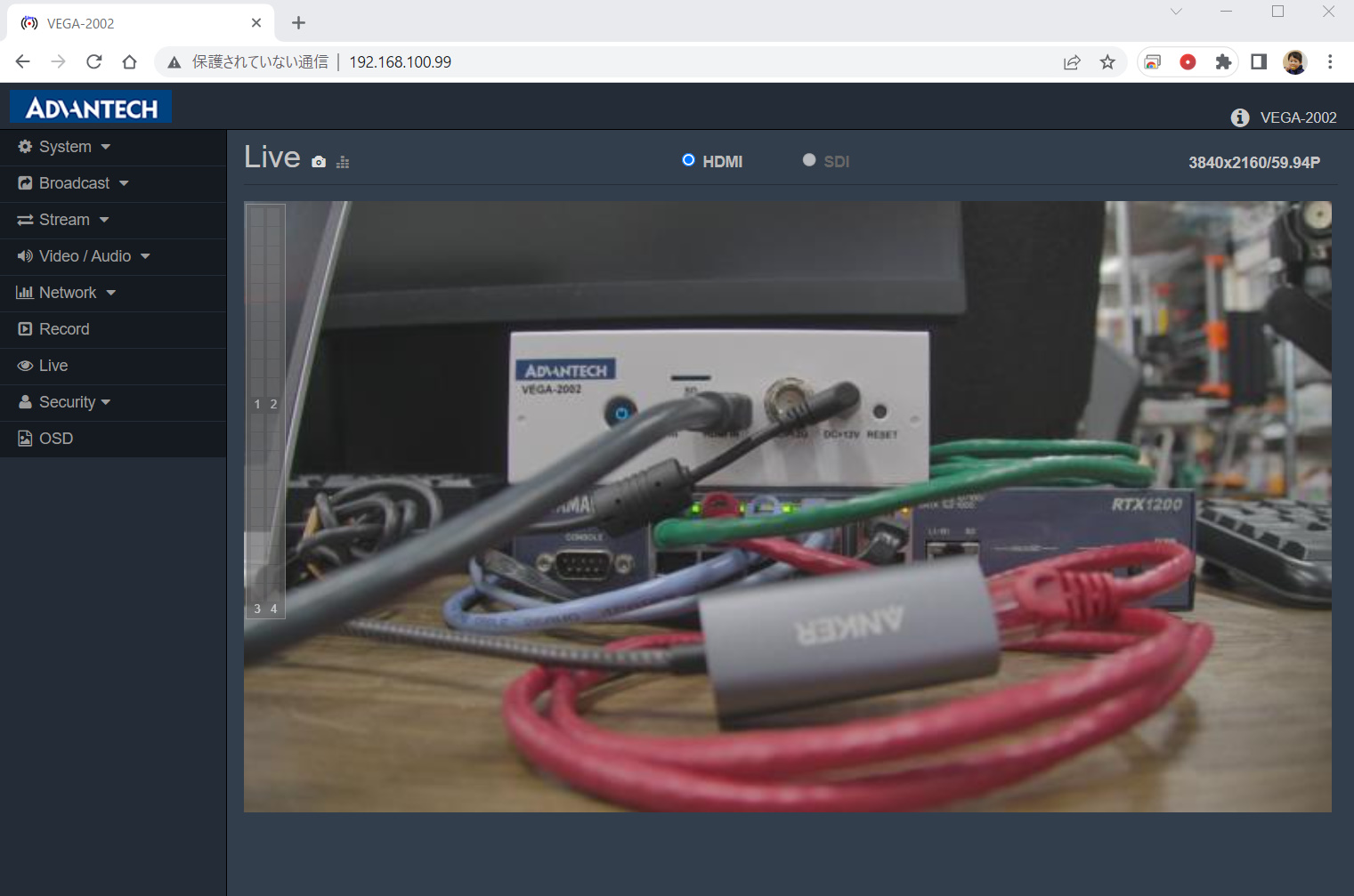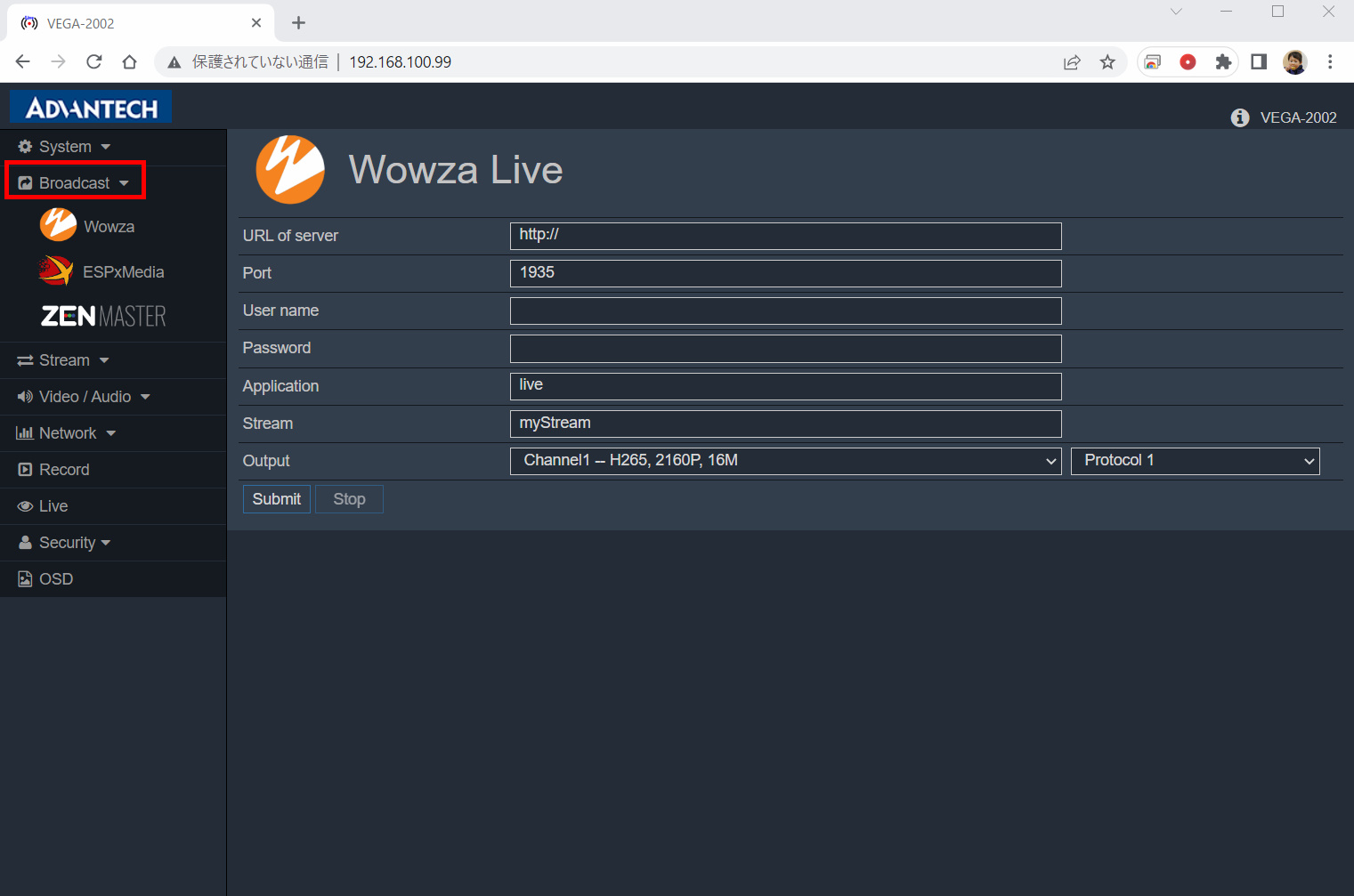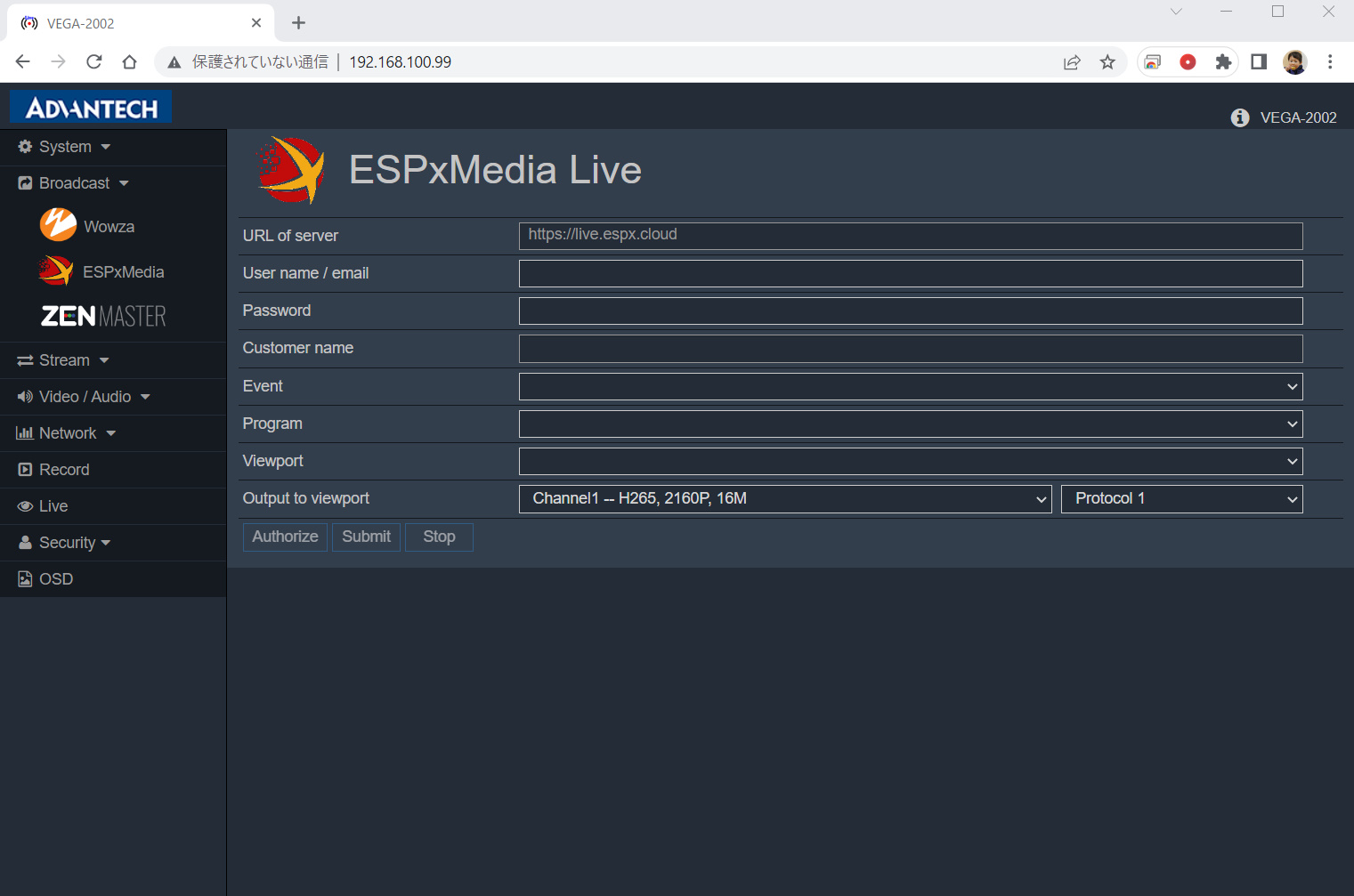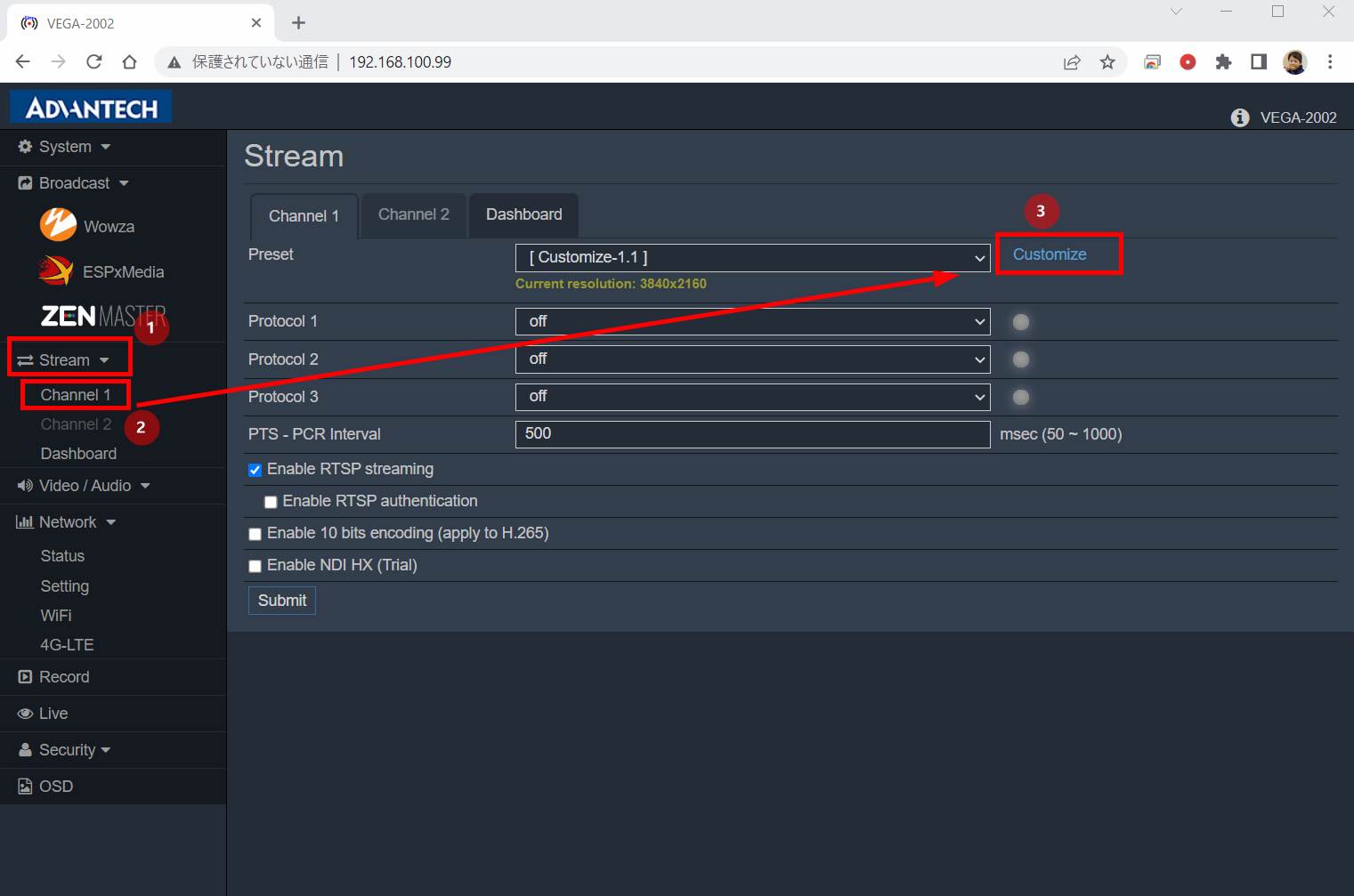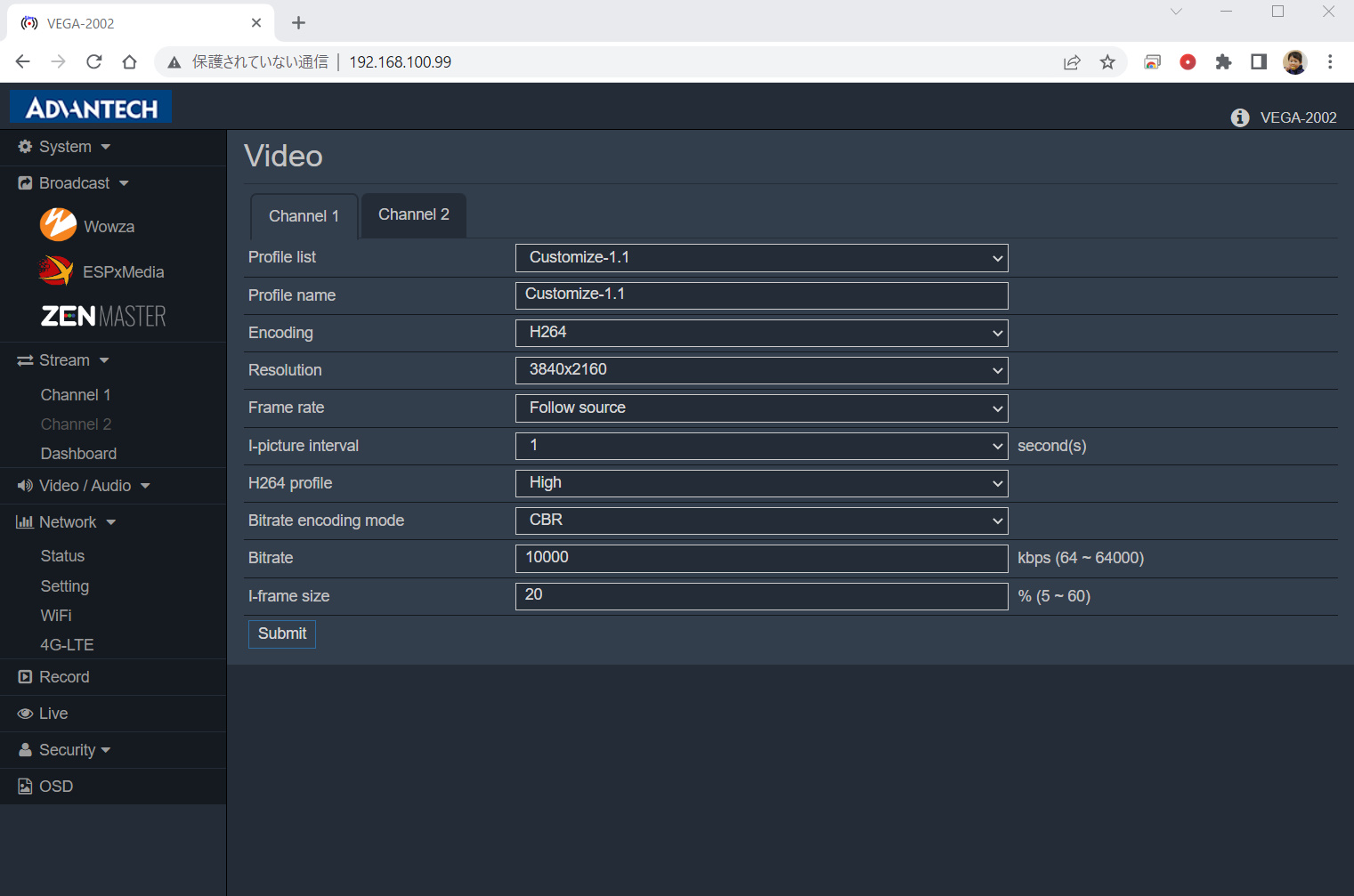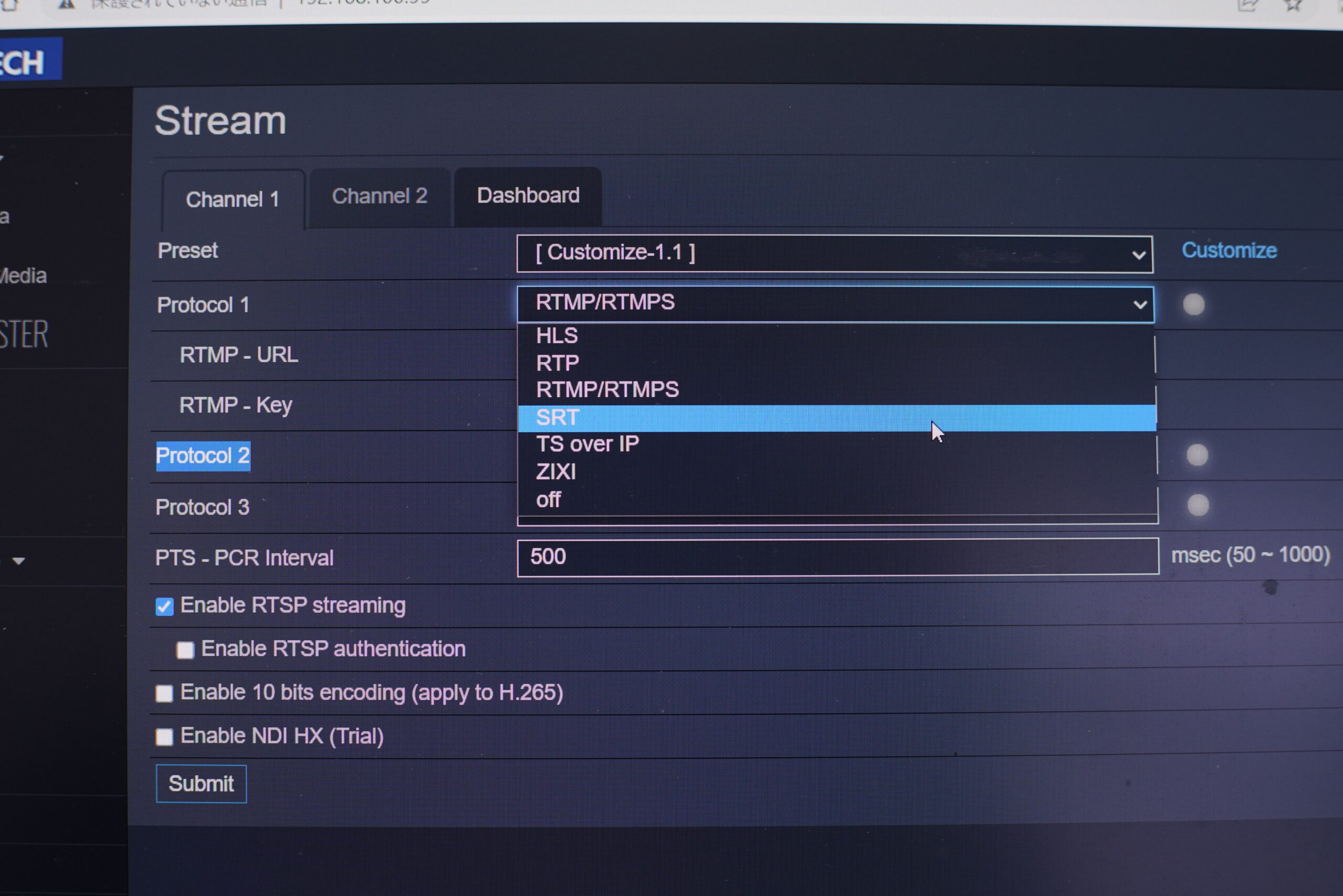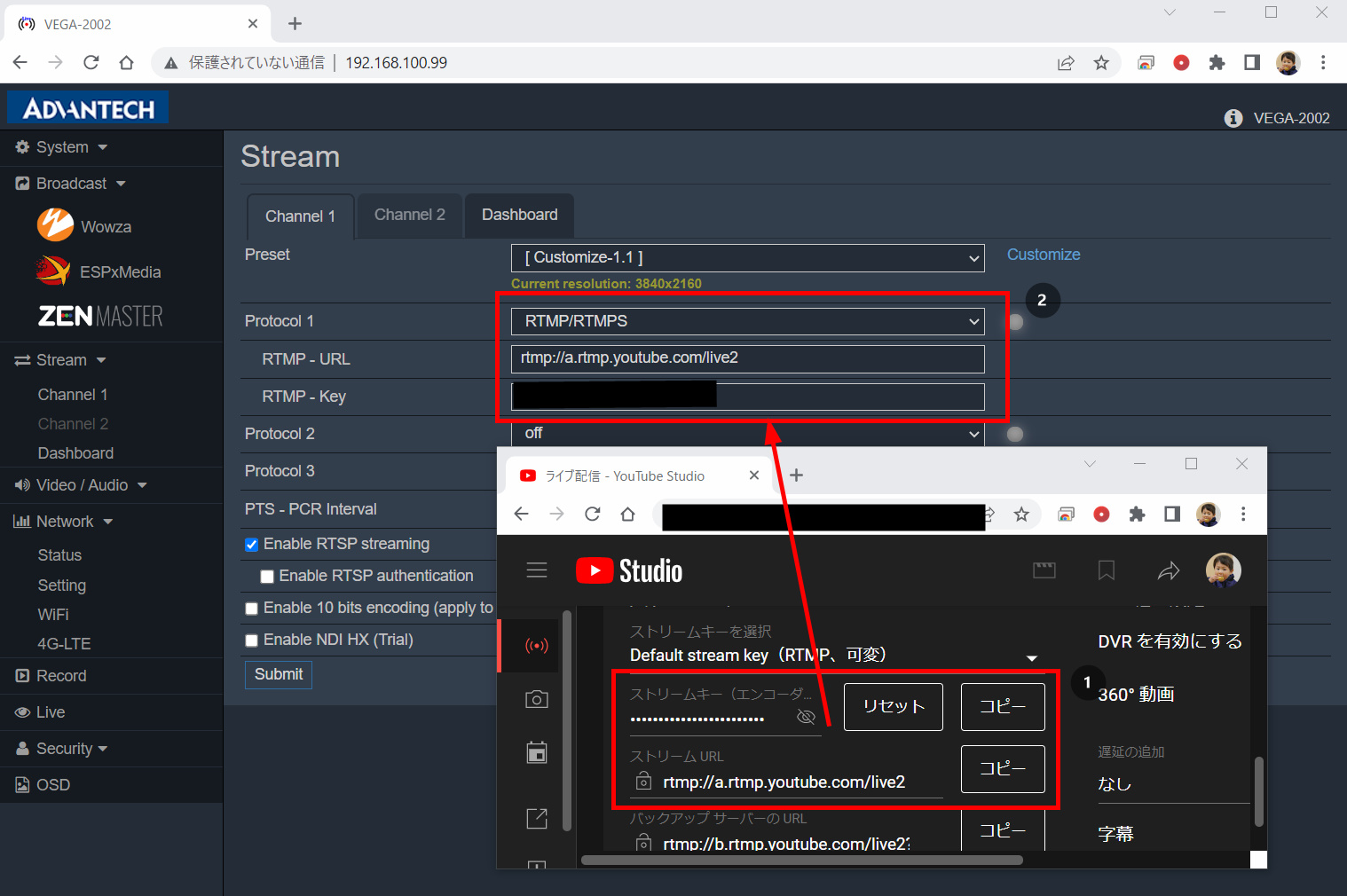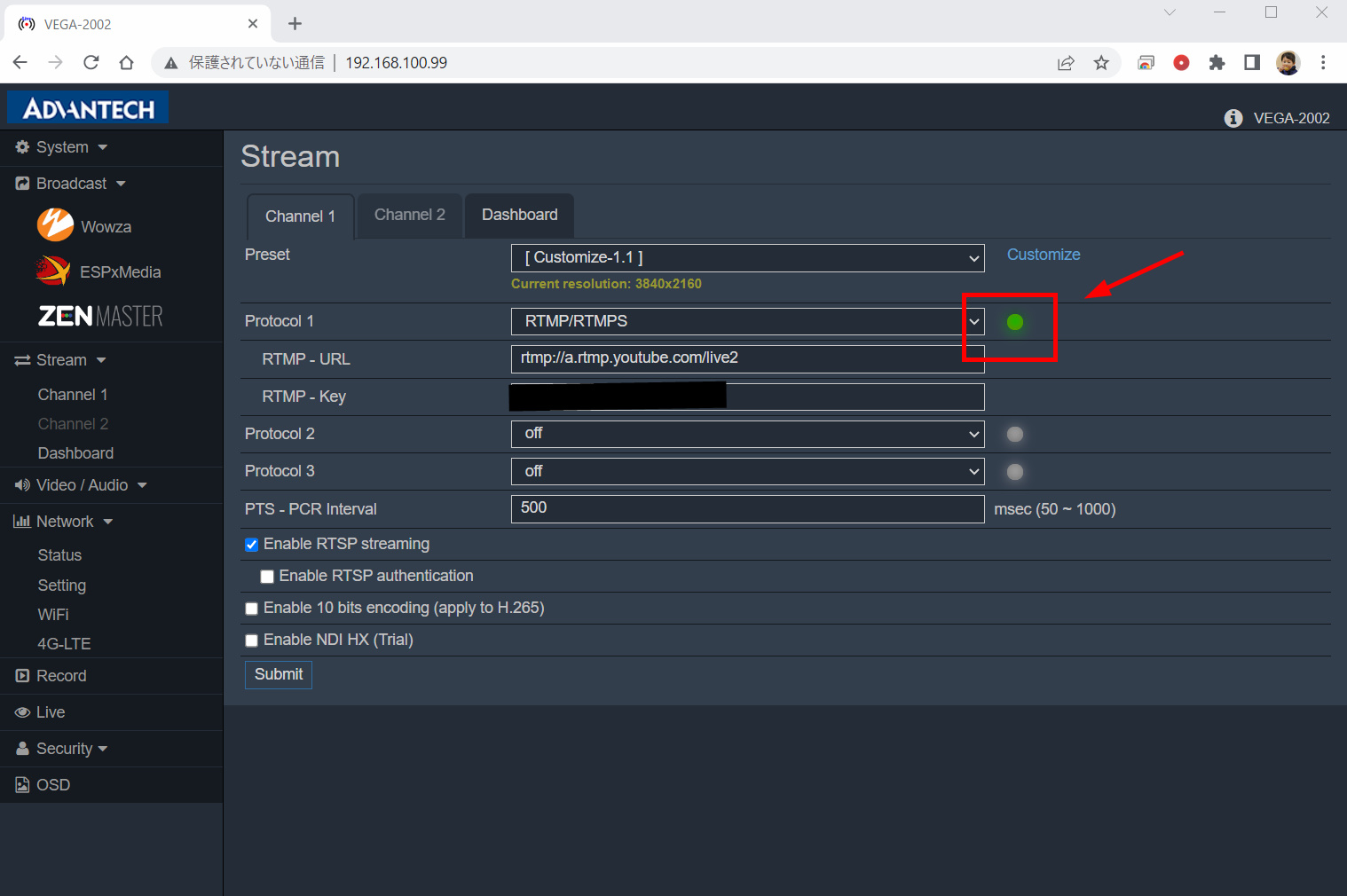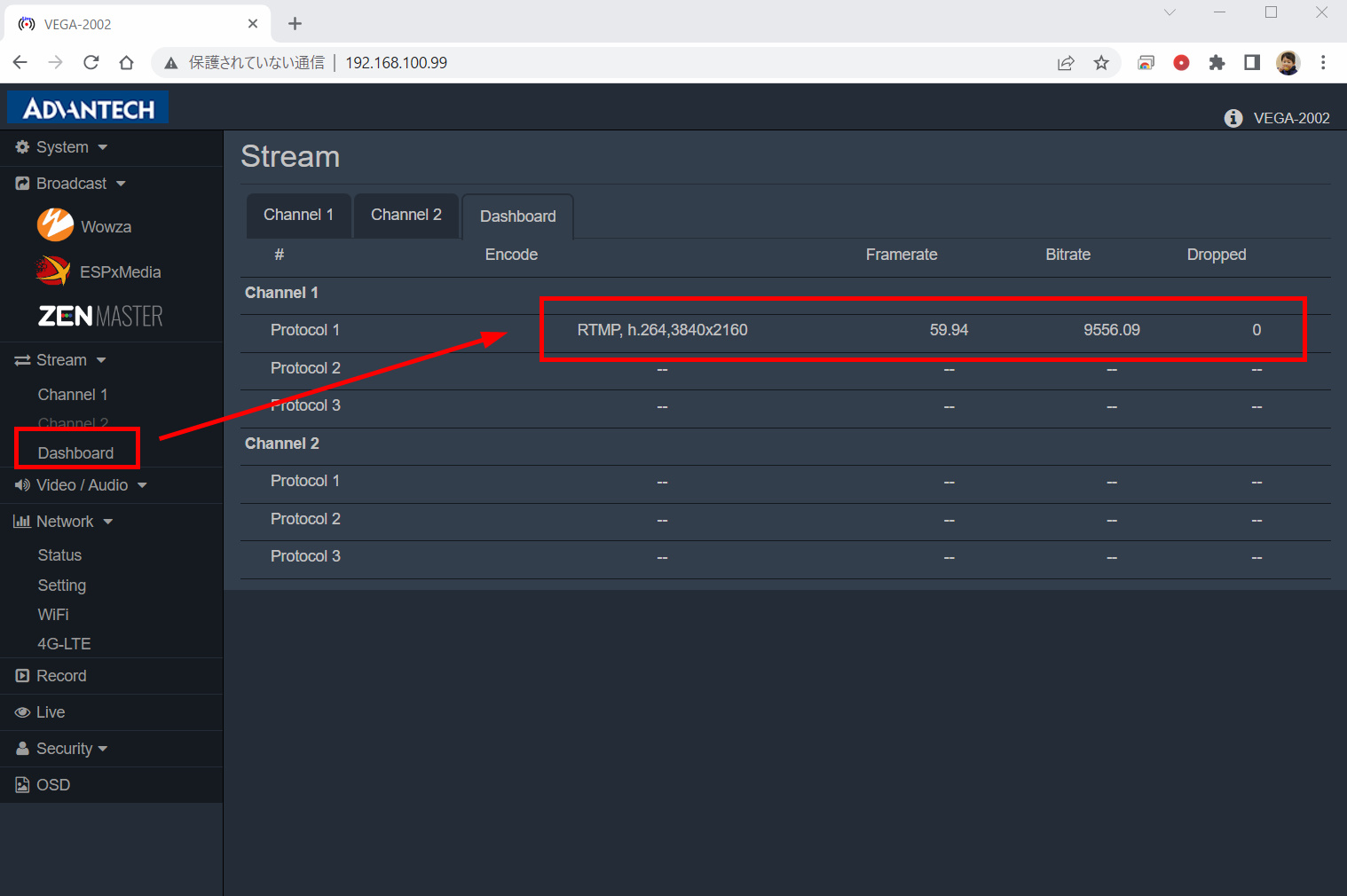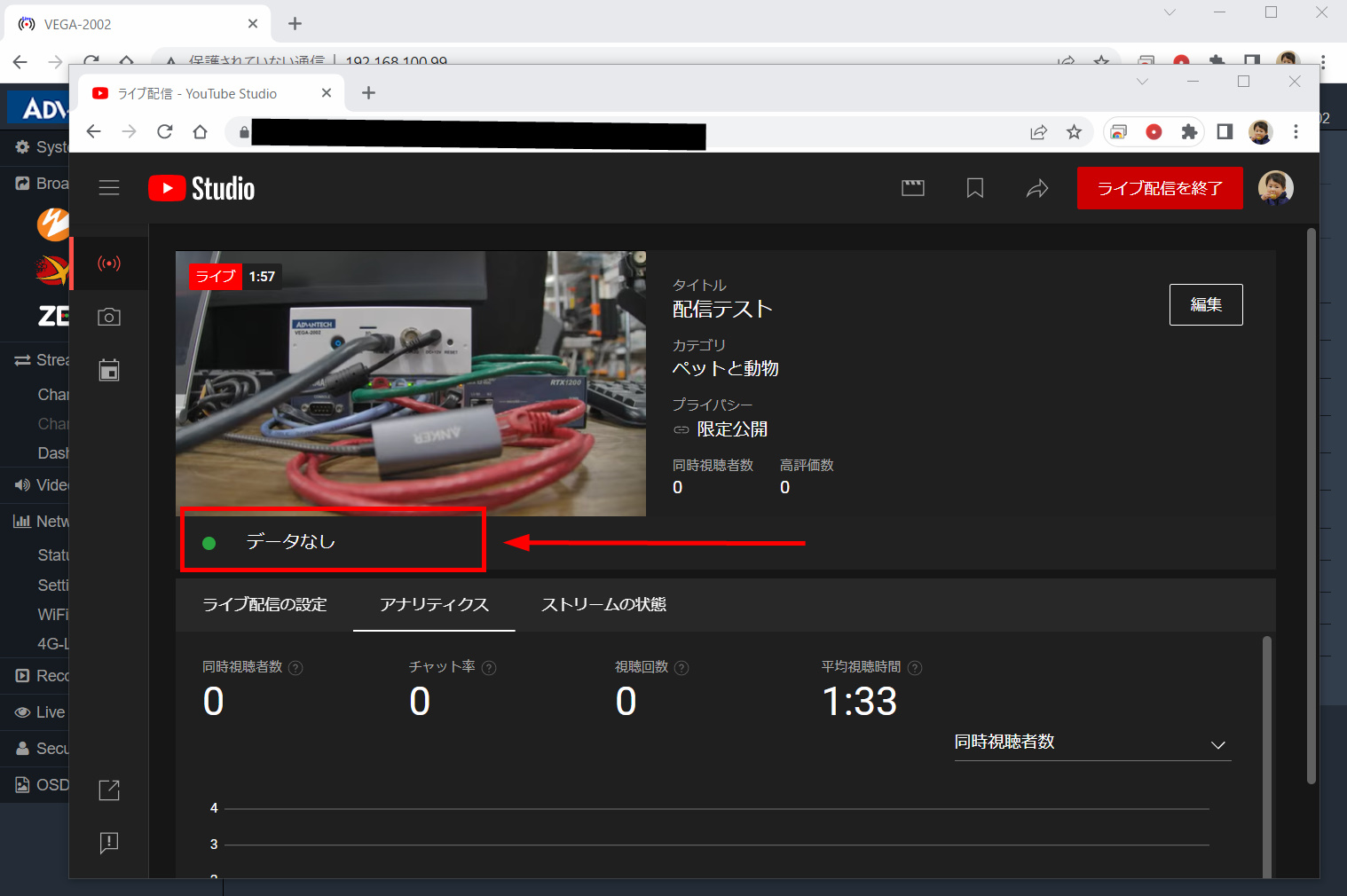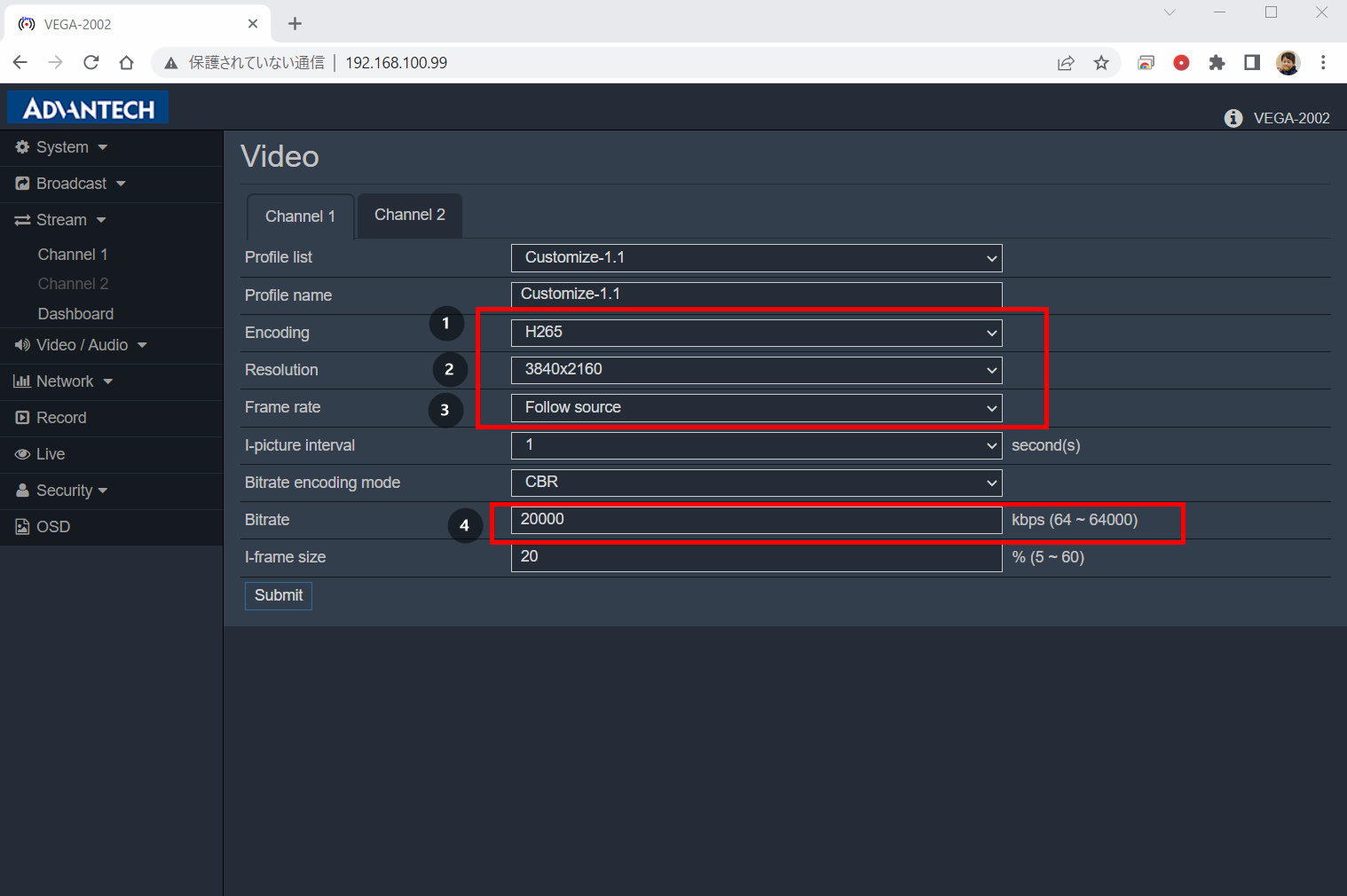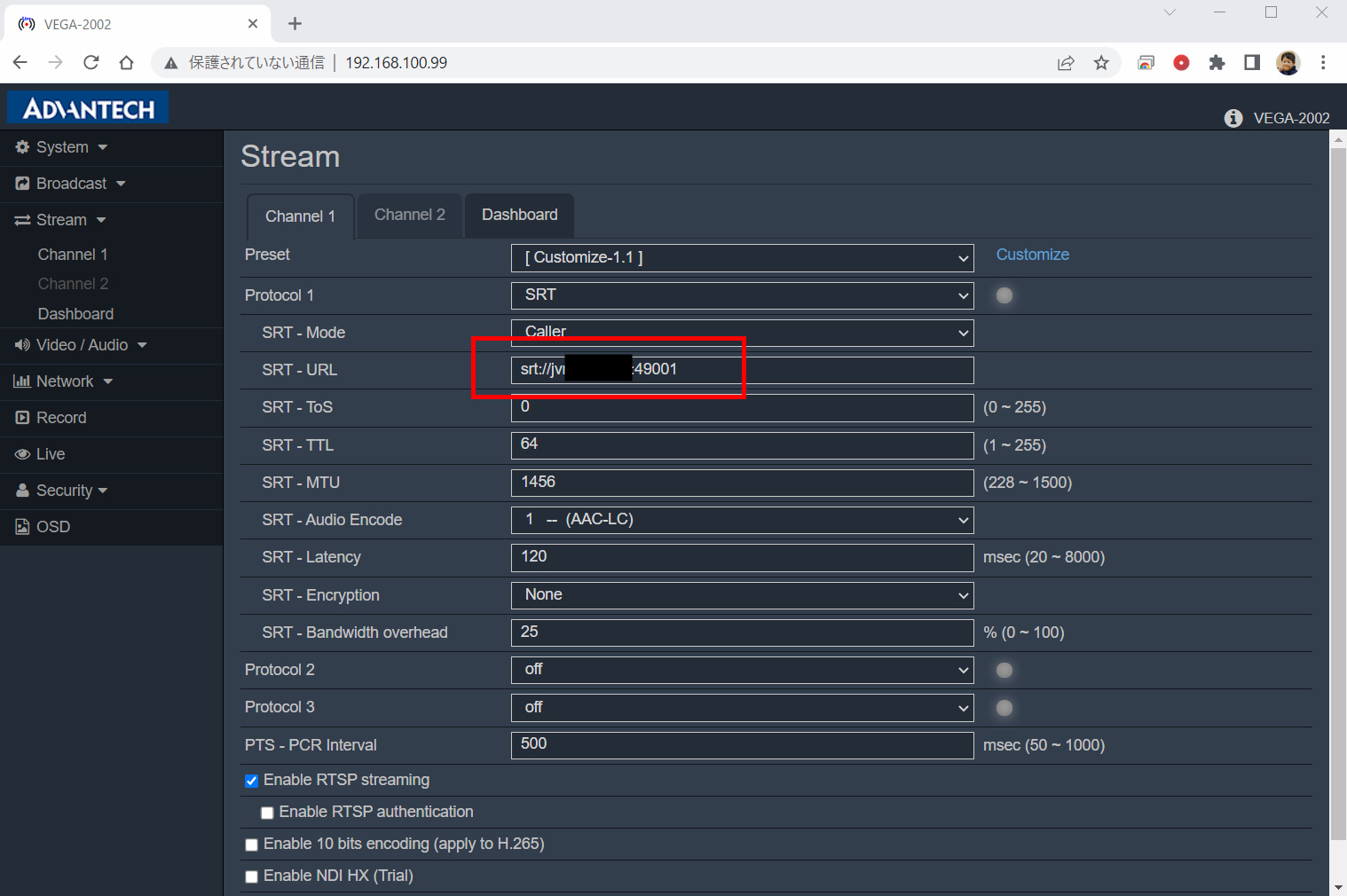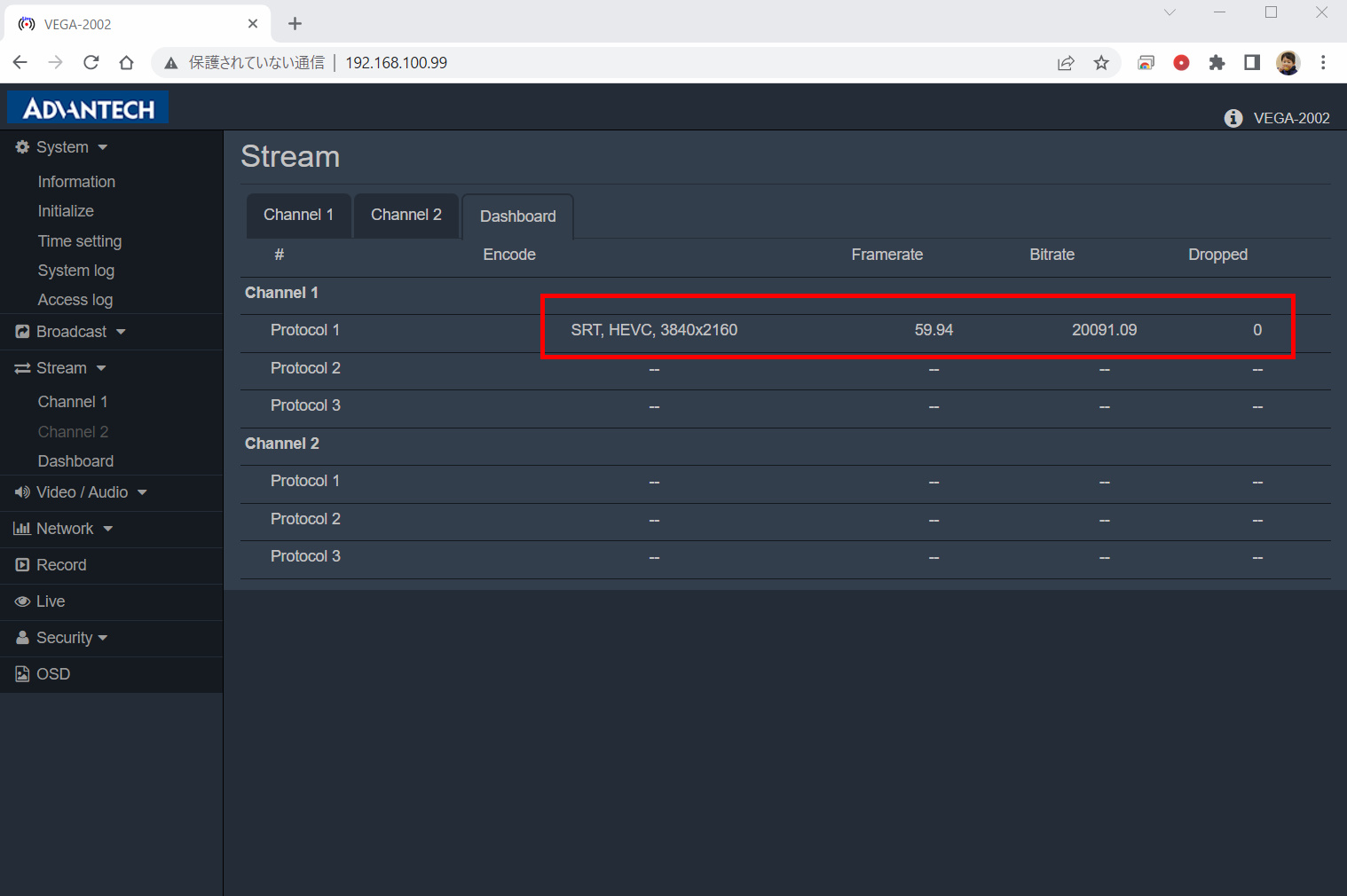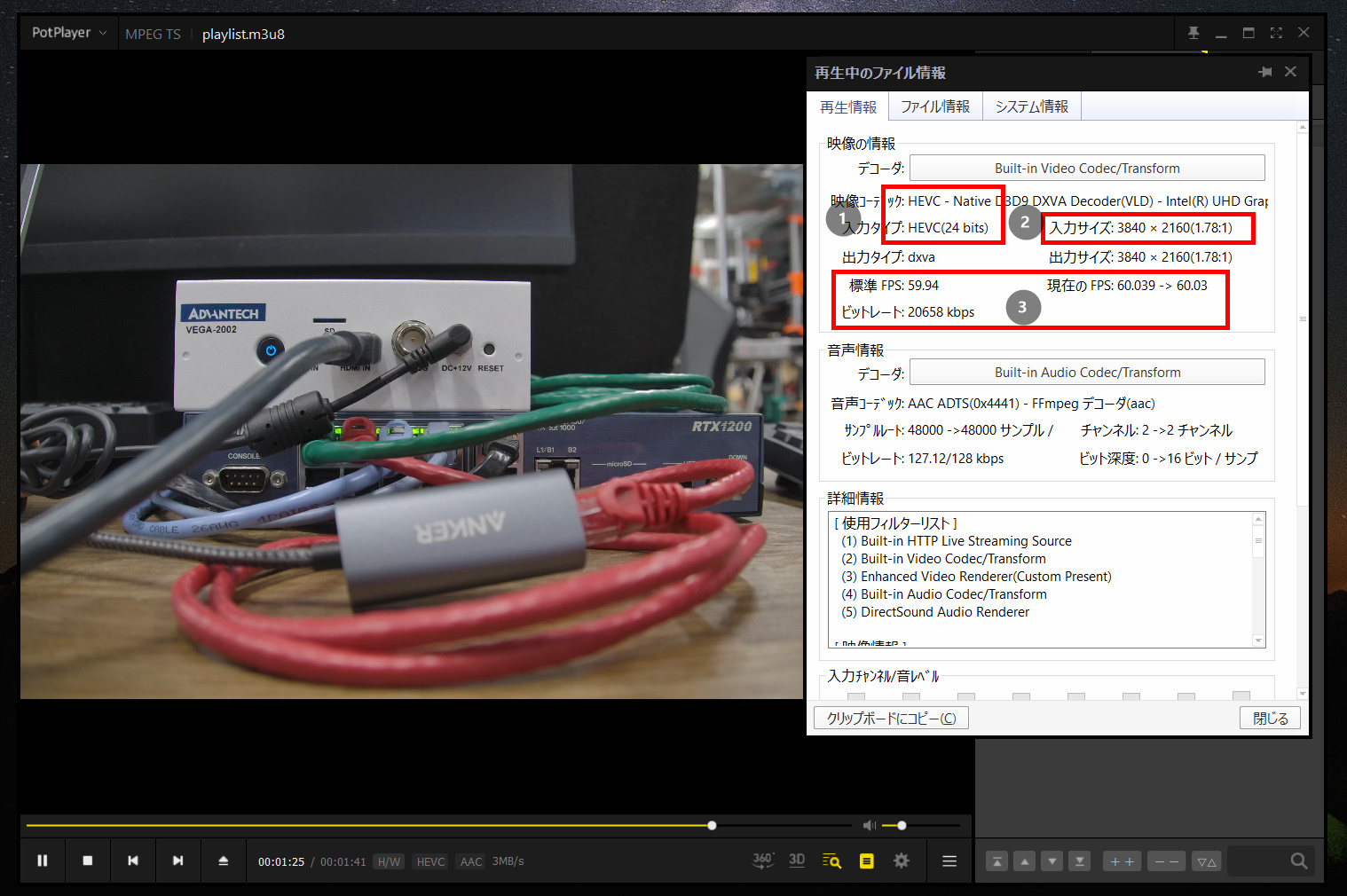ADVANTECH(アドバンテック)の高性能な4K60pライブストリーミング配信エンコードVEGA-2002を紹介します。産業向け製品であり、安定した動作が魅力です。本記事では、4K60pにてSRT&H265(HEVC)で配信テストを行います。
ADVANTECH(アドバンテック)は、ADVANTECH(アドバンテック)は、「産業用ボードや産業用PC、IoTデバイス、ソフトウェア」などを開発・製造している台湾のIoT企業です。実は創業40周年(2023年時点)を迎える老舗企業です。産業向けボードの分野で世界トップクラスのシェアをもち、台湾のグローバルブランドランキングにおいては、常に上位5位に入るほどのメジャーブランドです。
4K60pのライブ配信エンコーダーをお探しの方は、VEGA-2002を検討してみてください。簡単な設定で最新規格のライブストリーミング配信を実現できます。

SDI/HDMI入力対応4K60p ライブ配信エンコード VEGA-2002 製品情報
https://digitalhobby.biz/product/vega-2002-4k-sdi-srt-ndi-h265/
4K60P対応NDI HXコンバーターとしても使えるVEGA-2002(V2)
https://jouer.co.jp/4k60p-ndi-hx2/
みんな大好きOBS! OBS!
ライブ配信に、OBSなどソフトウェアエンコードを使用するケースも多いと思います。無料であり、多彩な操作もできる素晴らしいソフトウェアです。
しかしソフトウェアエンコーダー※の弱点は安定です。(※本記事では便宜的にOBSをソフトウェアエンコーダー、VEGA-2002をハードウェアエンコーダーとしています。)
安定しないという意味ではありませんが、WindowsはOSの更新が必須で、同じくGPUドライバの更新も必要になります。そうするとOBSの更新が必要で、何かのタイミングでソフトウェアがクラッシュしたりエラーで停止することもあります。ソフトウェアエンコーダーの宿命であり、OBSの気持ちが分かる人がいれば、問題を乗り越えられるでしょう。
一方でVEGA-2002のようなハードウェアエンコーダーは、環境の変化がほぼありません。ファームウェア等を意図的に更新しない限り動作環境は変わりません。初期設定は必要ですが、半ば自動的に配信をしてくれる安心感もあります。ライブストリーミング配信の安定性を重視したい方は、ハードウェアエンコーダーがお勧めです。
産業向け製品の魅力は、動作の安定性です。欠点は使い方の情報が少ないことです。実際の環境で使用できるかも不安が残ります。本記事ではVEGA-2002の使い方を紹介します。互換性が心配な方は、弊社に機材を持ち込んでいただければ動作確認も可能です。
SDI/HDMI入力対応4K60pリアルタイムエンコーダー VEGA-2002の特長紹介
VEGA-2002の外観を紹介します。大きさは手のひらサイズです。ラックに設置したりルーター周りに置いたり、どこにでも設置できます。

電源はACアダプターが付いておりDC+12Vで動作します。

映像の入力は、SDI(12G)もしくはHDMIです。どちらか一方の入力に対応しています。

SDI(12G)もしくはHDMIで入力された映像は、HDMI OUTから表示もできます。映像の配信出力は、1GbpsのGigabitEthernetを使います。映像を入力して、LANをルーターに接続して配信先設定をすれば、映像がライブ配信されます。

SRT&H265(HEVC)にも対応!VEGA-2002の仕様紹介
仕様をみてみましょう。扱える映像の入出力は4K UHD(3840×2160)、FHD(1920×1080)、HD(1280×720)です。60p~24pの各種フレームレートを扱えます。
扱える配信プロトコルは、RTSP/RTP/RTMP/HLS/TS over IP/SRT/NDI HX
(optional)です。SRTが使えるのも魅力です。現在のライブ配信では、ほとんどRTMPを使いますが今後は、SRTなども増えてゆくでしょう。NDIは有料オプションです。
圧縮フォーマットは、H264に加えてH265(HVEC)も選択できます。H265(HVEC)のSRTで配信サーバーへ送信するなど、最新のライブ配信規格が利用できます。H265環境のさまざまなテストにも適しています。
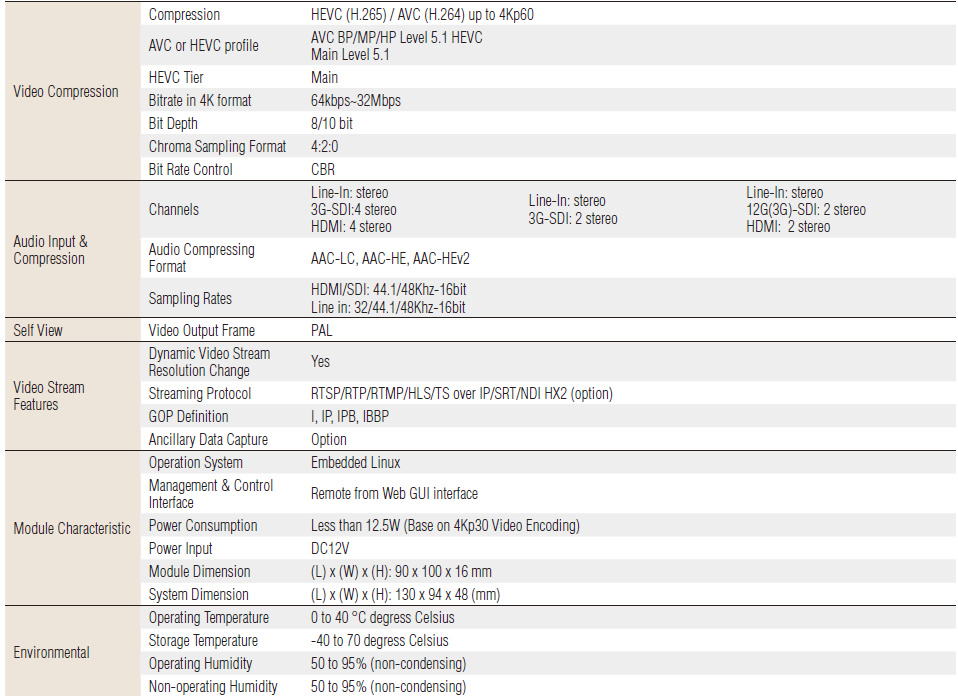
VEGA-2002のここが素晴らしい
〇操作インターフェースがWeb GUI(Web ブラウザー)
VEGA-2002の設定や操作は、Web GUIで行います。要はWebブラウザーのURLに機材のIP番号を入力することで、ブラウザーにシステム内の画面が表示されて、そこから各設定ができます。
操作インターフェースがWeb GUIのメリットは、LANでつながる範囲ならどこからでもアクセスできることです。そして専用ソフトのインストールも不要です。ブラウザーがあれば、画面を操作できます。素晴らしい仕組みです。
LANでつながる範囲ということはVPNを構築すれば、世界中のどこからでも管理画面に入り操作できます。機材はすべてWeb GUIにしてほしいです。
〇4K60pが安定する
世の中には4K30p製品はたくさんあります。例えばHDMIケーブルなども4K30pなら多少長くても品質が悪くても、まあまあ繋がります。しかし4K60pになると動作が怪しくなります。
エンコーダーも同じで4K60pになると動作が不安定になるものが多いのです。VEGA-2002は4K60pでも安定した動作が可能です。
〇SDI(12G)もしくはHDMIで4K映像を入力できる
4K映像の場合はSDI(12G)を推奨しますが、機材の入出力関係でHDMIで入力が必要になることもあります。そんな時にコンバーター等が無くてもHDMIで4K映像を入れられるので便利です。
〇USBコネクタ×2つ
あまり使いませんが、USBコネクタにUSBメモリを刺すことで、配信と同時に収録もできます。現場では外部レコーダーで収録しますので、あまり使いません。このUSBコネクタにUSBファンなども接続でき、夏場などちょっと冷却ファン増設したいときに、地味に便利です。
× レビューや使用した情報がほとんどない
さすが産業向けといえる製品なので、使い方やレビューなどの情報が皆無です。本記事を参考にどうぞ。ジュエ株式会社では、EGA-2002の販売、導入支援、技術サポート、レンタルなども提供しております。お気軽にご相談ください。
実際にVEGA-2002を使ってみよう!
AC電源ケーブルを接続して、電源スイッチを入れます。初期の機材IPは「192.168.1.10」になります。はじめに電源を入れたあと、ピンなどでRESETを10秒ぐらい長押しすれば、確実に「192.168.1.10」に設定されます。

最初にLANケーブルで、パソコンとVEGA-2002を直接つなぎます。回線が来ているルーターに接続して使うため、最初にIPの設定を行うために適当なパソコンで直接LAN接続します。

パソコン側のIPを192.168.1.×のグループに変更します。Windowsの検索から「イーサネット設定」に入り、関連設定の「アダプターオプションを変更する」から、接続されているイーサネットをクリックします。
「イーサネットの状態」のプロパティに入り、「インターネットプロトコルバージョン4」をクリックします。
そして、IPアドレスを「192.168.1.54」、サブネットマスクを「255.255.255.0」に変更します。要するにVEGA-2002は「192.168.1.10」のIPを持つので、パソコン側を同じIPグループ「192.168.1.×」に設定することで、直接VEGA-2002へアクセスできるようになります。この辺が分からない場合は、ルーターを触っている人に相談すれば、すぐに解決できます。
IP設定が完了したらブラウザーを192.168.1.10と入力します。※もし繋がらない場合は、pingを打って確認したり、もう一度RESETを長押し、ネットワーク設定を再確認しましょう。
ブラウザーの初期ログインIDとパスはadmin/adminです。必要に応じて適宜変更します。
パソコンから、VEGA-2002にアクセスできたので、次は使用するルーターの設定に変更します。メニューはSystem、Brodcast、Stream、Video/Audio、Network、Record、Liveなどがあります。
Network→Settingに入ります。実際に使ているルーターに合わせてIPを設定します。ここが分からない場合は、ルーターの管理者に相談します。
今回の検証では、使用しているルーターのIPアドレスは「192.168.100.1」とします。VEGA-2002のIPアドレスを「192.168.100.99」に設定します。サブネットマスクは「255.255.255.0」、デフォルトゲートウェイを「192.168.100.1」とルーターと同じにします。DNSはとりあえずgoogleの「8.8.8.8」など適当なものにしましょう。
写真には写っていませんが、画面したに「submit」ボタンがあるので、押すことで設定を確定できます。Pを変更すると、現在のパソコンIPからアクセスできなくなります。押す前にIP等が正しいか確認します。
IPの変更はすぐに反映されます。10秒ぐらい様子をみてLANケーブルを外しましょう。

VEGA-2002をルーター側(192.168.100.1)のLANコネクタに接続します。IP設定が正しければ、ルーターを経由してアクセスができるようになります。

パソコン側のIPを元に戻します。ルーターがDHCP(IPの自動割り当て)に対応していれば、「IPアドレスを自動的に取得する」を選択すれば、自動的に割り当てされます。
以上でルーターやスイッチを経由して、ネットワークを介して、VEGA-2002にアクセスできるようになります。VPNを構築すれば、VPN越しに管理もできます。
ブラウザーに改めて「192.168.100.99」と入力してアクセスできました。LAN経由で接続しているすべてのパソコンからアクセスできます。

次は4K60pカメラを実際に接続します。今回はHDMI接続です。

HDMI映像が4K60pで出力されました。

VEGA-2002にHDMIを接続します。

「192.168.100.99」で接続しているVEGA-2002のLive画面に4K映像がプレビューされました。ネットワークから簡単に確認できるように、簡易のプレビューが表示されます。画面右上を見ると3840×2160@59.94と表示されました。4K60p映像が確認できました。
次は、ネットワークの配信設定を見てみます。Broadcastを見るとWowza LiveやESPxMedia Liveに直接接続できるようになっています。
多くの場合は、直接RTMPなどのURLを入力するでしょう。その場合はStreamから設定できます。まずStreamのChannel1に入り、Customizeから解像度などの設定を行います。
定番的にH264、3840×2160、Follow source(つまり60pになる)、Bitrate 10000(10Mbps)に設定します。Submitで保存です。
実際にRTMPで配信してみよう!
StreamのChannel1に入り、Protocol1から「RTMP/RTMPS」を選択します。
以上でRTMPを送信する準備ができましたので、テストでYoutubeのライブ配信用RTMPを取得して、貼り付けてみます。RTMPやYoutubeの説明は省略します。設定が終わったら「Submit」を選択します。
インターネットが正常に繋がっており、RTMPの配信先も正しければ、右側のランプがグリーンになります。配信が開始されました。
Dashboardを見ると、フレームレートやビットレートの状況を確認できます。重要なポイントはドロップフレームです。ここの数字が増えてくると、切断が発生しやすくなります。基本的に0であることが理想です。ドロップフレームが増えてきたときは、回線やビットレートの見直しをしましょう。
Youtube側を見ても正しく配信が出来ています。
H265/SRTで配信してみよう!
H265でSRT配信をしてみます。StreamのChannel1に入り、CustomizeからH265/3840×2160の20000(20Mbps)に変更します。H265の20Mbpsあれば、なかなか高画質になるでしょう。
SRTサーバを準備しておきました。VEGA-2002のプロトコルをSRTにします。そしてSRTサーバーのURLを入力します。その他の設定は初期設定のままです。細かい設定も可能です。
簡単にH265/SRT配信ができました。20Mbps出ています。ドロップフレームもありません。
サーバー側へアップできたので、下りはHLSにしてH265を受信します。配信サーバにはSRTで送り、配信サーバから視聴端末にはHLSで送ります。受信側でもしっかり4K60pのHEVCで受信できています。
ADVANTECH(アドバンテック)の高性能な4K60pライブストリーミング配信エンコードVEGA-2002をつかえば、安定したRTMP/SRTの4K60pライブ配信ができます。ネットワーク上から管理画面の操作もできるので、とても使いやすい機材です。
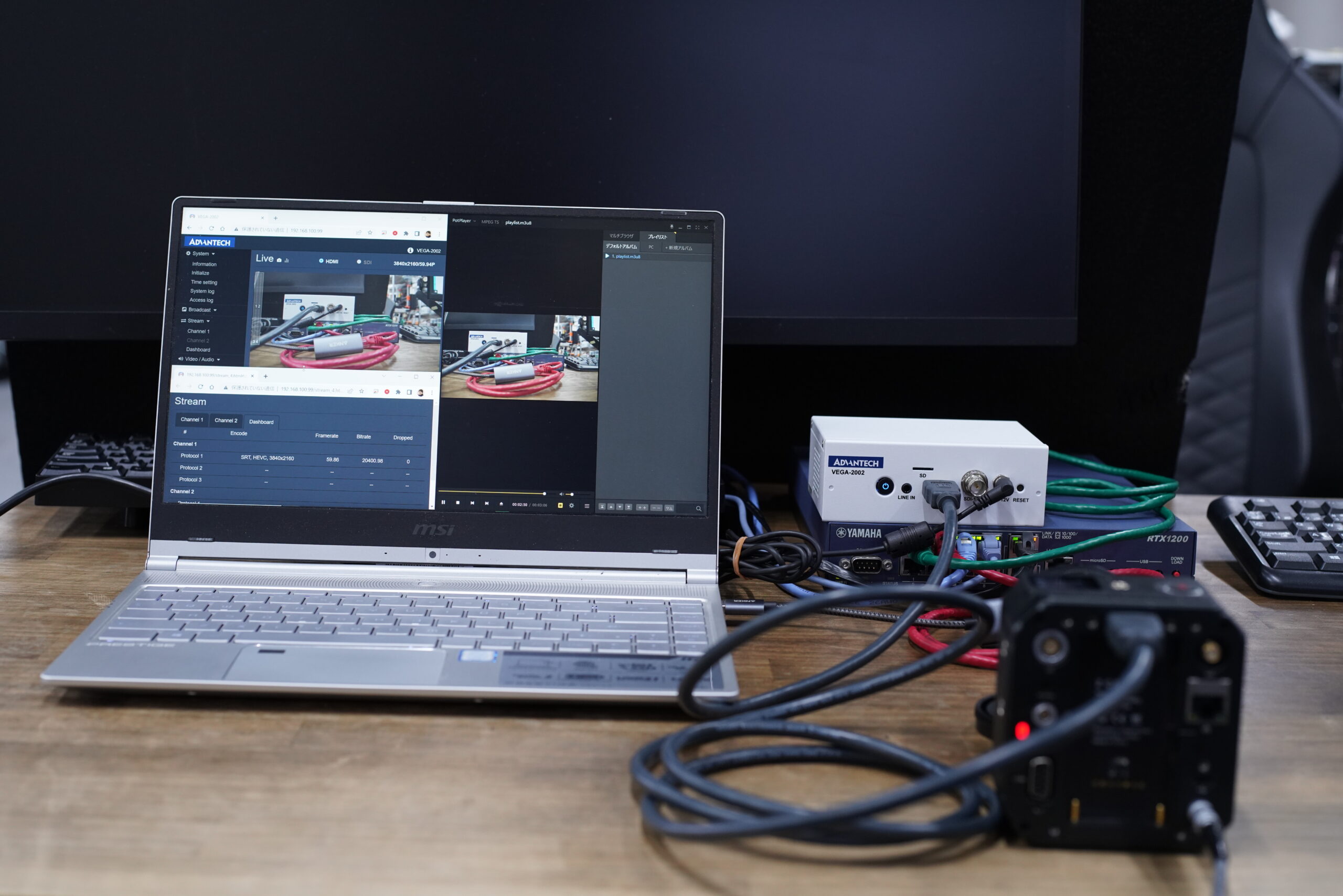
SDI/HDMI入力対応4K60p ライブ配信エンコード EGA-2002 製品情報
https://digitalhobby.biz/product/vega-2002-4k-sdi-srt-ndi-h265/
ジュエ株式会社では、EGA-2002の販売、導入支援、技術サポート、レンタルなども提供しております。お気軽にご相談ください。