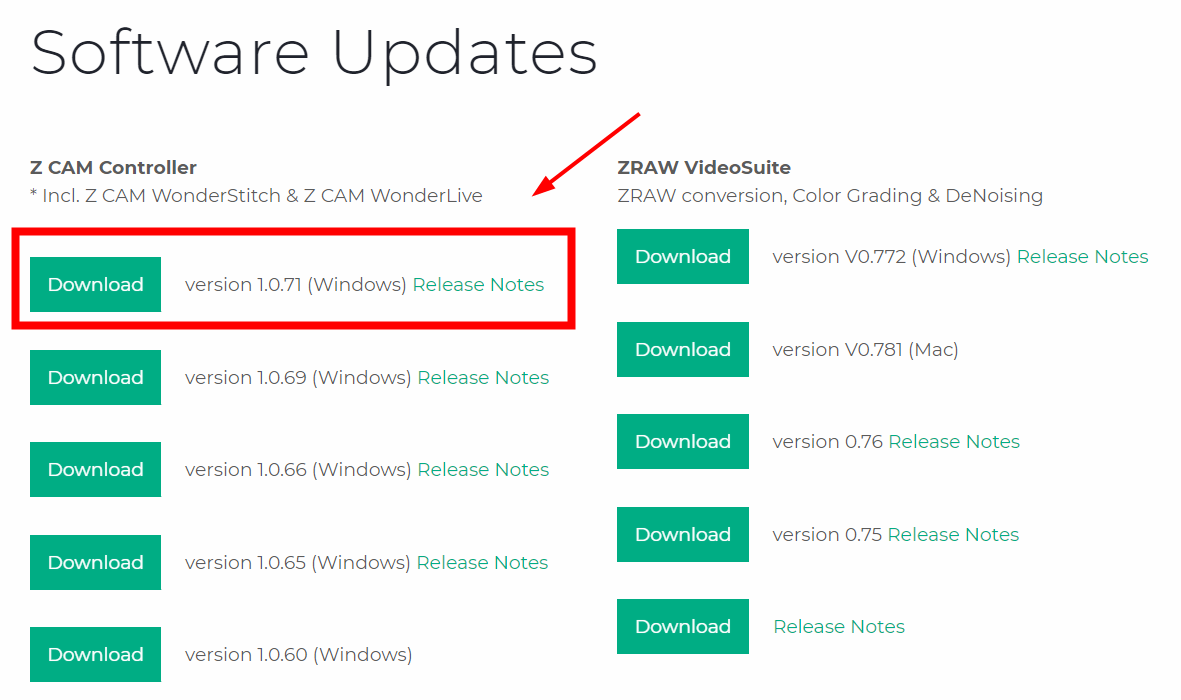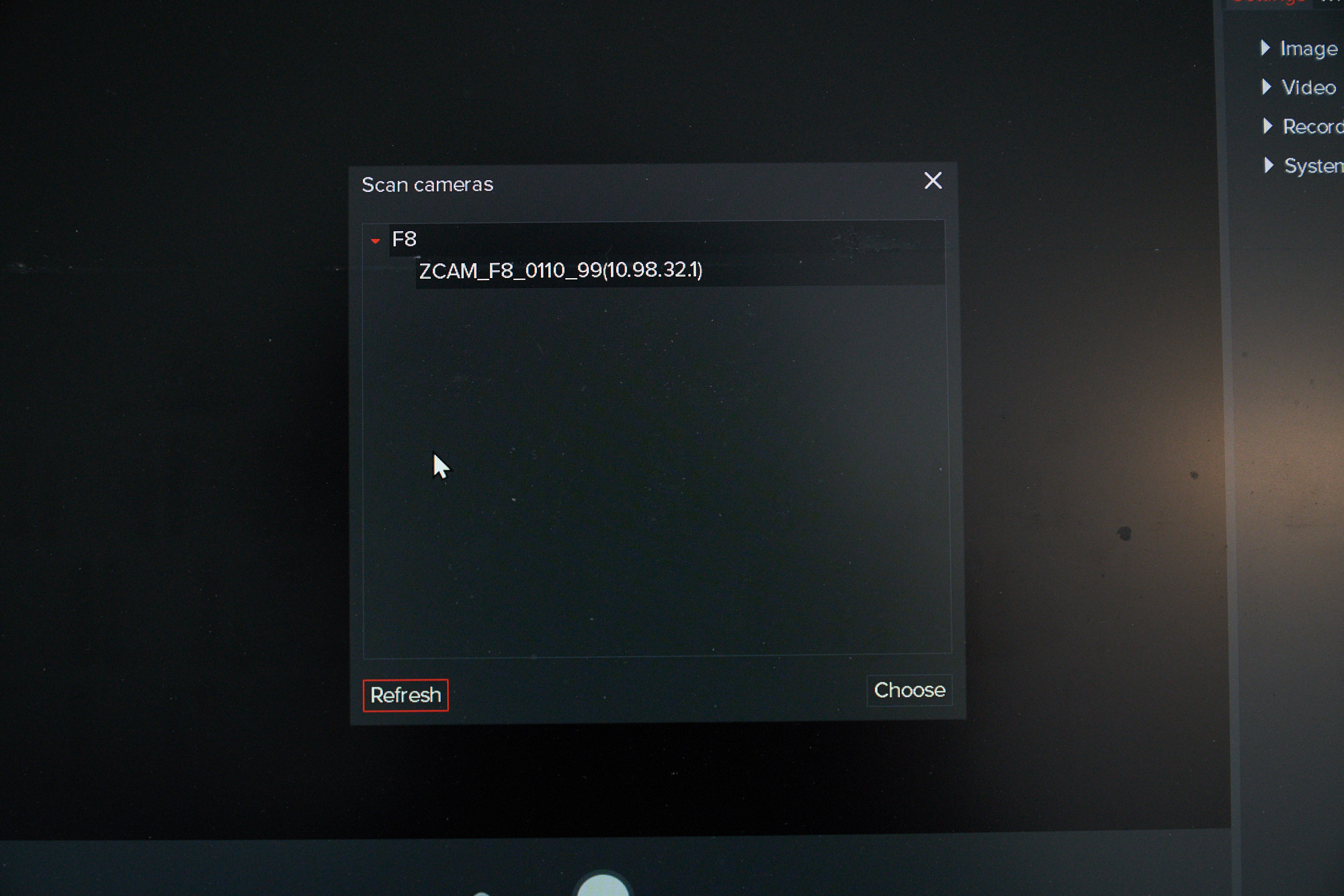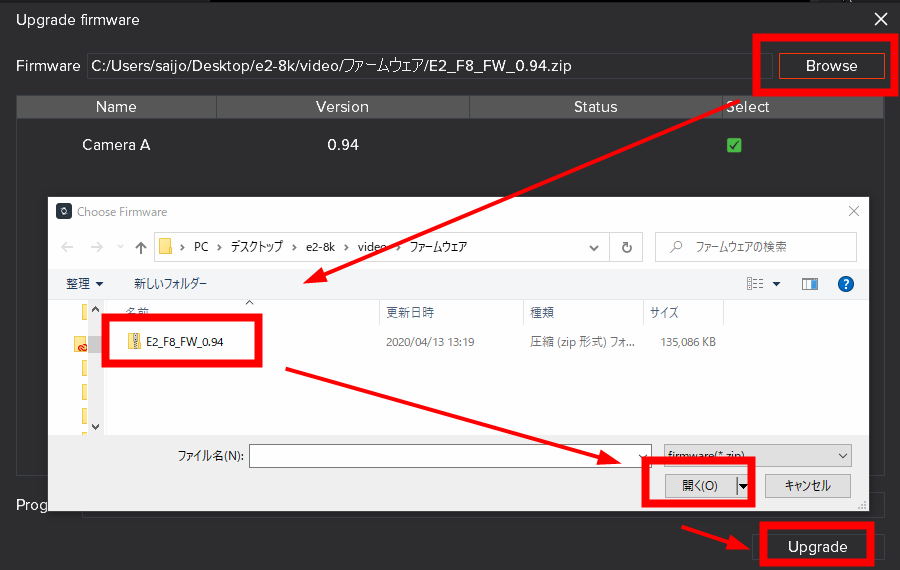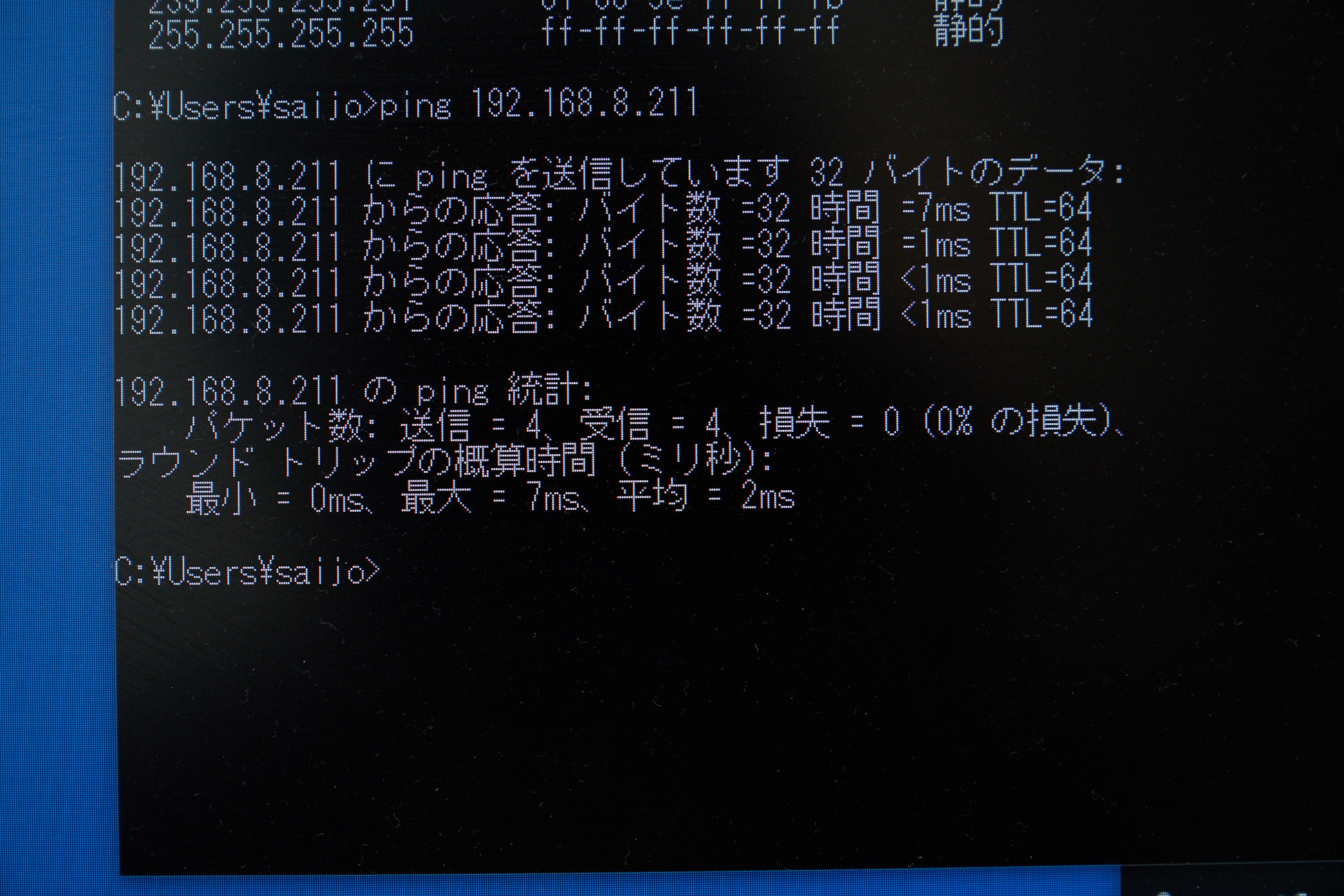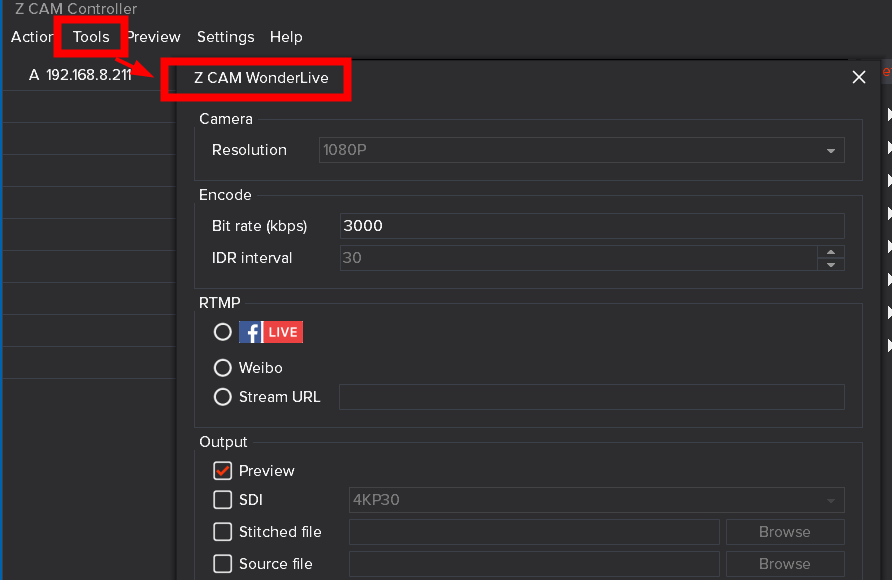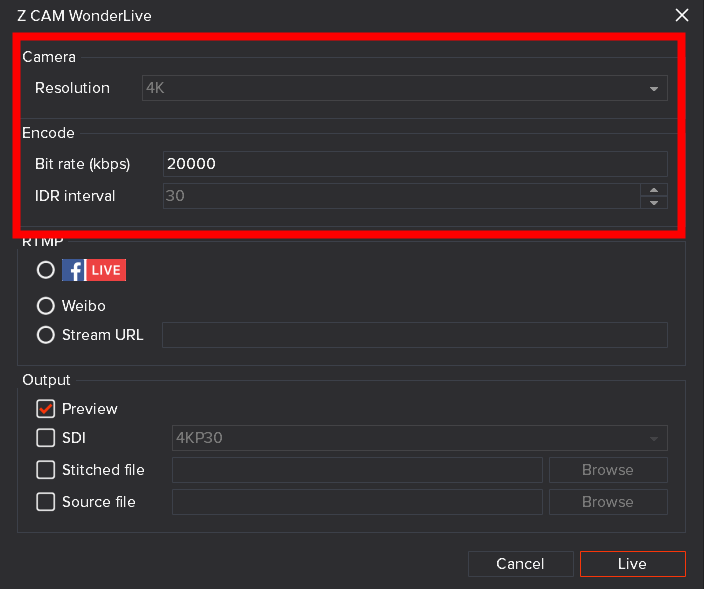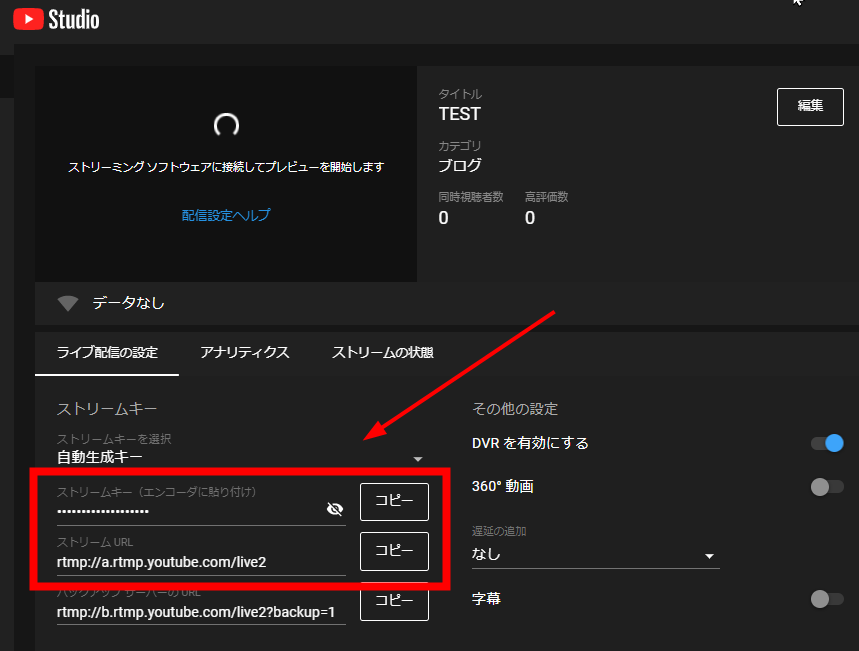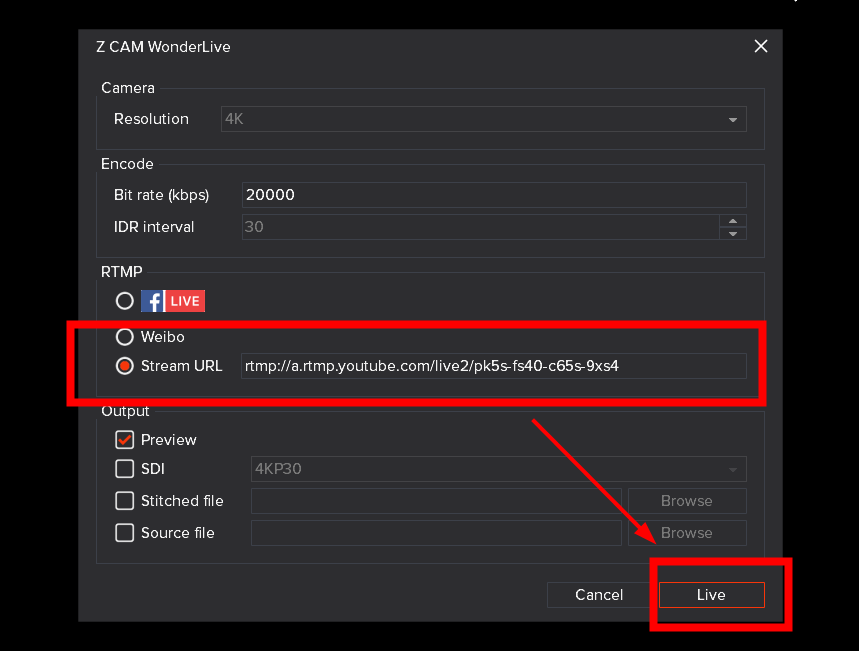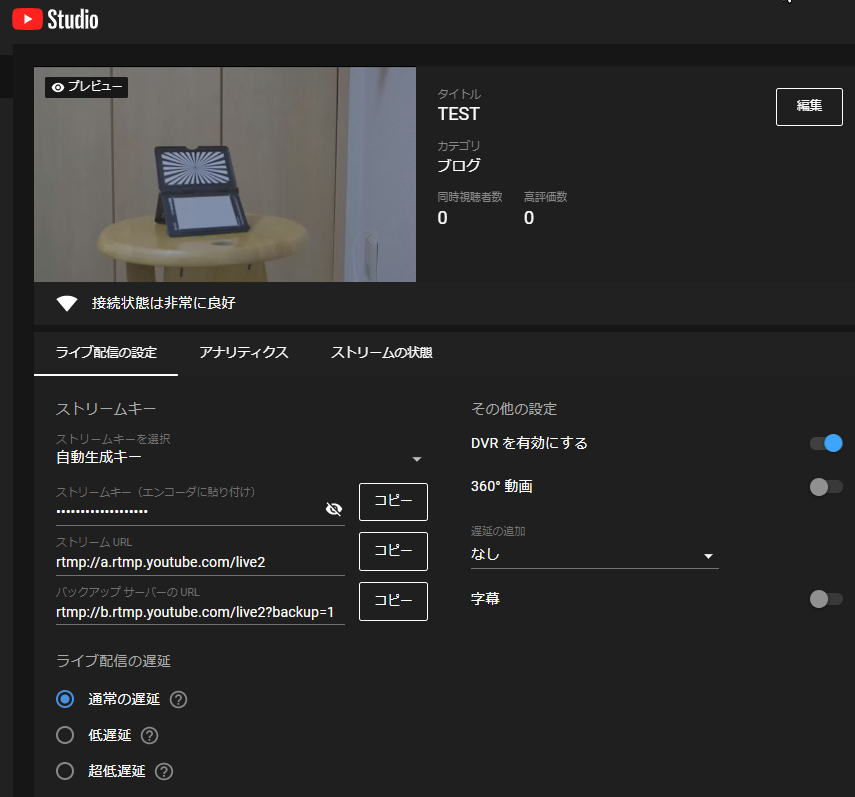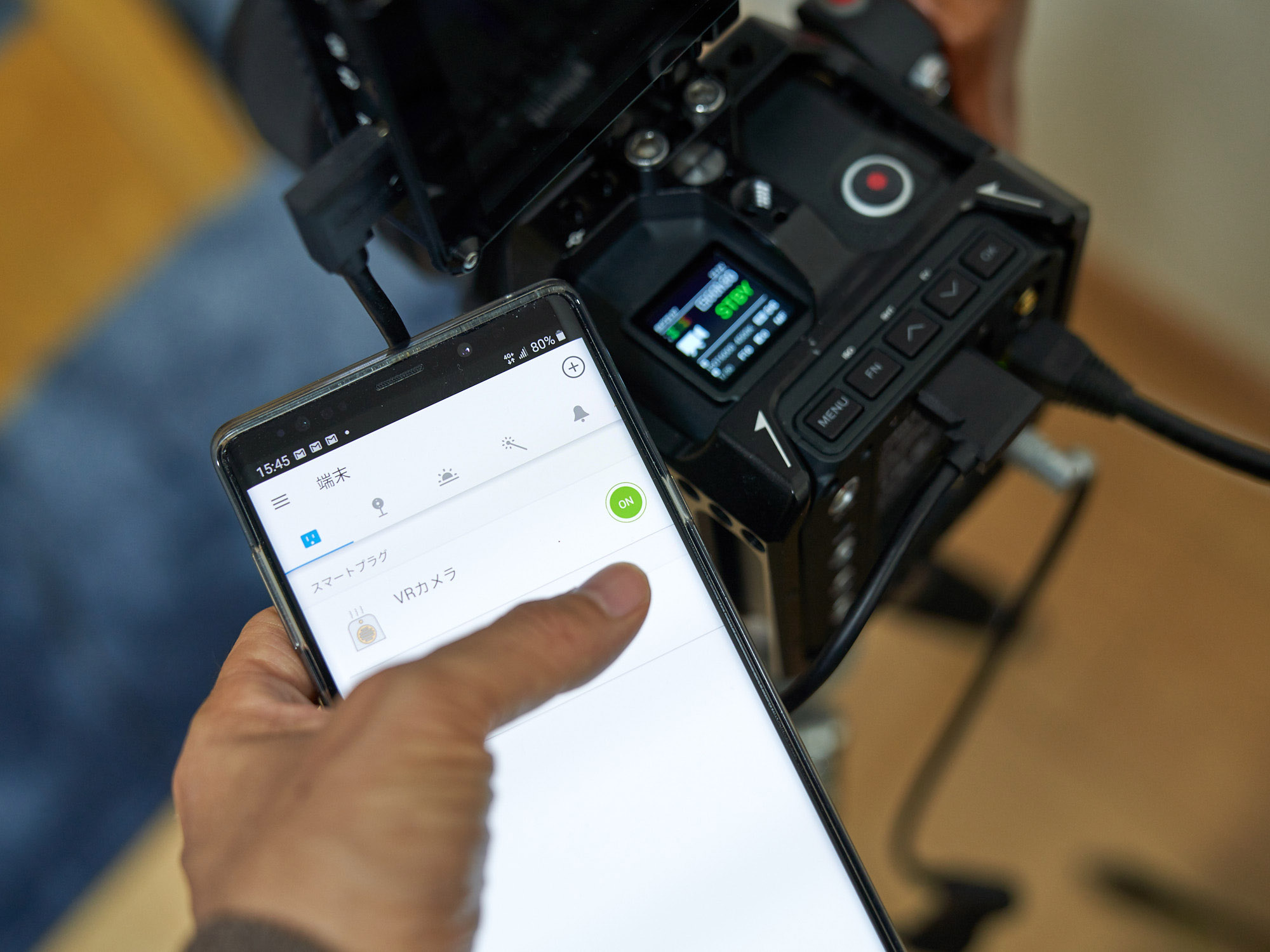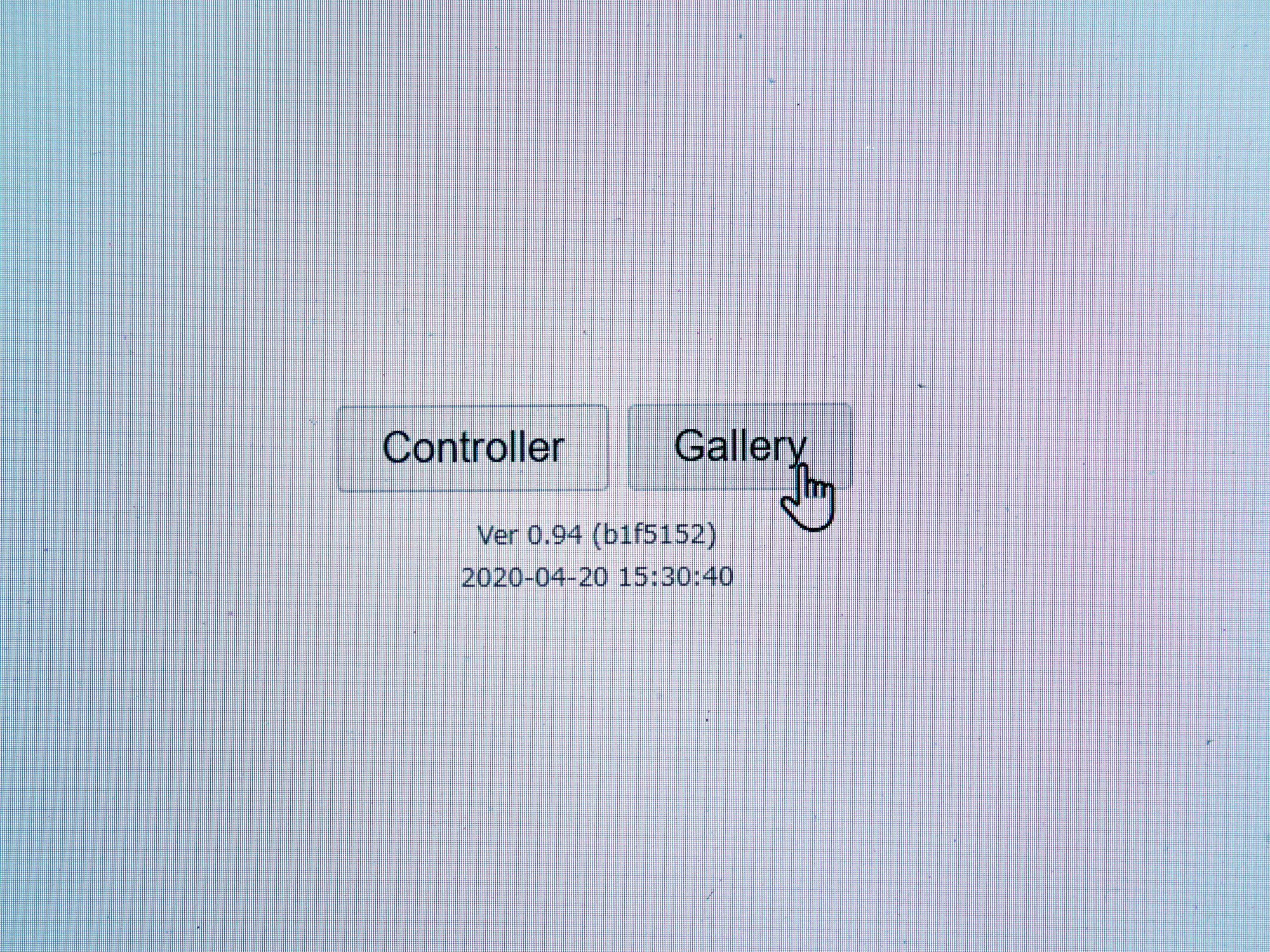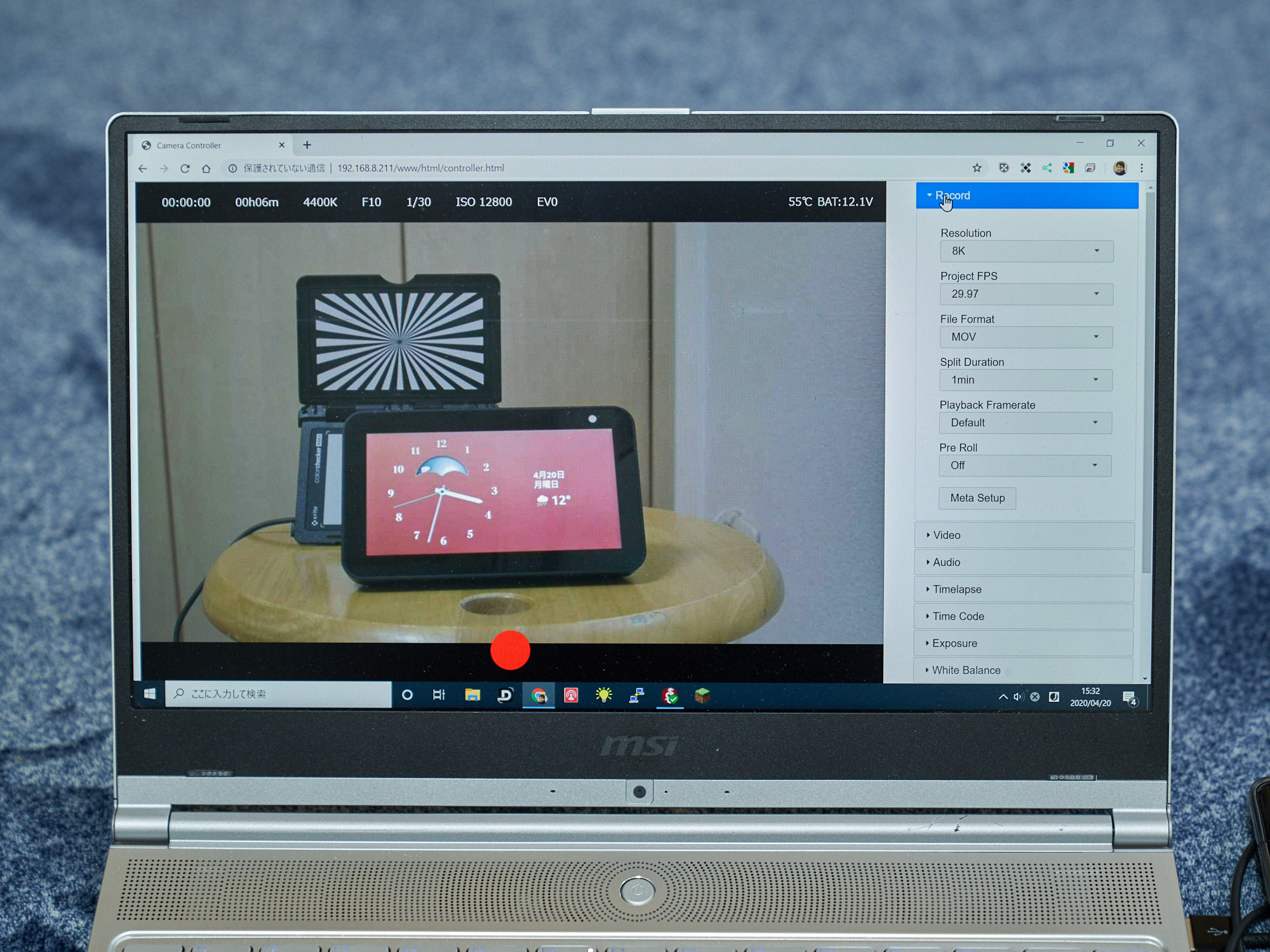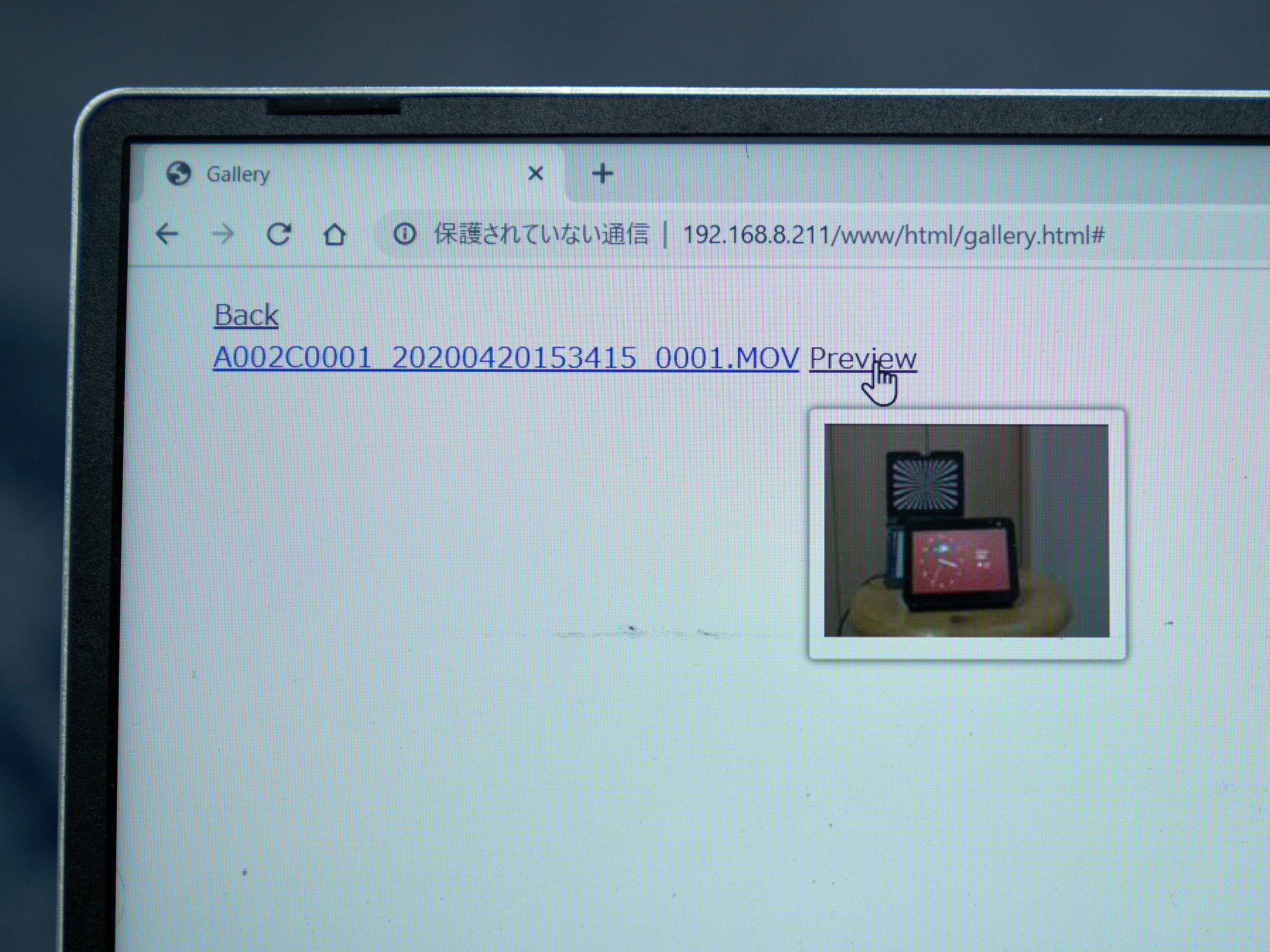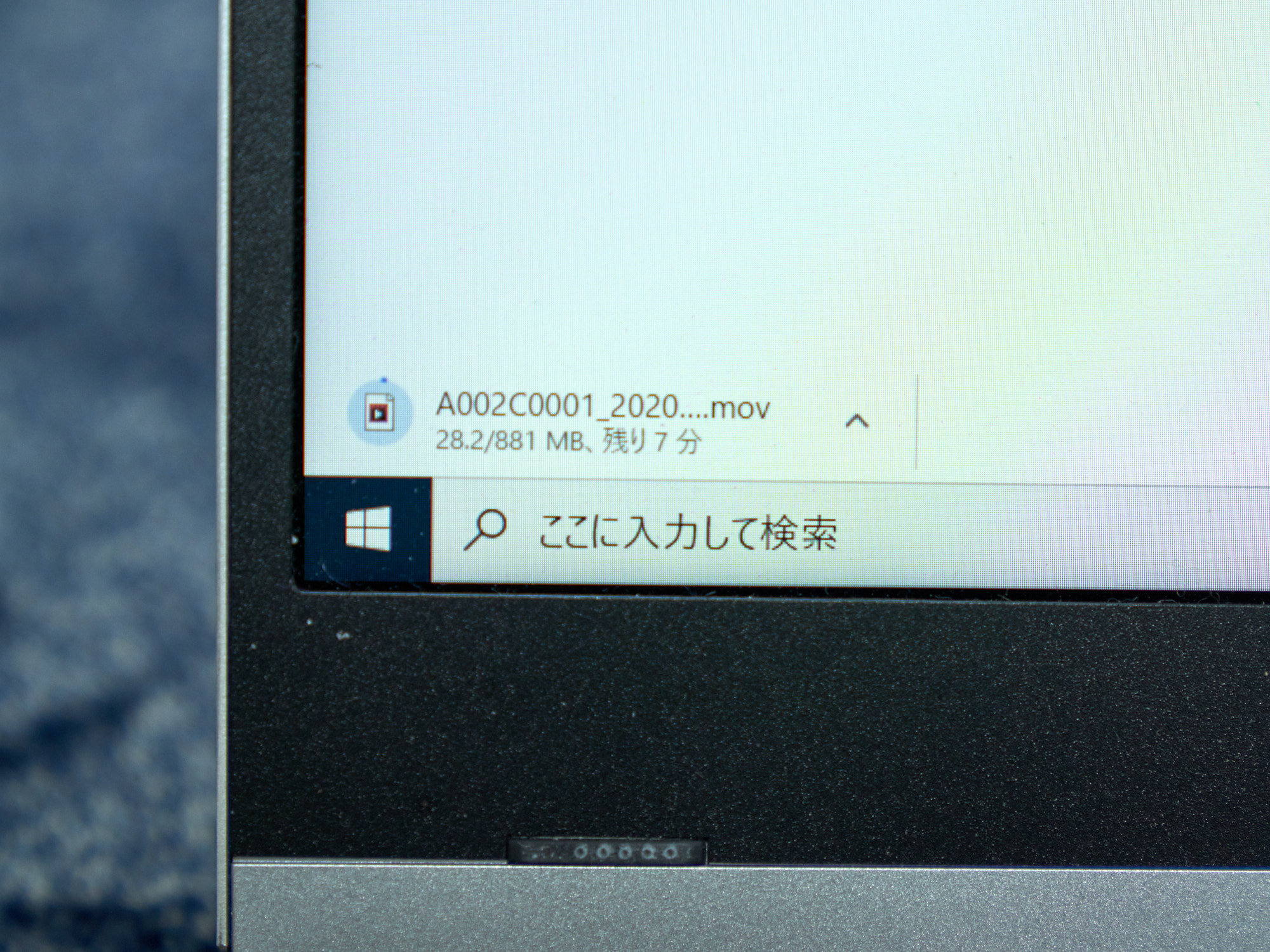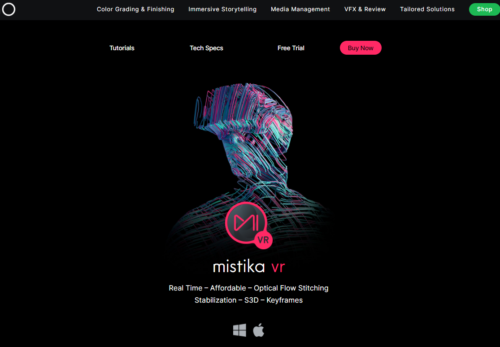フルフレーム8Kシネマカメラ「Z CAM E2-F8」には、ギガビットのイーサネットコネクタが搭載されています。最近の映像機器は、ネットワークで操作することが多く「Z CAM E2-F8」もネットワークで操作できます。
カメラ自体にIPがあるということは、VPNを構築すれば地球の裏側から操作することもできます。いろいろな使い方が可能です。今回はLANを使用した各種操作を紹介します。
・Z CAM E2-F8はこちら
https://digitalhobby.biz/product-category/zcam/
※本記事は2020年4月ファームウェア0.94バージョンです。ファームウェア等の更新により、SPECや機能・表示が大きく変更される可能性があります。仕様に関しては最新のファームウェアにてご確認ください。
・Z CAM E2-F8はこちら
https://digitalhobby.biz/product-category/zcam/
1.Z CAM Controllerでファームウェアの更新
LANコネクタを利用してファームウェアをアップデートします。メニューのSystemのVersion情報があります。より新しいファームウェアがある場合は、更新してみましょう。
ファームウェアのアップデート方法は、主に2つあります。1つはCFASTカードにファームウェアを入れてアップデートする方法です。もう1つはLAN接続でカメラをアップデートする方法です。パソコンとカメラをLAN接続してアップデートする方が簡単です。
パソコンとカメラのLAN接続は、直接に接続するか、ルーターを経由して接続するか選択できます。まずは直接ダイレクトに接続を試してみましょう。
その前にメーカサイトからZ CAM Controllerとファームウェアの最新版を入手してインストールします。ファームウェアのダウンロードも行います。
http://www.z-cam.com/software-update/
http://www.z-cam.com/firmware-update/
次に「Z CAM E2-F8」のメニューに入り、ConnectからNetworkを選択します。ETH.modeをDirectに変更します。パソコンと直に接続するときにはDirectを使います。パソコンとカメラをLANケーブルで接続します。
ダイレクト接続の場合は、カメラIPアドレスは10.98.32.1等になります。
パソコンのZ CAM Controllerを起動します。ScanCamerasに「Z CAM E2-F8」のIPが表示されます。表示されない場合は、Refreshボタンを何度か押してみましょう。LAN接続は認識するまで少し時間がかかります。
Z CAM Controllerの左上のActionからUpgradeを選択して、ダウンロードした最新版のファームウェアを選択すれば、ファームウェア(zip)更新が完了します。数分かかるので、ゆっくり待ちましょう。
Z CAM Controllerは「Z CAM E2-F8」の各種カメラ設定を操作できます。使い方を知っておくと、いつか役に立つでしょう。元はVRカメラ用の設定ソフトウェアです。機能しない項目がいくつか存在します。「Z CAM E2-F8」専用ではないことを理解して利用しましょう。
※実は最新ファームウェア0.94では、WebブラウザーからIPアドレスを入力することで同様の操作ができます。記事後半で紹介します。
2.ルーター接続でRTMPライブ配信
パソコンと「Z CAM E2-F8」をルーターに接続します。必要に応じてネットワークを設定ください。ネットワークに関する知識が必要ですが、実用的な使い方です。
「Z CAM E2-F8」のメニューに入り、ConnectからNetworkを選択します。ETH.modeをRouterに変更します。今回の検証環境では、192.168.8.211でした。192.168.8.*のローカルネットワークにに入っていることが分かります。
IPを認識しない場合は、コマンドプロンプトからipconfigやping等を送ってみましょう。それを元にネットワークに詳しい人に相談すれば、きっと解決できるでしょう。
ルーターに接続することで、複数台の「Z CAM E2-F8」を接続できますし、複数台のパソコンから管理が可能です。ライブストリーミング配信等を行う場合も安定するルーター接続がよいでしょう。
実際にZ CAM ControllerからYoutubeのRTMPライブストリーミング配信をテストします。「Z CAM E2-F8」の解像度を4Kに変更します。ToolsからZ CAM WonderLiveを選択します。
Z CAM WonderLiveは、無料でYoutubeなどのRTMPサーバ等へデータを送信できるソフトです。ビットレートなども細かく調整できるので、配信テストに最適です。
カメラの解像度は、1080Pか4Kを選択できます。4Kを選択してビットレートは、20000kbps(20Mbps)に設定します。
Stream URLにYoutubeの配信アドレスを入力します。より詳しいYoutubeのライブストリーミング配信設定は、Youtubeのヘルプをご確認ください。Youtubeのライブ配信を作成するとrtmpのURLを取得できます。
例:rtmp://a.rtmp.youtube.com/live2
加えて、ストリームキーを「/」で接続します。rtmp+ストリームキーをZ CAM WonderLiveのStream URLに貼り付けます。あとはLiveをクリックすればライブ配信がスタートします。
この「/」で繋ぐ方法は定番のやり方です。ゆえに説明が無く、初めての人は設定方法で戸惑うでしょう。
例:rtmp://a.rtmp.youtube.com/live2/pk5s-fs40-c65s-9xs4
※ストリームキーは自分のYoutubeで表示されるものをご使用ください。
Youtube上で配信が確認できました。同様の方法で他のRTMPサーバーへも送信できます。一般的なライブストリーミング配信が可能です。
3.VPNでカメラを遠隔操作
ファームウェア0.94から、ブラウザーにカメラのIPアドレスを入力することで、Z CAM Controllerと同様の操作が可能です。まだ動作が微妙な部分もあります。今後改善されてゆくでしょう。
ダイレクト接続の場合は、カメラIPアドレスが10.98.32.1等になりますのでChromeやEdgeのブラウザーに「http://192.168.8.211/www/index.html」と入力するだけで、カメラコントール及びデータのダウンロードが可能です。
VPNでカメラを操作してみます。想定は会場に「Z CAM E2-F8」を設置するイメージです。以下のような構成を作りました。
〇遠隔地パソコン
↑↓
〇インターネット
↑↓
〇ルーター←→〇管理パソコン
↑↓
〇会場カメラ「Z CAM E2-F8」
会場に設置した「Z CAM E2-F8」カメラは、遠隔から電源操作を行う必要があります。業務用であればラックマウントの電源管理装置を利用しますが、今回はスマート電源プラグで代用します。クラウド・ネットワークを経由してスマートフォンから電源のオンオフが可能です。
VPNルーターは信頼度の高いCISCOかYAMAHAあたりを使いたいところですが、設定に時間がかかりますので、今回は趣味で購入しましたGL.iNet Brumeルーターを利用します。小型のルーターですが、面白い機能が採用されています。
VPNを利用する場合は、速度が比較的早いIPsecを利用するかと思いますが、設定が大変です。簡単なOpenVPNは速度が遅いです。そこでGL.iNet Brumeに実験的に採用されているWireGuardを利用します。簡単で高速な新世代のVPNです。
それぞれちょいちょいと設定を行い、遠隔操作可能な「Z CAM E2-F8」撮影システムが完成しました。※記事では紹介していませんが、いろいろな場所から実際に操作ができました。操作の際の遅延もほぼありませんでした。
さっそくテストをしてみます。まずスマートフォンからカメラ電源を遠隔でONにします。「Z CAM E2-F8」はAC電源がONになると、カメラの電源も自動的にONになります。
わかりやすく近くで操作していますが、地球の裏側にいてもネットワークを経由してカメラの電源を入れることができます。
次の通信を切ったノートパソコンに、スマートフォンのテザリングでインターネットに繋げます。別のインターネット回線からアクセスしている状況を作りました。つまりこれでアクセスできれば、どこからでも同様にアクセスできます。北海道に移動しても東京のカメラを操作できるでしょう。
ノートパソコン側のWireGuardをONにして、VPN接続を構築します。これでカメラと同一のネットワークに接続されました。
カメラのIPアドレスをブラウザーに次のように入力します。
http://192.168.8.211/www/index.html
※ローカルIPアドレスです。VPNを構築することでカメラに接続できます。
カメラのコントールを選択すると、カメラからリアルタイム映像が得られました。Z CAM Controllerと同様にカメラの設定もできます。
RECボタンをクリックして収録をスタートしました。8Kで約10秒程度撮影してみます。
先ほどのギャラリーから撮影した映像をダウンロードします。プレビューを見て確認することができます。ファイルをクリックするとダウロードが開始されます。
約1GBあり低速なスマートフォンの回線では10分程度かかりました。8Kカメラの映像をスマートフォンでダウンロードできるのはある意味で画期的です。私の月7GB枠の1GBが10分で消費されました。
無事カメラの撮影した8K映像をダウンロードできました。8Kのビットレートが500Mbpsもあるので、13秒で1GB近くになります。H265なのでコンパクトだともいえます。
今回は同じ室内で別のインターネット回線から行いましたが、同様の方法で地球の裏側からも同じ操作が可能です。スマートフォンの貧弱な回線でも8Kをダウンロードできたのですから、もっと早い回線を使えば、遥かに速い速度でダウンロードできるでしょう。
ちなみにカメラと同じネットワークにある管理パソコンから、カメラのデータを取得したところ、1GBのデータも数秒でダウンロードできました。100GBあっても10分もかからずにダウンロードできるでしょう。このようにカメラ側に管理パソコンもあれば手段が増え安心です。
まとめ
このような仕組みを利用することで、遠隔操作で会場からライブストリーミング配信を行ったりもできるでしょう。「Z CAM E2-F8」は、IPネットワークに対応した8Kシネマカメラです。さまざまな用途に応用できます。
※本当に地球の裏側から操作する場合は、距離がありますので検証が必要です。調べてみると応答速度が250ms(0.25秒)程度らしいので、操作できると思いますが。
ジュエ株式会社ではVRライブ配信を提供しています。
ジュエ株式会社は室内、スタジオ、空中、水中、車両上、車両内、山、川、海、移動、昼間の高照度、夜間の低照度環境におけるあらゆる360度VR撮影経験を持ち、撮影実績に基づく高品質なVRライブ配信サービスを提供します。4K~8Kにおける高解像度および高画質な3D立体視360度/180度VRライブストリーミングは、ジュエ株式会社にお任せください。
詳しくはこちら
https://jouer.co.jp/distinations/360-180-live-streaming/
その他、撮影等のご相談は以下の問い合わせフォームよりご連絡ください。